Jaką wersję Ubuntu mam?

- 2447
- 752
- Maurycy Napierała
Możesz sprawdzić, jaką wersję Ubuntu masz za pomocą kilku metod, a każda z nich ma swoje zalety. Niektóre dają główną wersję; Inni podają ci wszystkie małe szczegóły.
Dlaczego miałbyś znaleźć swoją wersję Ubuntu?
Wiesz, że masz Ubuntu. Dlaczego wersja ma znaczenie?
Spis treści- Podobnie jak różne wersje systemu Windows, niektóre rzeczy będą działać w niektórych wersjach Ubuntu, a niektóre będą działać tylko w innych. Musisz wiedzieć, jaką wersję musisz zainstalować odpowiednie sterowniki dla swojego sprzętu i aplikacji, które będą najlepiej działać w Twojej wersji.
- Pomaga również określić, jakie aktualizuje Twój system operacyjny Ubuntu.
- Niektóre wersje Ubuntu są najlepiej używane jako serwery, a niektóre są najlepsze w środowiskach stacjonarnych.
- Prosząc kogoś o pomoc w Ubuntu, będą chcieli wiedzieć, jaką masz wersję.
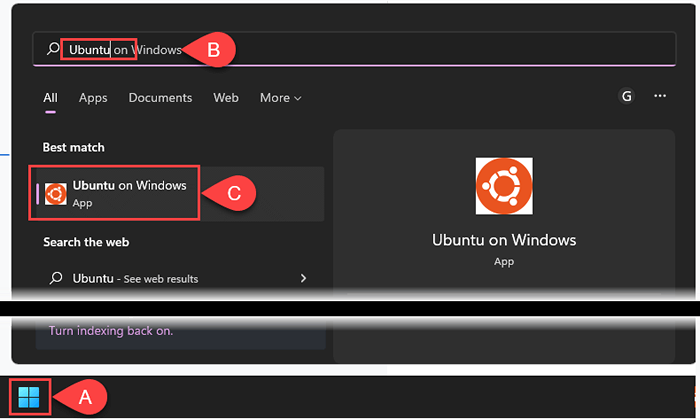
- Po rozpoczęciu Ubuntu udostępnia wersję i więcej informacji w wierszu poleceń. Wersja w przykładzie to Ubuntu 20.04 LTS. Pokazuje także jądro Linux używane jako 5.10.102.1-Microsoft-Standard-WSL2. Zwróć uwagę na część WSL2. Istnieją dwie wersje Ubuntu Linux dla WSL, 1 i 2, a każda ma swoje zalety i wady.

Już otworzyłem Ubuntu WSL, a ta linia zniknęła? Sprawdź sekcję poniżej znalezienia wersji Ubuntu za pośrednictwem wiersza poleceń. Pracują również w WSL.
Jak znaleźć wersję Ubuntu w wierszu poleceń
Jeśli regularnie używasz terminów takich jak „Linux Distro” lub „Bash”, interfejs wiersza poleceń jest dla Ciebie.
- Naciśnij Ctrl + Alt + T, aby otworzyć terminal wiersza poleceń.
- Użyj dowolnego z następujących poleceń, aby sprawdzić wersję Ubuntu. Każde polecenie pokazuje różne ilości informacji o wersji i systemie.
lsb_release -d
Aby uzyskać najkrótszy wynik, użyj polecenia LSB_RELEASE -D. Polecenie LSB_RELEASE ujawnia informacje o standardowej bazie Linux (LSB) dla dowolnego rozkładu Linuksa.

lsb_release -a
Korzystanie z -a podaje pełne informacje o Ubuntu, w tym identyfikator dystrybutora, opis, wydanie i nazwa kodowa. Dziwnie, Codename nie ujawnia pełnej nazwy kodowej, jaką jest Jammy Jellyfish w wersji pokazanej poniżej.
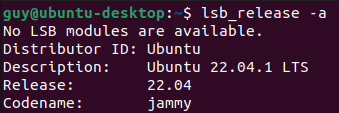
hostnamektl
Użyteczność hostnamectl zmienia lub zwraca informacje o hosta lub nazwie hosta. Używanie go bez żadnych opcji zwraca tylko informacje o nazwie hosta. Poszukaj linii systemu operacyjnego, aby uzyskać wersję Ubuntu i linię jądra dla wersji jądra Linux.
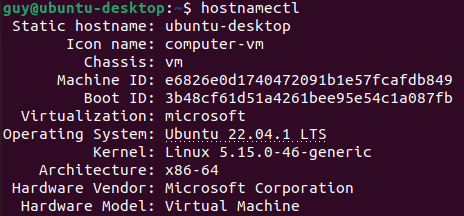
cat /itp. /problem
Polecenie Conatenate (CAT) jest zwykle używane do łączenia plików. W przypadku użycia bez żadnych opcji i tylko pliku/nazwy pliku (itp./Wydania) wyświetla zawartość pliku wydanego. Zignoruj \ n \ l. Nie jest to ważne w tym kontekście.

CAT /etc /OS-uwalnianie
Podobnie jak powyższe polecenie, to pokazuje zawartość pliku OS-Elease. Zwróć uwagę na wiersz wersji, która pokazuje całą nazwę kodową.
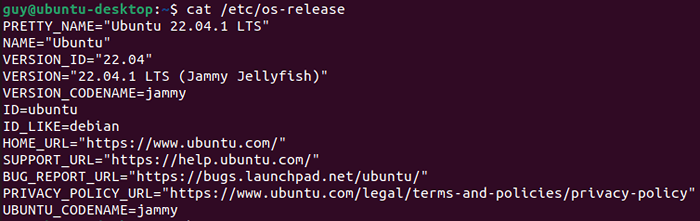
Uname -r
Aby zobaczyć tylko wersję Linux Core, użyj komendy niezmas -r. Użyteczność niezmienna dostarcza informacji o systemie, ale nie o samym Ubuntu.

Jak znaleźć wersję Ubuntu za pomocą neofetch
Neofetch to aplikacja Bash, która twórczo wyświetla informacje systemowe z ASCII ART.
- Otwórz terminal bash i zainstaluj z poleceniem sudo apt instaluj neofetch. Następnie wprowadź hasło, a znajdzie neofetch.

Po znalezieniu pakietu Neofetch, wprowadź Y, aby rozpocząć instalację.
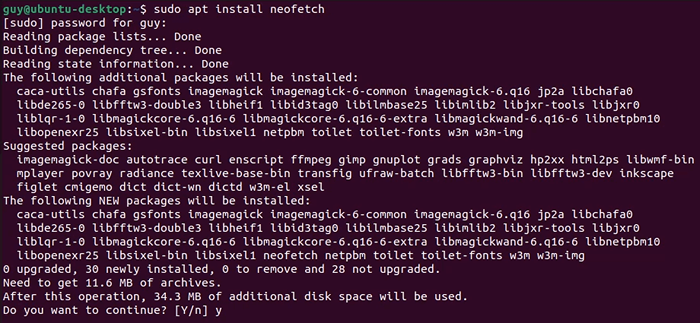
- Po zakończeniu instalacji wprowadź polecenie neofetch.
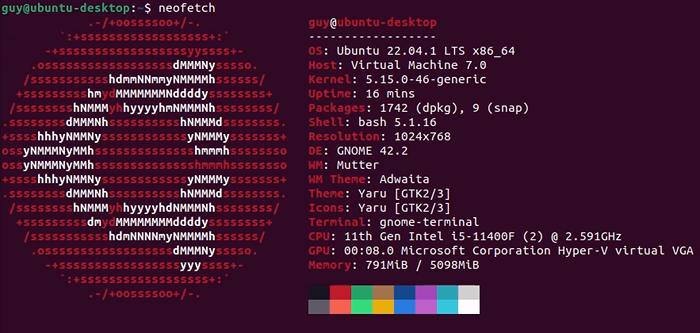
Aby zainstalować podobne narzędzie o nazwie SuperFetch (nie mylić z systemem Windows Superfetch), postępuj zgodnie z tą samą procedurą powyżej, zastępując superfetch w miejscu, w którym użyłeś neofetch. Każdy zwraca nieco inne informacje, więc wybierz tę z informacjami, których potrzebujesz najczęściej.
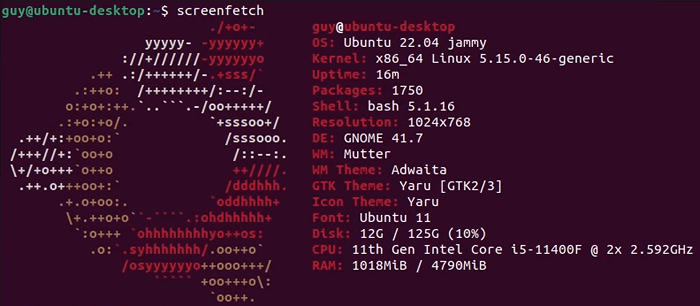
Jak znaleźć wersję Ubuntu za pomocą GUI
Może wchodzenie do terminalu i praca z Bash, a wiersz poleceń to więcej niż chcesz.
- Wybierz ikonę Pokaż aplikacje, a następnie wybierz Ustawienia.

- Powinien otworzyć się, aby pokazać ekran o tym, na którym można znaleźć nazwę systemu operacyjnego. Jeśli nie, przewiń do dolnej części okna Ustawienia i wybierz.
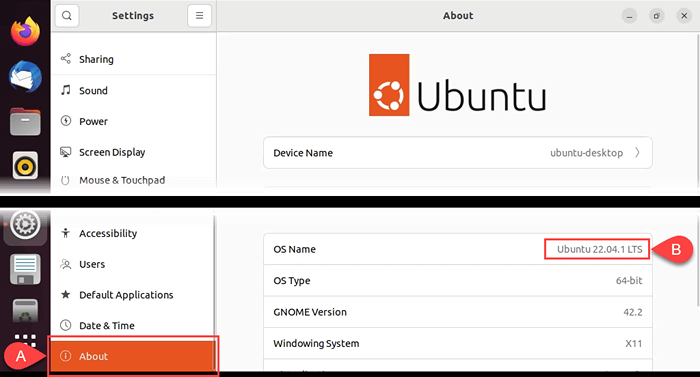
Teraz znasz swój Ubuntu
Z dziesięcioma sposobami znalezienia wersji Ubuntu, z których wiele dostarcza innych informacji o systemie, dowiesz się Ubuntu lepiej. Będziesz mógł zdecydować, jakich aktualizacji potrzebujesz, znaleźć aplikacje, które będą nad tym działać, i wiedzieć, kiedy nadejdzie czas, aby zaktualizować do najnowszej wersji Ubuntu.
- « 10 sposobów zamknięcia i ponownego uruchomienia komputera Windows 11
- Jak sprawić, by Windows 11 wyglądał jak Windows 10 »

