Jak sprawić, by Windows 11 wyglądał jak Windows 10

- 2532
- 454
- Igor Madej
Sprawienie, aby system Windows 11 wygląda tak, jak Windows 10 wymaga połączenia ulepszenia ustawień rejestru i korzystania z narzędzia zewnętrznego. Na szczęście możesz wybrać, jeśli chcesz, aby wszystkie lub tylko kilka komponentów wyglądały jak Windows 10.
Na przykład możesz być zirytowany, że menu Start wygląda większe, ale wyświetla mniej elementów. Może nie lubisz kliknąć „Pokaż więcej opcji”, aby uzyskać pełne menu kontekstowe.
Spis treściDobra wiadomość jest taka, że możesz to wszystko zmienić na to, co pamiętasz z systemu Windows 10. Złe wiadomości? Microsoft może wyłączyć kilka hacków rejestru omówionych w tym przewodniku z przyszłymi aktualizacjami systemu Windows, ponieważ naprawdę chce, abyś korzystał z nowo zaprojektowanego interfejsu.
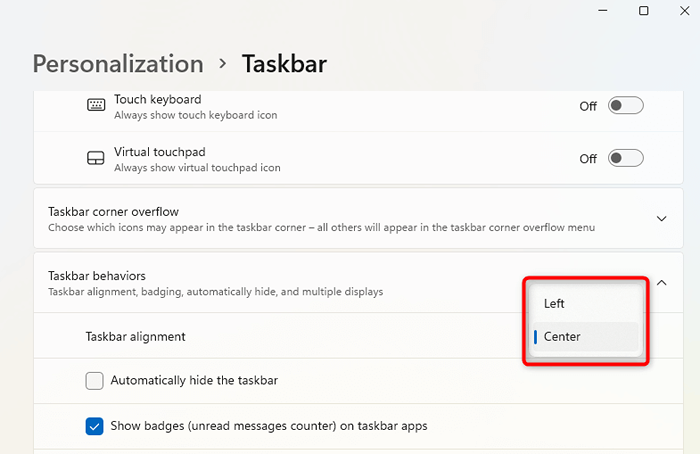
To umieści ikonę menu Start w lewym dolnym rogu ekranu.
Menu rozpoczęcia przeprojektowania z narzędziem stron trzecich
Jeśli chcesz jeszcze bardziej przeprojektować swoje menu Start, użyj narzędzia innej firmy, takiego jak Startallback. Pobieranie startallback i uruchomienie .EXE automatycznie zastosuje nowy motyw do komputera. Po zobaczeniu zastosowanych zmian:
- Kliknij prawym przyciskiem myszy pasek zadań i wybierz właściwości.
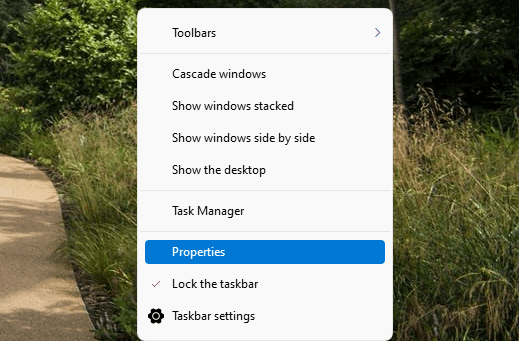
- Wybierz trochę 10 z zakładki Welcome jako motyw.
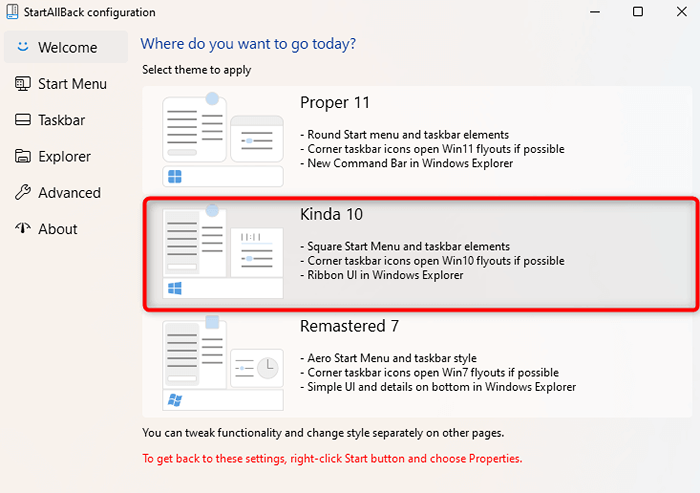
Możesz także zmienić inne ustawienia menu Start, przechodząc do zakładki Menu Start od lewej. Jednak te ustawienia dotyczą bardziej poprawy użyteczności niż sprawienie, by menu Start wyglądało jak menu Start Windows 10.
Nadal nie zobaczysz płytek, a projekt wygląda bardziej jak menu Start Windows 7 niż Windows 10, z wyjątkiem logo Windows 10 jako przycisku Start.
Jednak zmiana menu Start może nadal mieć sens, biorąc pod uwagę, że nie marnuje mnóstwa nieruchomości ekranowych, takiej jak nowe menu Start w Windows 11. Więc kiedy zastosujesz ustawienia, tak będzie wyglądało twoje menu Start:
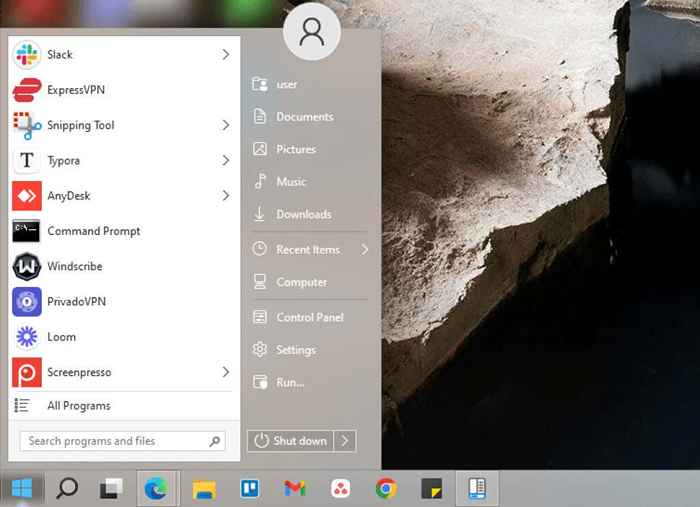
Jak sprawić, by pasek zadań Windows 11 wyglądał jak Windows 10
Windows 11 ma kilka wbudowanych poprawek paska zadań, ale nie możesz sprawić, by pasek zadań wyglądał jak Windows 10 za pomocą tych poprawek. Musisz użyć startallback i dokonać poprawek rejestru, aby przywrócić nowy pasek zadań, aby wyglądać jak pasek zadań Windows 10.
Przeprojektować pasek zadań za pomocą narzędzia stron trzecich
Jeśli podoba Ci się swój pasek zadań u góry ekranu, Windows 11 na to nie pozwoli. W przeciwieństwie do systemu Windows 10, nie możesz ustawić paska zadań w dowolnym miejscu, ale na dole. Ustawienia paska zadań startulback mogą pomóc Ci zmienić położenie i przywrócić pasek zadań (lub możesz użyć TaskBarx w celu uzyskania większej liczby opcji modyfikacji paska zadań):
- Kliknij prawym przyciskiem myszy pasek zadań i wybierz właściwości.
- Wybierz pasek zadań od lewej.
- Wybierz lokalizację paska zadań na ekranie jako góra (lub dowolną inną opcję, którą preferujesz).
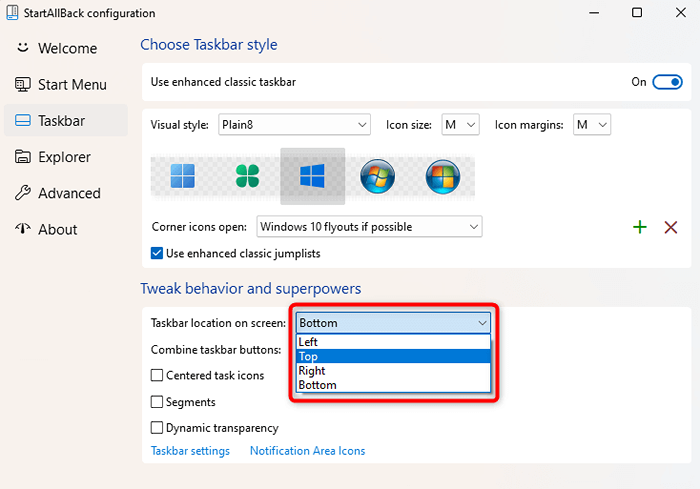
Teraz zobaczysz pasek zadań automatycznie przesuwa się na górę ekranu:
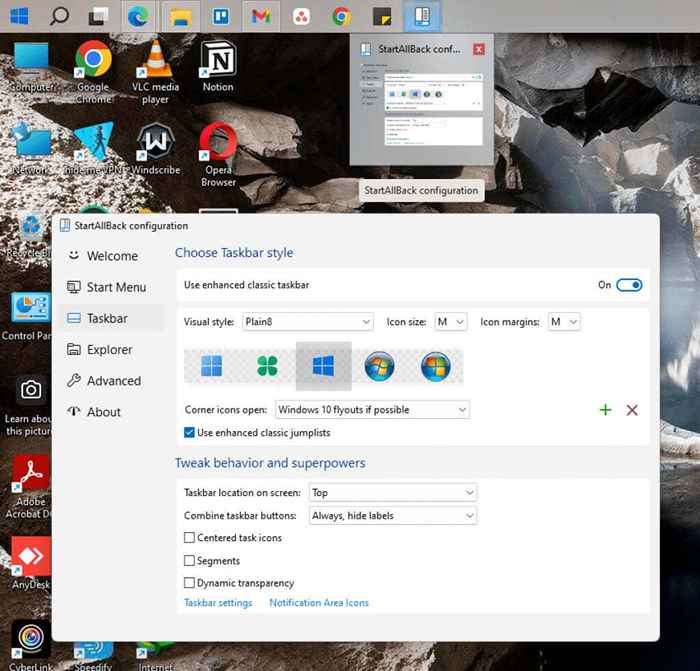
Kolejną rzeczą, którą możesz rozważyć zmianę, jest grupowanie przycisków paska zadań. Windows 10 pozwala nie grupować przycisków paska zadań, ale Windows 11 nie oferuje takiej opcji. Startallback może pomóc Ci to naprawić:
- Przełącz kartę paska zadań na starcieAlback.
- Rozwiń menu rozwijane obok, aby połączyć przyciski paska zadań i wybierz nigdy.
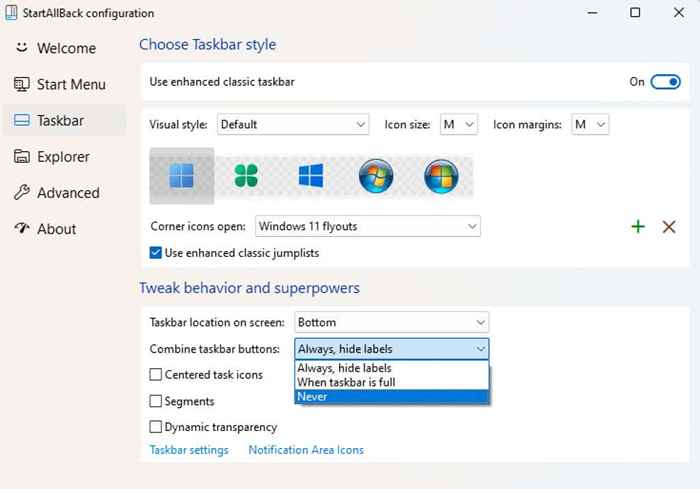
Przywróć klasyczny pasek zadań z ulepszeniem rejestru
Możesz przejść na pasek zadań Windows Classic za pomocą poprawki rejestru. Chociaż sprawia, że pasek zadań wygląda bardziej jak system Windows 10 (częściowo dlatego, że dodaje również pole wyszukiwania), wiele elementów na pasku zadań nie działa.
Na przykład kliknięcie pola wyszukiwania nic nie zrobi, a kliknięcie widoku zadania może zawieść komputer. Co ważniejsze, menu Start nie otworzy.
Jeśli nadal chcesz klasycznego paska zadań, aby wyglądać i czuć:
- Naciśnij Win + R, wpisz regedit i naciśnij Enter, aby uruchomić edytora rejestru.
- Skopiuj i wklej następujące na pasku nawigacji edytora rejestru i naciśnij Enter:
HKEY_LOCAL_MACHINE \ Software \ Microsoft \ Windows \ CurrentVersion \ Shell \ Update \ Packages
- Kliknij prawym przyciskiem myszy pustą przestrzeń w prawym okienku i wybierz nową wartość Dword (32-bit).
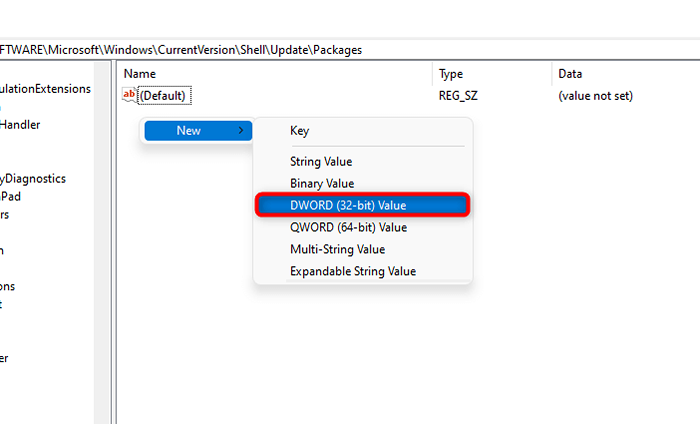
- Kliknij dwukrotnie wartość, zmień nazwę na UndockingDisbled i ustaw wartość na 1.
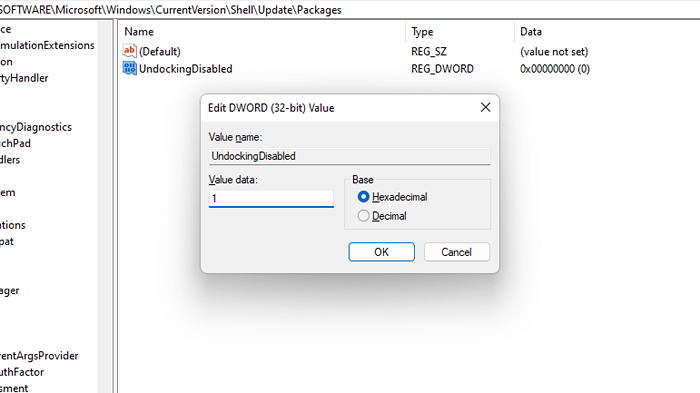
- Uruchom ponownie okna.
- Po ponownym uruchomieniu nie zobaczysz kontroli woluminów i ikon sieciowych na prawym końcu paska zadań. Uruchom panel sterowania i wyszukaj ikony obszaru powiadomień, aby je przywrócić.
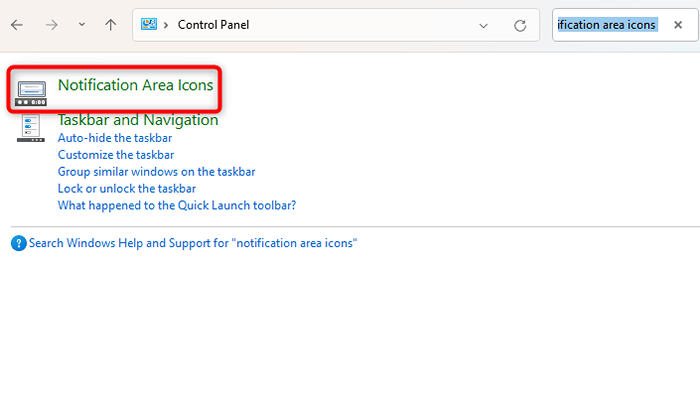
- Wybierz włącz lub wyłącz ikony systemu.
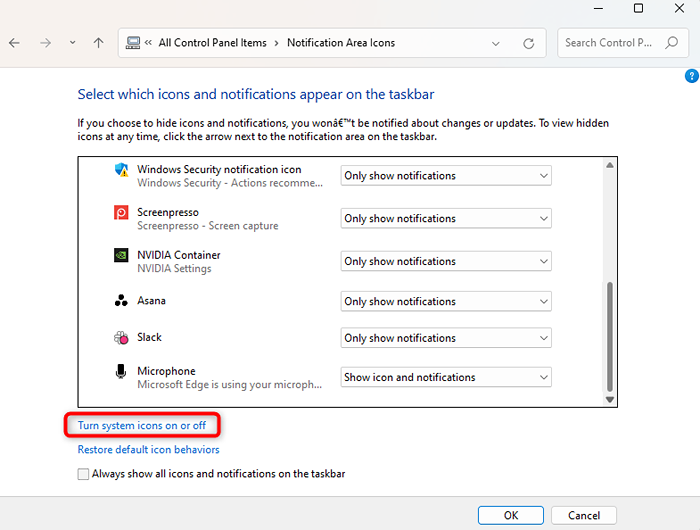
- Włącz ikony systemu według preferencji, wybierz OK i wyjdź z panelu sterowania.
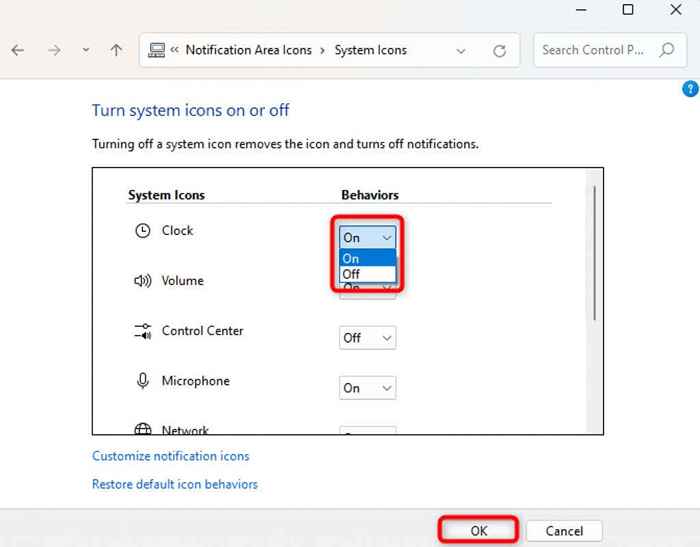
Zobaczysz klasyczny pasek zadań i menu Start. Ale możesz chcieć wyłączyć przycisk Widok zadania. Kliknij prawym przyciskiem myszy pasek zadań i wybierz przycisk Pokaż Widok zadania. To powinno wyłączyć widok zadania.
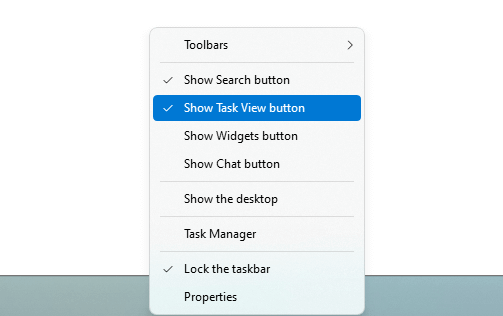
Jak sprawić, by menu kontekstowe Windows 11 wyglądało jak Windows 10
Menu kontekstowe są krótsze w systemie Windows 11. Wielu użytkowników nie docenia pojęcia dodatkowego kliknięcia, aby wyświetlić wszystkie opcje w menu kontekstowym. Dobrze, że możesz przywrócić dłuższe menu kontekstowe, którego użyłeś w systemie Windows 10, łatwo za pomocą narzędzia zewnętrznego, takiego jak Startallback lub dostosowanie rejestru.
Przywróć starsze menu kontekstowe z narzędziem zewnętrznym
Wybierz kartę Explorer od lewej na starcieAlback. Następnie zaznacz pole obok klasycznych menu kontekstowego w prawym okienku. To wszystko, co musisz zrobić, aby wrócić do systemu Windows 10, dłuższe menu kontekstowe.
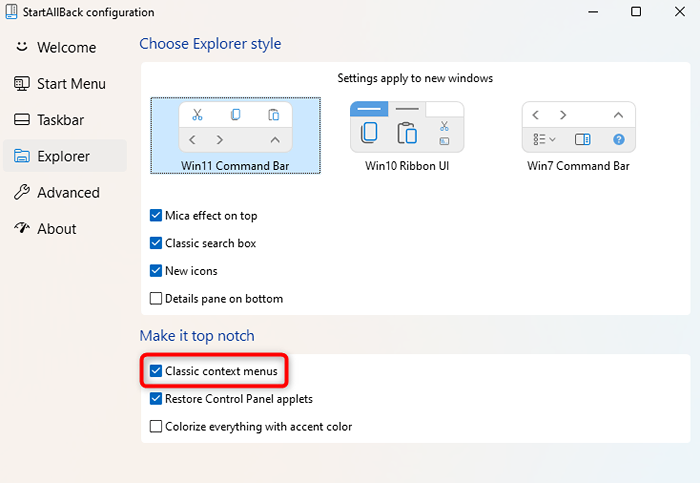
Po wybraniu pola wyboru zobaczysz rozszerzone menu kontekstowe.
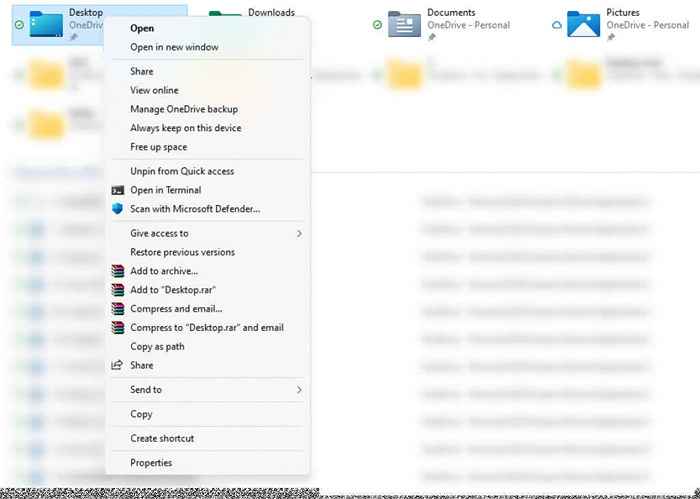
Przywróć starsze menu kontekstowe z ulepszeniem rejestru
Aby uzyskać dłuższe menu kontekstowe, poprowadź rejestr:
- Naciśnij Win + R, wpisz regedit i naciśnij Enter, aby uruchomić edytora rejestru.
- Skopiuj i wklej następujące do paska nawigacyjnego edytora rejestru i naciśnij Enter:
Hey_current_user \ oprogramowanie \ classes \ clsid
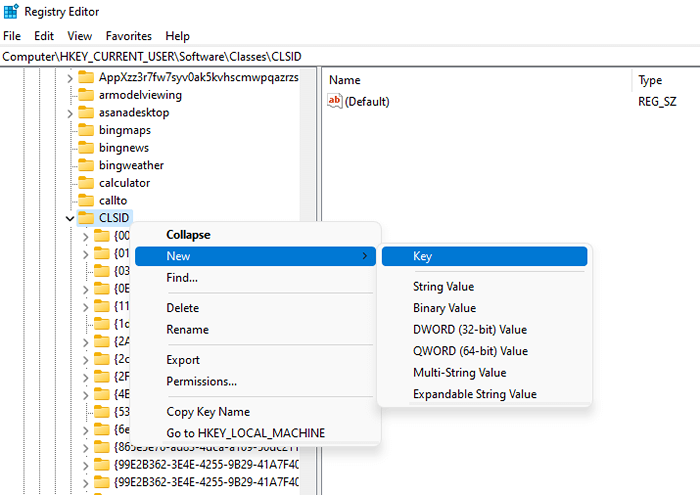
- Kliknij prawym przyciskiem myszy CLSID, wybierz nowy> klucz i nazwij go:
86CA1AA0-34AA-4E8B-A509-50C905BAE2A2
- Kliknij prawym przyciskiem myszy nowy klawisz, który właśnie utworzyłeś, wybierz nowy> klucz i nazwij go:
INPROCSERVER32
- Kliknij dwukrotnie klucz o nazwie (domyślnie) w ramach INProcServer32, usuń wartość z pola danych wartości (domyślnie nie będzie miał żadnej wartości) i wybierz OK.
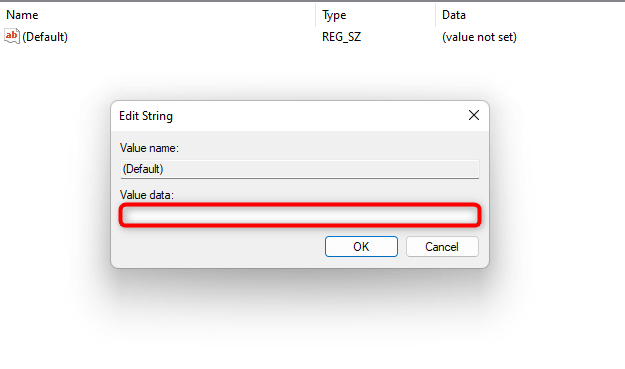
- Ponowne uruchomienie.
Jak sprawić, by Eksplorator plików Windows 11 wyglądał jak Windows 10
Eksplorator plików systemu Windows 10 miał na górze wstążkę, w której znajdowały się szereg funkcji, takich jak kopiowanie, tworzenie i zmiana nazwy plików i folderów. Jasne, zawsze możesz użyć skrótów klawiatury, ale niektóre opcje, takie jak właściwości systemowe, nie mają skrótu klawiatury.
Niestety, eksplorator plików Windows 11 nie ma tej wstążki. Jeśli jednak przyzwyczajesz się do korzystania z tych funkcji z górnej części eksploratora plików, możesz odzyskać je za pomocą startulback lub poprawki rejestru.
Przywróć starego eksploratora plików za pomocą narzędzia stron trzecich
Oto jak możesz przywrócić eksplorator plików Windows 10 w systemie Windows 11 za pomocą Startallback:
- Wybierz kartę Explorer od lewej.
- Wybierz interfejs Win Wstbon z sekcji o nazwie Styl Explorer Style.
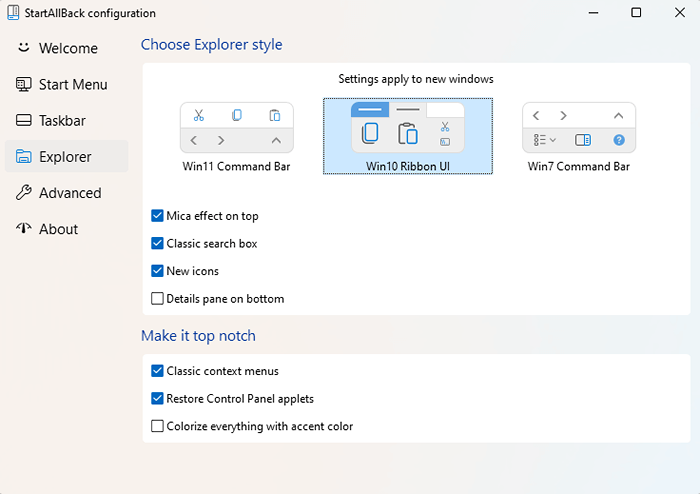
Po zakończeniu zobaczysz wstążkę u góry eksploratora plików:
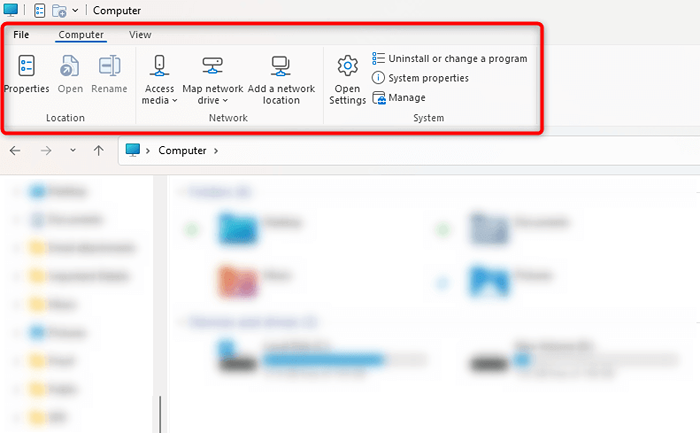
Przejdź na klasyczny eksplorator plików za pomocą poprawki rejestru
W przypadku, gdy nie chcesz instalować narzędzia zewnętrznego, możesz również po prostu dostosować rejestr:
- Naciśnij Win + R, wpisz regedit i naciśnij Enter.
- Skopiuj i wklej następujące do paska nawigacyjnego redaktora rejestru:
HKEY_LOCAL_MACHINE \ Software \ Microsoft \ Windows \ CurrentVersion \ rozszerzenia powłoki
- Kliknij prawym przyciskiem myszy klawisz rozszerzeń powłoki, wybierz nowy> klucz i nazwa go zablokowana.
- Wybierz zablokowany klawisz, przełącz na prawą panel, kliknij prawym przyciskiem myszy białą przestrzeń i wybierz nową wartość łańcucha.
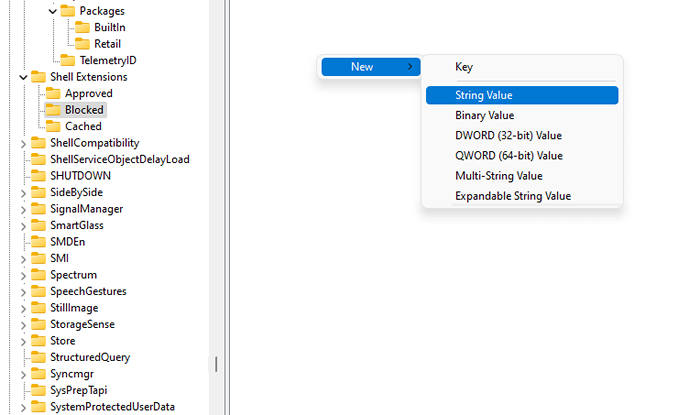
- Nazwij wartość:
E2BF9676-5F8F-435C-97EB-11607A5BEDF7
- Ponowne uruchomienie.
Po ponownym uruchomie.
Jak sprawić, by ikony ikon narożnych Windows 11 wyglądały jak Windows 10
Windows 11 przeprojektował prawie każdy przelot dla ikon narożnych, w tym kalendarz, wolumin i język. Możesz jednak użyć Windows 10 Flyouts do niektórych z tych ikon, pod warunkiem, że używasz Startallback jako narzędzia do dostosowywania innych firm:
- Wybierz pasek zadań z lewego paska bocznego.
- W prawym okienku rozszerz menu rozwijane obok ikon narożnych Otwórz.
- Jeśli to możliwe, wybierz Windows 10 Flyouts.
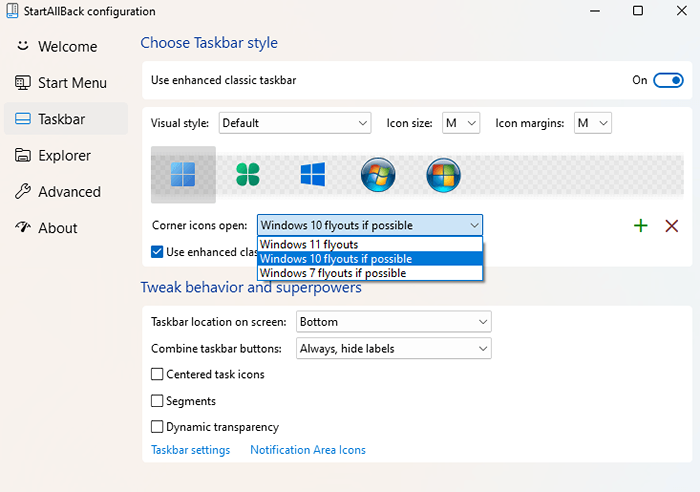
Flyouts dla ikon takich jak wolumin i kalendarz będą teraz podobne do systemu Windows 10.
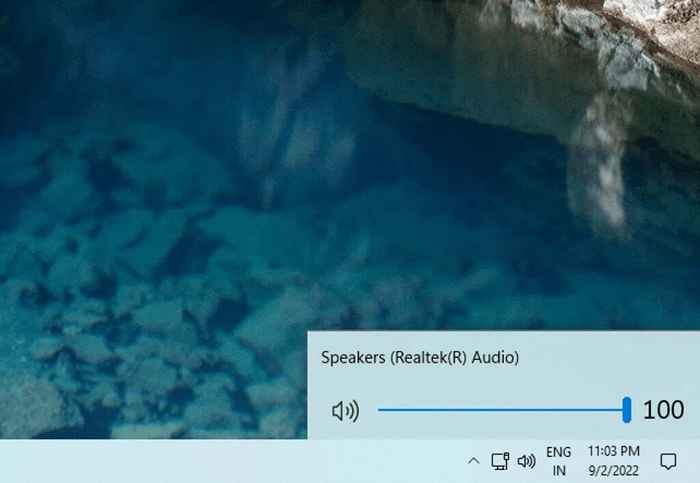
Jednak wylot ikony sieci pozostaje niezmieniony.
Ostateczny dotyk: tapeta Windows 10
Po dokonaniu wszystkich tych zmian komputer powinien wyglądać i czuć się jak system Windows 10. Jednak zmiana tapety na domyślne Windows 10 może być doskonałym akcentem, aby zbliżyć Twoje wrażenia wizualne do systemu Windows 10.
- Przejdź do obrazu domyślnej tapety Windows 10.
- Kliknij obraz prawym przyciskiem myszy i wybierz Zapisz obraz jako. Zapisz plik w preferowanej lokalizacji.
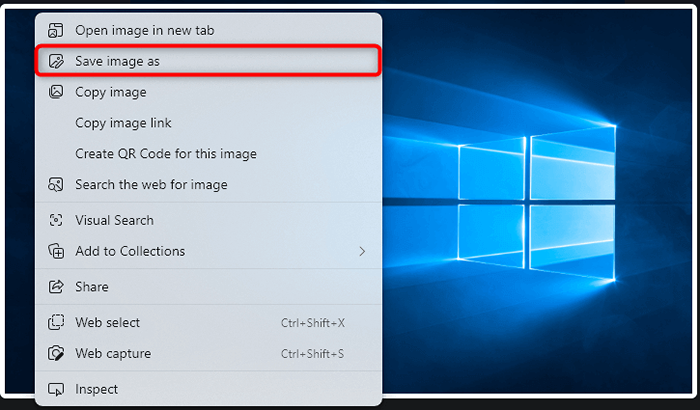
- Przejdź do miejsca, w którym zapisałeś plik.
- Kliknij obraz prawym przyciskiem myszy i wybierz Ustaw jako tło komputerowe.
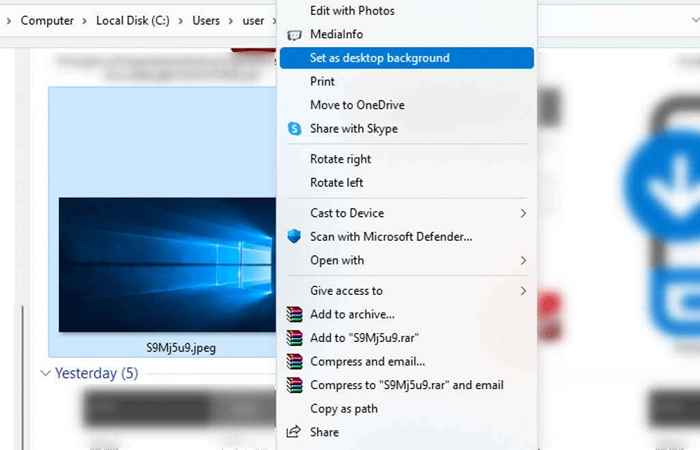
Alternatywnie możesz również zmienić tapetę z aplikacji Ustawienia.
Windows 11, przeprojektowany
Windows 11 zawiera kilka poważnych zmian projektowych. Podczas gdy wielu lubi nowy, kraksyjny interfejs, inni użytkownicy systemu Windows nadal lubią Windows 10. Windows 10 rzeczywiście miał jeden z najlepszych interfejsów dowolnej wersji systemu Windows.
Dzięki metodom omówionym w tym przewodniku powinieneś być w stanie użyć nowego komputera Windows 11 ze wszystkimi jego nowymi funkcjami, takimi jak aplikacje i widżety z Androidem, ale z menu Start, paskiem zadań i Eksploratorem plików Windows 10. Mam nadzieję, że lubisz nowy wygląd systemu Windows 11.
- « Jaką wersję Ubuntu mam?
- Nie można zostawić komentarzy na postach na Facebooku? 8 sposobów na naprawę »

