6 poprawek, gdy aplikacja Spotify nie odpowiada lub nie otwiera się

- 3644
- 1023
- Maria Piwowarczyk
Dla wielu osób Spotify jest integralną częścią ich badań, pracy lub ćwiczeń. Usługa przesyłania strumieniowego muzyki jest jednym z najczęściej używanych na całym świecie. Jednak czasami aplikacja Spotify nie odpowie. Możesz go stuknąć kilka razy, ale nic się nie dzieje.
Istnieje wiele powodów, dla których aplikacja może się nie otwierać. Niektóre z najczęstszych to:
Spis treści- Błędy aplikacji
- Brakujące aktualizacje
- Wadliwe połączenia sieciowe
- Problemy z połączeniem Bluetooth
- Zatrzymania na końcu Spotify
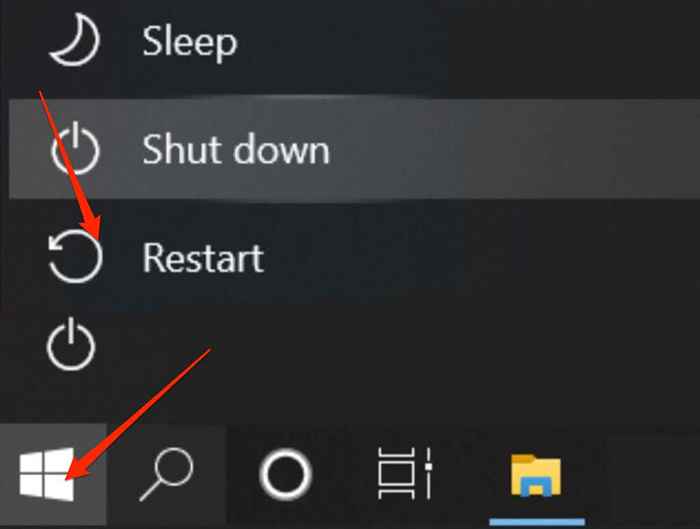
- Prochowiec: Wybierać Menu Apple > Uruchom ponownie.
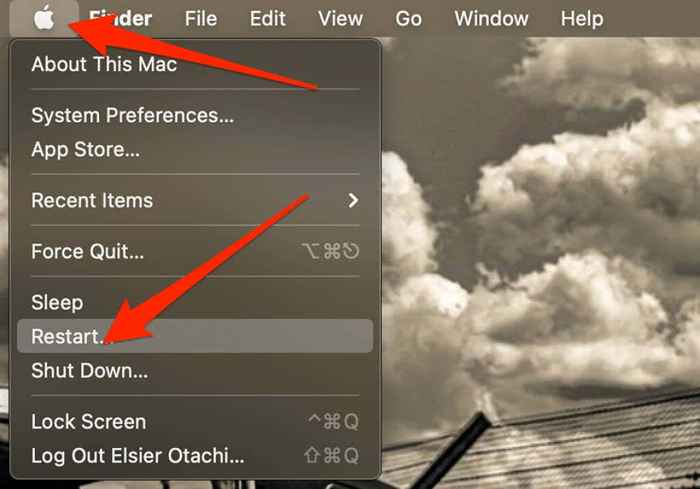
- Android: Naciśnij i przytrzymaj Moc przycisk, a następnie dotknij Uruchom ponownie opcja dwa razy.
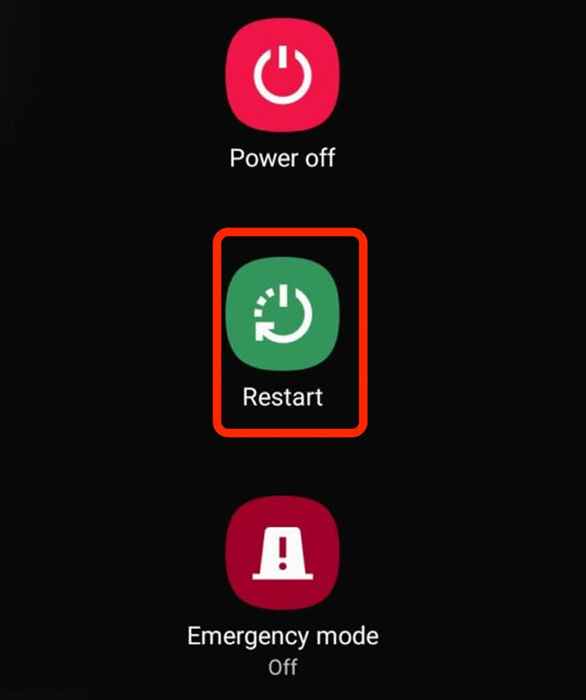
- iOS: W zależności od posiadanego iPhone'a możesz użyć objętości i przycisku bocznego, przycisku górnego lub przycisku bocznego tylko w celu ponownego uruchomienia urządzenia.

2. Uruchom ponownie Spotify
Po ponownym uruchomieniu telefonu lub komputera ponownie otwórz Spotify i sprawdź, czy odpowiada.
Jeśli używasz smartfona, dotknij aplikacji Spotify, aby ją ponownie otworzyć. Jeśli używasz komputera z systemem Windows lub Mac, kliknij dwukrotnie aplikację i sprawdź, czy odpowiada.
Możesz także użyć Menedżera zadań (Windows) lub Monitor Activity (Mac), aby całkowicie zamknąć proces Spotify, a następnie spróbować go ponownie otworzyć.
- Na komputerze z systemem Windows kliknij prawym przyciskiem myszy pasek zadań, wybierz Menadżer zadań, Kliknij prawym przyciskiem myszy Spotify, i wybierz Zadanie końcowe.
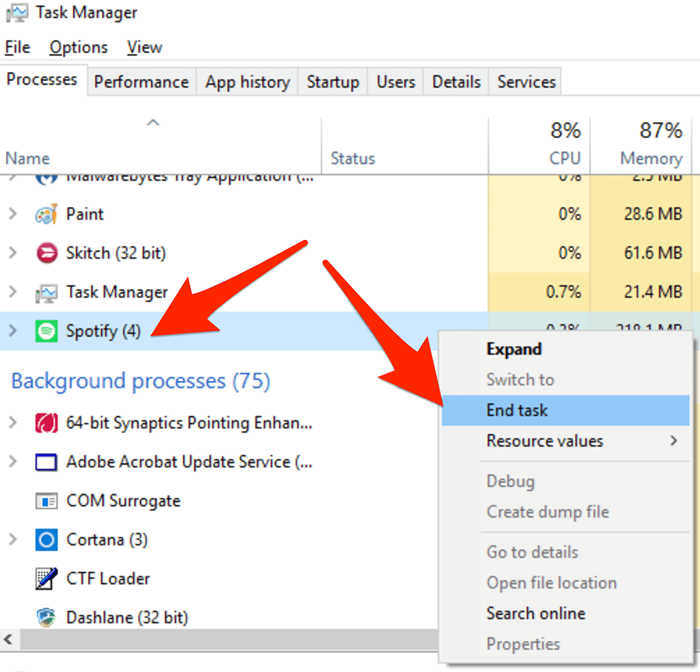
- Na komputerze Mac, wybierz Iść > Narzędzia > Monitor aktywności > Spotify a następnie wybierz X Marka, aby zamknąć aplikację.
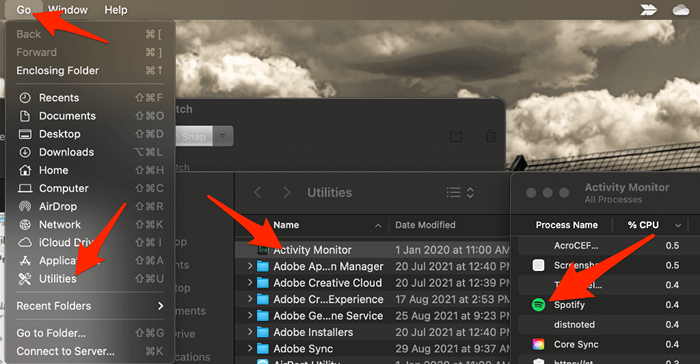
3. Zaktualizuj aplikację Spotify
Czasami może się okazać, że aplikacja Spotify nie odpowiada z powodu oczekującej aktualizacji. Jeśli używasz starszej wersji aplikacji, mogą wystąpić problemy z powodu błędów, które mogą naprawić nowsze aktualizacje.
Jeśli urządzenie mobilne lub komputer nie aktualizuje aplikacji automatycznie, sprawdź, czy Spotify potrzebuje aktualizacji.
iOS
Jeśli używasz iPhone'a lub iPada, możesz ręcznie zaktualizować Spotify w kilku szybkich krokach.
Otworzyć Sklep z aplikacjami > Obraz Apple ID > Spotify > Aktualizacja. Po zakończeniu aktualizacji sprawdź, czy aplikacja odpowiada.
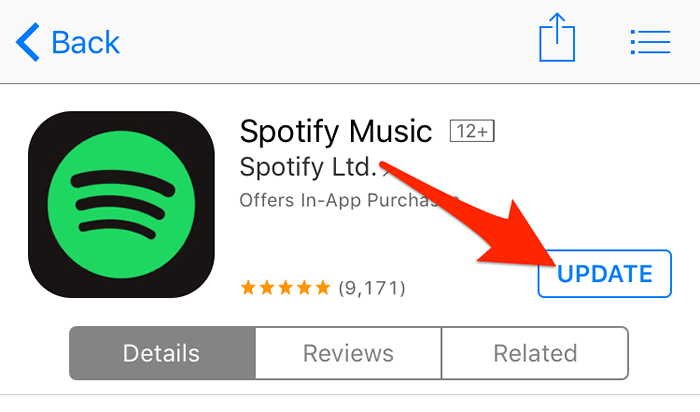
Notatka: Jeśli nie widzisz aplikacji Spotify na liście, oznacza to, że używasz najnowszej wersji.
Możesz włączyć automatyczne aktualizacje, aby upewnić się, że Spotify i inne aplikacje są zawsze aktualne.
- Uzyskiwać Ustawienia > iTunes & App Store.
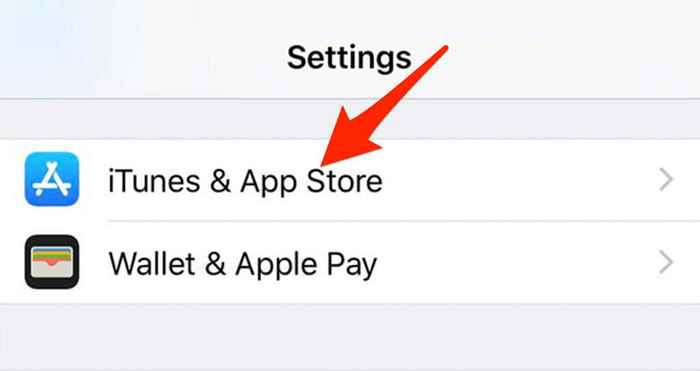
- Następnie przełącz Aktualizacje aplikacji Przełącz na Na/zielony.
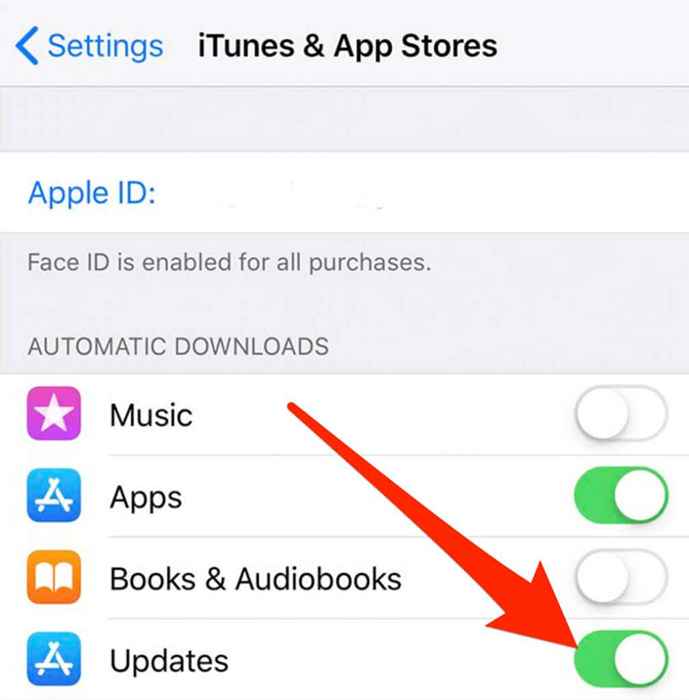
Android
Możesz zaktualizować aplikację Spotify na telefonie lub tablecie z Androidem i sprawdzić, czy działa ponownie.
- Uzyskiwać Sklep Google Play a następnie szukaj Spotify.
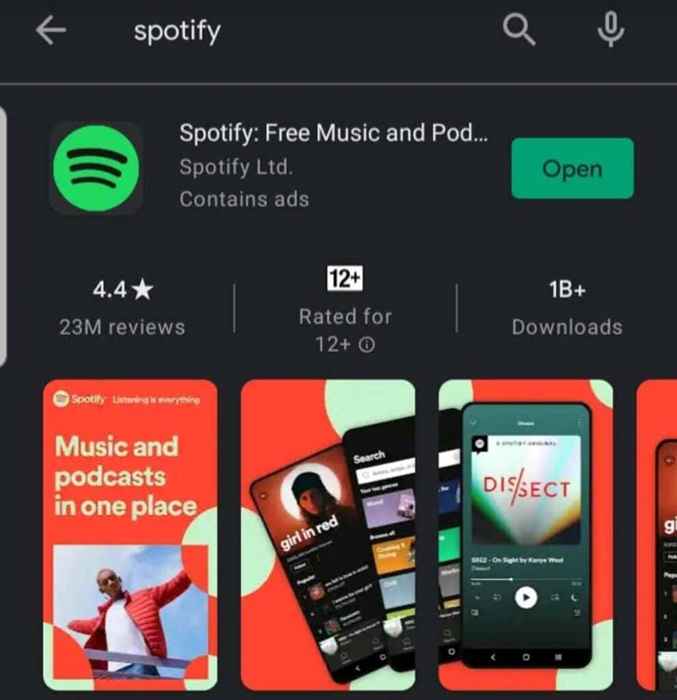
- Następnie dotknij Aktualizacja.
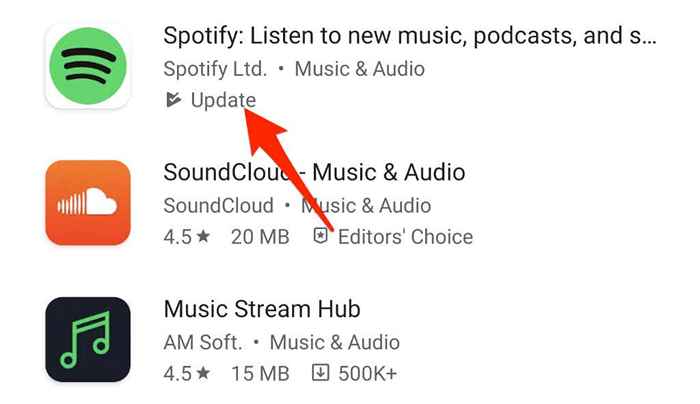
Notatka: Jeśli nie widzisz Aktualizacja Oznacza to, że używasz najnowszej wersji aplikacji.
Urządzenia z Androidem są również wyposażone w opcję automatycznej aktualizacji, która zapewnia, że zawsze korzystasz z najnowszej wersji aplikacji.
- otwarty Sklep Google Play i szukaj Spotify.
- Stuknij w menu (trzy kropki) w prawym górnym rogu.
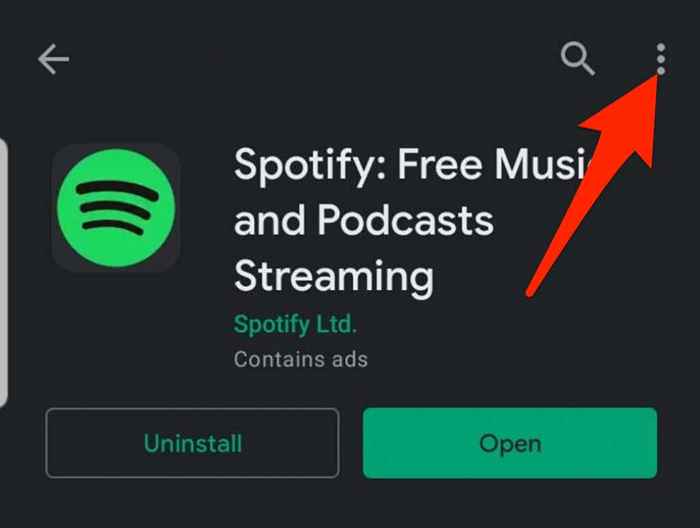
- Następnie dotknij Włączać Automatyczna aktualizacja.
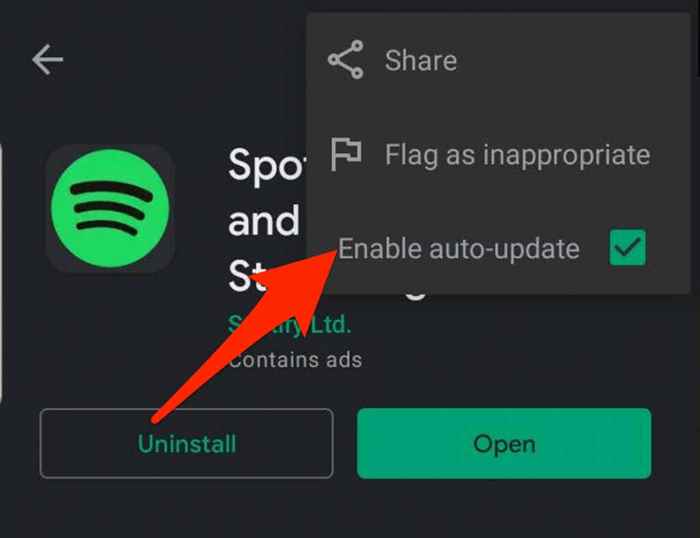
Windows/Mac
Jeśli używasz Spotify na swoim komputerze, możesz zaktualizować aplikację do najnowszej wersji i uzyskać dostęp do nowych funkcji lub zgniatać wszelkiego rodzaju błędy.
- Gdy aktualizacja jest dostępna dla aplikacji Spotify, zobaczysz Niebieska kropka Obok przycisku menu w prawym górnym rogu.
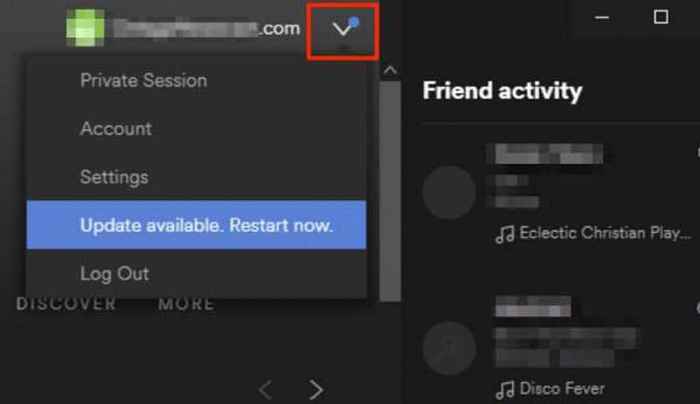
- Wybierać Dostępna aktualizacja. Zrestartuj teraz.
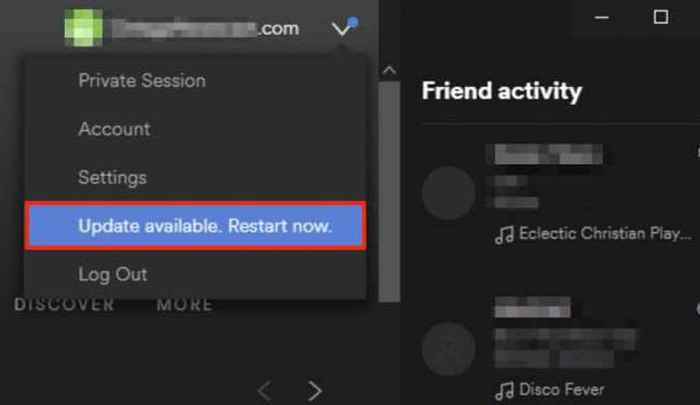
4. Zrestartować ustawienia sieci
Po zresetowaniu ustawień sieci urządzenia konfiguracje sieci komórkowej i WiFi powracają do ustawień domyślnych. Reset usuwa również konfiguracje dla dowolnej wirtualnej sieci prywatnej (VPN).
Jeśli używasz urządzenia z Androidem lub iOS, ponownie połączy się z twoim operatorem po resetowaniu. Będziesz także musiał ręcznie ponownie skonfigurować ustawienia VPN i Wi -Fi, więc upewnij się, że zapisałeś informacje o sieci dla łatwego resetowania.
5. Odinstaluj i ponownie zainstaluj Spotify
Jeśli aplikacja Spotify nadal nie odpowiada, odinstaluj i ponownie zainstaluj aplikację, aby natychmiast rozwiązać problem. W ten sposób otrzymasz także najnowszą wersję aplikacji.
Okna
Na komputerze z systemem Windows możesz odinstalować i ponownie zainstalować Spotify w kilku szybkich krokach.
- Wybierz Klucz z systemem Windows, Kliknij prawym przyciskiem myszy Spotify i wybierz Odinstalowanie.
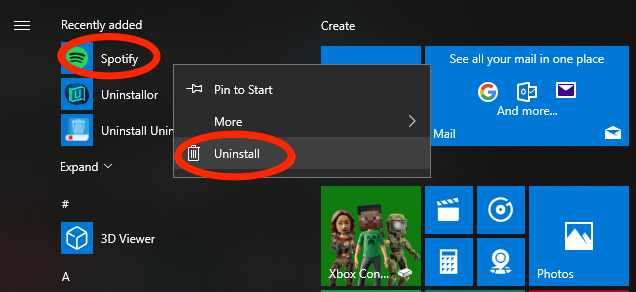
- Wybierać OK W przypadku montażu o potwierdzenie twojego działania, a następnie wybierz Klucz z systemem Windows + mi otworzyć Przeglądarka plików.

- Nawigować do C: \ Users \ yourusername \ appData \ roaming \.
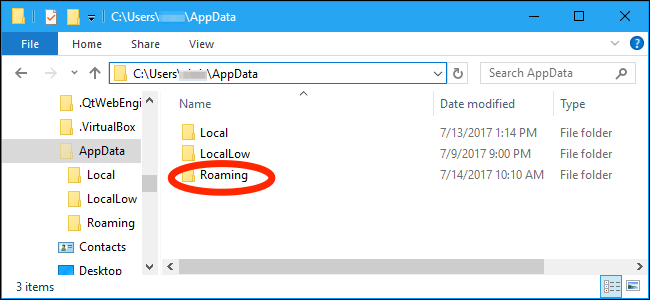
- Jeśli nie możesz zobaczyć Dane aplikacji Pod twoją nazwą użytkownika kliknij prawym przyciskiem myszy Szybki dostęp > Opcje.
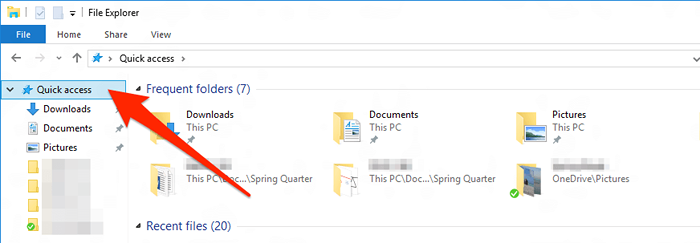
- Usuń Folder Spotify.
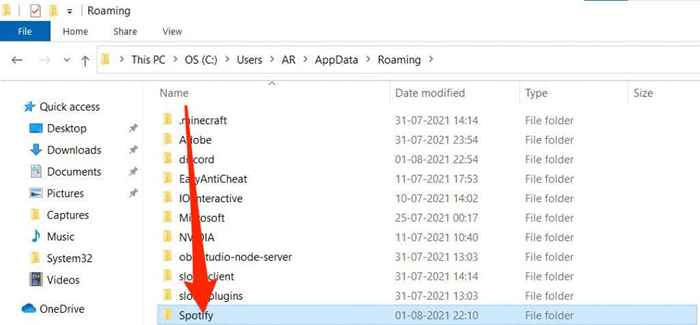
- Wybierać Pokaż ukryte pliki, foldery i dyski pod Pogląd Tab, a następnie wybierz Stosować > OK. To pozwala zobaczyć folder Hidden AppData.
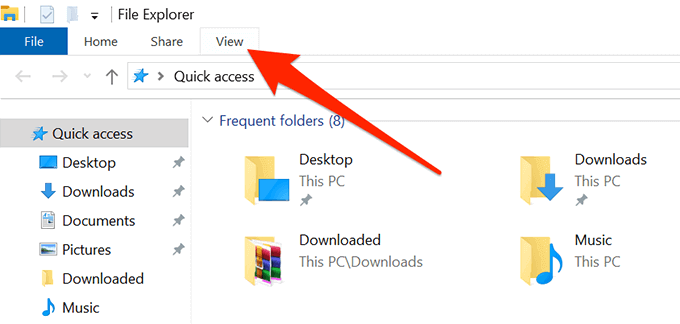
Uruchom ponownie komputer, przejdź do Microsoft Store i ponownie zainstaluj aplikację Spotify.
Prochowiec
Aby odinstalować aplikację Spotify na komputerze Mac, musisz najpierw przenieść ją do kosza przed ponownym zainstalowaniem aplikacji ze sklepu z aplikacjami.
- Wybierać Iść > Aplikacje > Spotify.
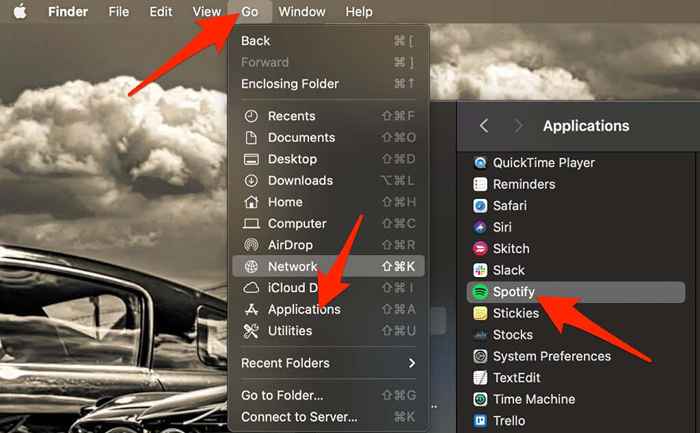
- Kliknij prawym przyciskiem myszy aplikację i wybierz Przenieś się do kosza.
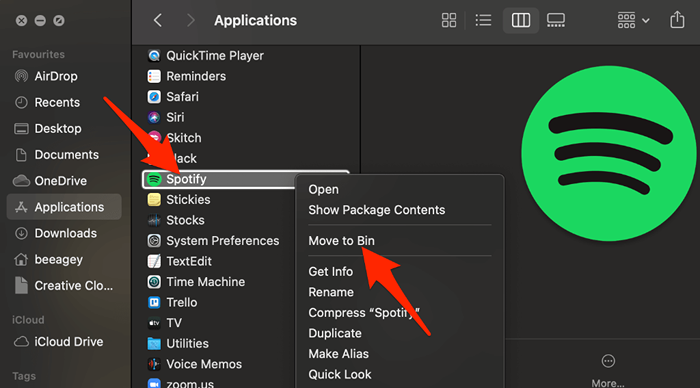
- Idź do Sklep z aplikacjami i pobierz Spotify aplikacja ponownie.
6. Wyłącz przyspieszenie sprzętu
Sprzętowe przyspieszenie to ustawienie na komputerze, które pomaga słabszego sprzętu nadążać za przesyłaniem strumieniowym. Niektórzy użytkownicy twierdzili, że wyłączenie funkcji pomogło im ponownie udzielić aplikacji Spotify ponownie.
Okna
Możesz znaleźć ustawienie przyspieszenia sprzętowego z aplikacji Spotify.
- otwarty Spotify, Wybierz swój nazwa użytkownika a następnie wybierz Ustawienia.
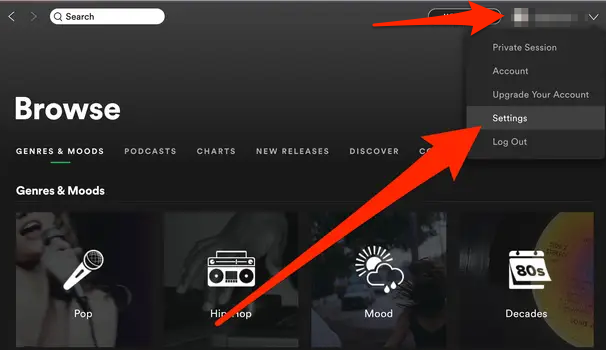
- Wybierać Pokaż zaawansowane ustawienia.
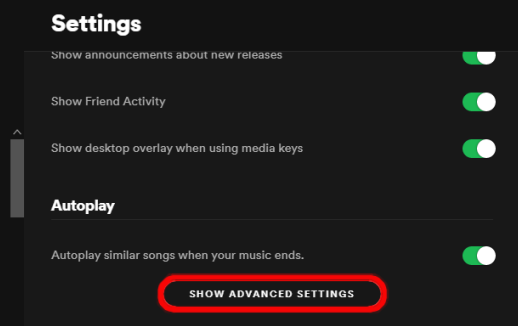
- Pod Zgodność, przełącz Włącz przyspieszenie sprzętu Przełącz w lewo, aby wyłączyć ustawienie.
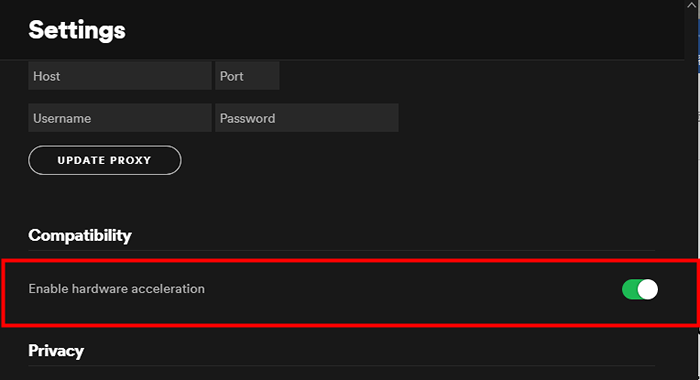
Prochowiec
Możesz szybko wyłączyć ustawienie przyspieszenia sprzętowego na komputerze Mac z menu Spotify.
Wybierz Spotify menu u góry, a następnie wybierz Wyłącz przyspieszenie sprzętu.
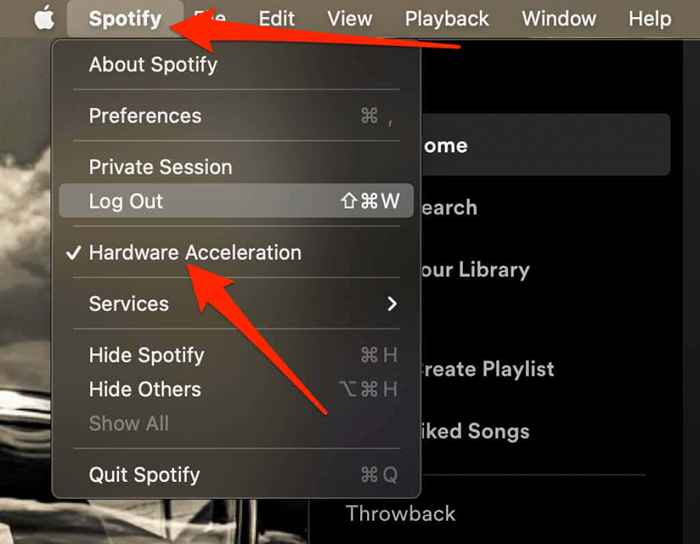
Znowu ciesz się swoją ulubioną muzyką
Mamy nadzieję, że kroki w tym przewodniku pomogły ci naprawić, gdy aplikacja Spotify nie odpowiada na urządzeniu. Jeśli nadal nie możesz uzyskać dostępu do aplikacji, możesz skontaktować się z obsługą Spotify lub wypróbować niektóre z naszych ulubionych alternatyw Spotify.
Zostaw komentarz i daj nam znać, które rozwiązanie działało dla Ciebie.
- « Jak zobaczyć, jaką kartę graficzną zainstalowałeś w swoim systemie
- WhatsApp Web QR kod nie działa? 8 poprawek do wypróbowania »

