Jak zobaczyć, jaką kartę graficzną zainstalowałeś w swoim systemie

- 1032
- 214
- Maria Piwowarczyk
Aplikacje, takie jak gry lub apartamenty edycji wideo, często wymieniają minimalne wymagania GPU. Aby upewnić się, że komputer spełnia to minimum, musisz określić, jaką kartę graficzną zainstalowałeś w swoim systemie.
Istnieje wiele sposobów sprawdzania posiadanej karty graficznej, a następujące są najłatwiejsze.
Spis treści Gigabyte Aorus Geforce RTX 3070 Master 8 GB
Gigabyte Aorus Geforce RTX 3070 Master 8 GB Aby jeszcze bardziej zamordować wody, wszyscy trzej producenci GPU również tworzą własne karty, więc czasami jest to jedyna marka, którą zobaczysz. Wreszcie, AMD i Intel również wytwarzają procesory, więc znajdziesz ich procesor graficzny zintegrowany również z tymi produktami.
Część nazwy „mistrza” to kolejne ćwiczenie brandingowe. Cardmakers podadzą swoje karty unikalne nazwy, a czasami te nazwy wskazują na specjalne chłodzenie, przetwornik GPU lub inną dodatkową funkcję, która nie jest częścią standardowej konstrukcji.
Numer modelu GPU
Część nazwy „RTX 3070” odnosi się do konkretnego GPU na karcie graficznej. To najważniejsze informacje, ponieważ określa poziom wydajności karty. Każdy producent ma swój styl nazewnictwa GPU, ale minimalne wymagania dotyczące oprogramowania zwykle podają określony model dla każdego producenta.

Trudna część polega na ustaleniu, które inne modele są równoważne z tymi wymienionymi w warunkach. Dobrą sztuczką jest Google swojego GPU „VS.„Ten w minimalnych wymaganiach, a następnie patrzenie na punkty odniesienia lub oceny, aby sprawdzić, czy spełniasz lub przekroczysz wymaganie.
Pamięć GPU
Wreszcie „8 GB” odnosi się do ilości VRAM (pamięć o losowym dostępie wideo.„Jest to proste i określone w minimalnych wymaganiach dotyczących oprogramowania, które chcesz uruchomić.
Teraz, gdy wiesz, jak zinterpretować model karty graficznej, spójrzmy na sposoby znalezienia modelu GPU.
Sprawdź menedżer urządzeń
Zakładając, że sterowniki GPU są prawidłowo zainstalowane, najłatwiejszym sposobem zobaczenia, jaki zainstalowałeś model GPU, jest sprawdzenie adaptera wyświetlacza w menedżerze urządzeń. Nawet jeśli nie zainstalowałeś sterowników do GPU, Windows zwykle instaluje ogólny sterownik karty. Dlatego menedżer urządzeń powinien nadal zgłaszać prawidłową nazwę modelu.
- Kliknij prawym przyciskiem myszy Przycisk Menu Start i wybierz Menadżer urządzeń.
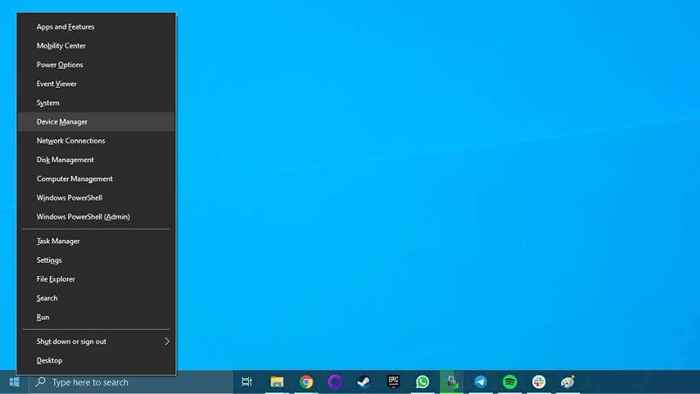
- Rozwiń Karty graficzne Kategoria.
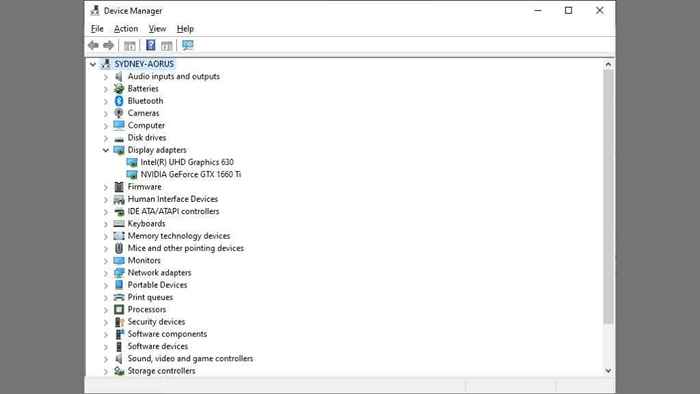
- Sprawdź nazwę swojego GPU.
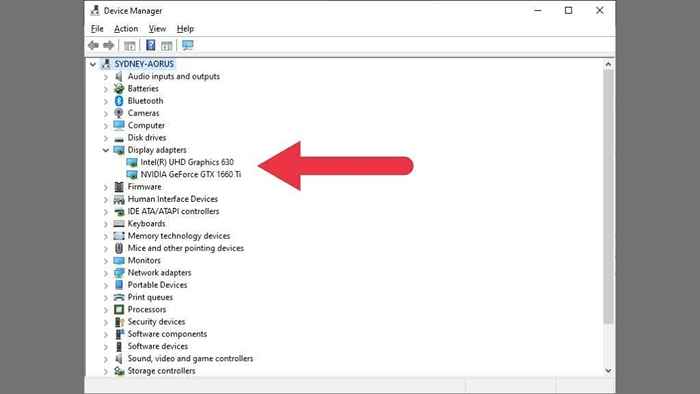
W tym przykładzie są dwa gpusy na liście. Komputery mogą mieć w sobie wiele GPU w tym samym czasie. Tutaj widzimy zintegrowany procesor graficzny Intel i dyskretny procesor graficzny NVIDIA wymienione obok siebie. Laptopy o wysokiej wydajności dynamicznie przełączają się między tymi GPU, aby zrównoważyć zużycie energii i zużycie energii.
Sprawdź ustawienia wyświetlania systemu Windows
Wbudowane ustawienia wyświetlania systemu Windows będą również wymienić model karty graficznej.
- Kliknij prawym przyciskiem myszy Pulpit i wybierz Ustawienia wyświetlania.
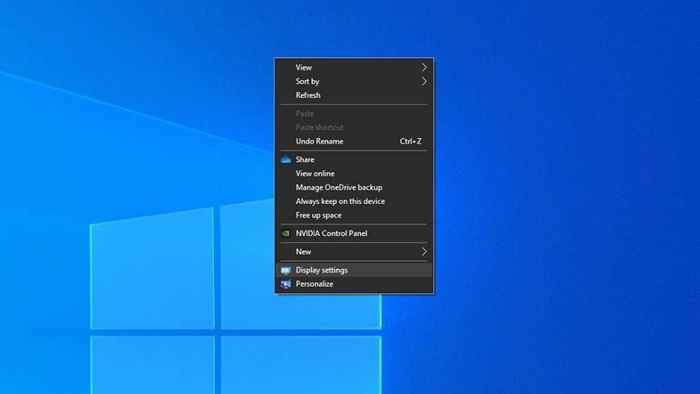
- Wybierać Zaawansowane ustawienia wyświetlania.
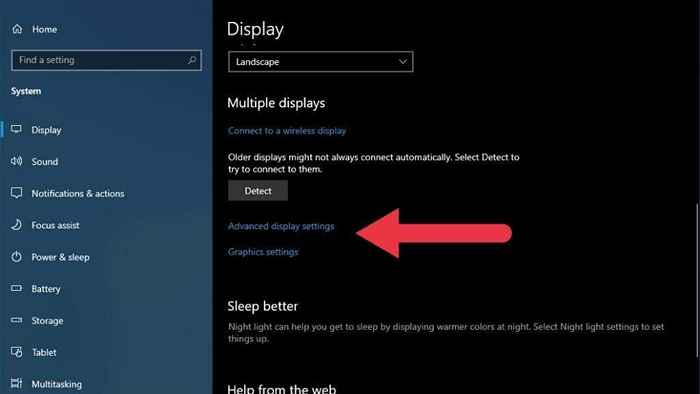
- W ramach informacji o wyświetlaniu zwróć uwagę na model karty graficznej.
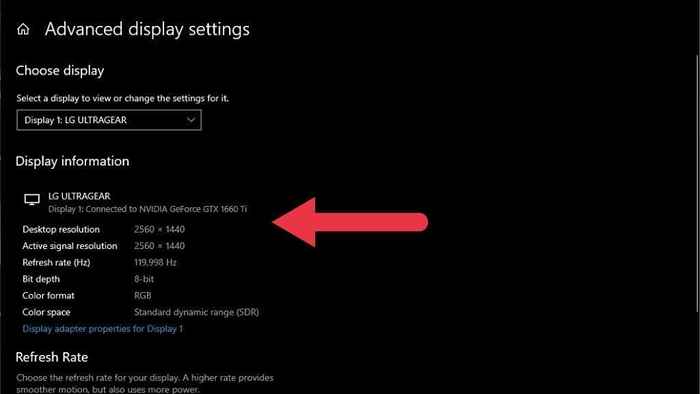
Ta metoda pokazuje GPU podłączony do konkretnego wyświetlacza. Jeśli sprawdzasz informacje pod kątem wyświetlania podłączonego do innego procesora graficznego lub czegoś takiego jak przenośny ekran USB, może nie wyświetlać głównych informacji o karcie graficznej.
Użyj narzędzia GPU
Intel, AMD i Nvidia GPU mają swoje niestandardowe narzędzia GPU. Możesz uzyskać dostęp do tych narzędzi, klikając prawym przyciskiem myszy na komputerach i wybierając opcję markową z producentem GPU. W niektórych przypadkach, jeśli masz zintegrowany i dyskretny procesor graficzny, zobaczysz dwa narzędzia na liście.
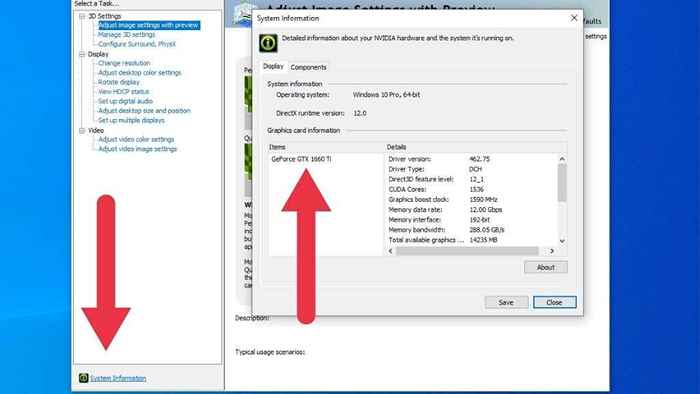
W tym przykładzie używamy panelu sterowania NVIDIA. Wybierając Informacje o systemie, Otrzymasz pełną listę specyfikacji GPU, w tym nazwa modelu i ile ma VRAM. Narzędzia AMD i Intel mają podobne informacje, więc zapoznaj się z ich plikami pomocy, aby uzyskać dokładne instrukcje, jeśli nie zobaczysz natychmiastowej sekcji.
Użyj GPU-Z
GPU-Z to popularne narzędzie strojenia stron trzecich dla systemu Windows, które pokazuje wszystkie informacje, które możesz chcieć od karty graficznej. Po prostu pobierz GPU-Z i zainstaluj go. Następnie otwórz aplikację, aby zobaczyć posiadane karty graficzne i ich szczegóły.
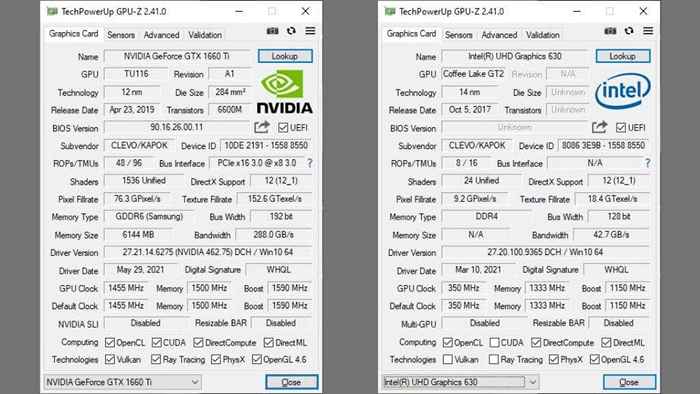
W lewym dolnym rogu okna zobaczysz menu rozwijane wymieniające wszystkie procesory graficzne w systemie. Upewnij się, że wybrana jest karta, o której chcesz wiedzieć. Najważniejsze informacje tutaj znajdują się pod Nazwa I Rozmiar pamięci.
Wyszukaj model komputera online
Jeśli masz laptopa lub wstępnie zbudowany komputer stacjonarny, często możesz po prostu wyszukać model komputera i zobaczyć, który procesor graficzny jest wymieniony. Uważaj, aby użyć dokładnego numeru modelu, ponieważ wersje tego samego komputera mogą mieć w sobie różne karty graficzne.
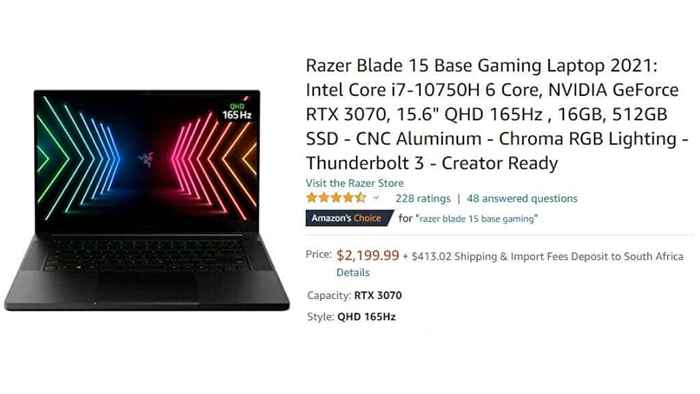 Przykład internetowej listy komputerów dla Razer Blade 15
Przykład internetowej listy komputerów dla Razer Blade 15 Witryna dla modelu komputerowego może również wymienić wiele kart graficznych bez żadnego sposobu, aby wiedzieć, który złożony był konkretnie. Następnie będziesz musiał polegać na jednej z innych wymienionych tutaj metod.
Sprawdź naklejki w systemie

Ta wskazówka dotyczy głównie laptopów, ale niektóre systemy stacjonarne będą miały naklejkę zastosowaną na ich zewnątrz z listą podstawowych specyfikacji. Na laptopach zwykle znajduje się w jednym z dolnych zakątków korpusu laptopa. Po otrzymaniu informacji z tych naklejek możesz rozważyć ich usunięcie, ponieważ mogą one z czasem stać się brudne.
Otwórz komputer i spójrz
W zależności od typu komputera ta metoda może być łatwa lub trudna. Na przykład, jeśli masz system gier z panelem bocznym okiennym, możesz po prostu przejrzeć okno i odczytać nazwę karty. Nowoczesne karty do gier mają śmiało nazwę, ale nawet jeśli masz mniej krzykliwą kartę, nazwa modelu będzie gdzieś na niej.
Jeśli nie masz komputera z prześwitującym panel. Nie musisz zadzierać z żadnymi komponentami komputerowymi, aby to zrobić! Po prostu zdejmujesz panelu, aby rzucić okiem na system.

Nie będzie to wiele pomocy, jeśli masz laptopa, ale jest to niezawodny sposób identyfikacji komponentów dla systemów komputerowych. Jeśli karta nie ma swojego modelu w zwykłym języku, poszukaj numeru modelu wydrukowanego na osłonie lub płytce obwodu ciepła. Następnie Google ten numer modelu, aby zobaczyć, co się pojawi.
Sprawdź kartę graficzną, którą masz teraz
Więcej informacji na temat karty graficznej pomoże Ci rozwiązać problemy, takie jak czarny ekran śmierci lub gdy system nie wykryje zainstalowanej karty graficznej. Jeśli zastanawiasz się, czy Twoja karta jest nadal zgodna z pracą, do której potrzebujesz, przejdź do Benchmark do karty graficznej i zobacz, gdzie obecnie jest w porównaniu z innymi kartami na rynku.
- « Jak to naprawić, gdy Roku nie ma dźwięku
- 6 poprawek, gdy aplikacja Spotify nie odpowiada lub nie otwiera się »

