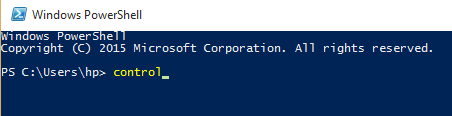6 metod otwarcia panelu sterowania w systemie Windows 10
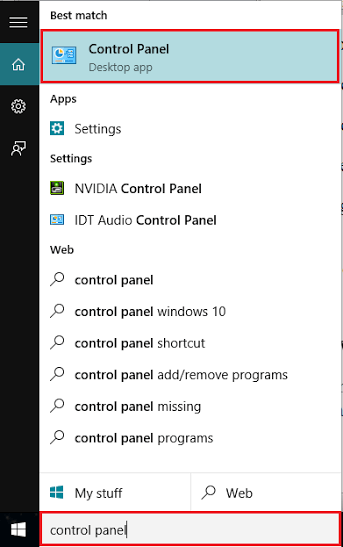
- 4992
- 606
- Tomasz Szatkowski
Panel sterowania jest ważną funkcją graficznego interfejsu użytkownika Windows (GUI). Działa na medium między ustawieniami użytkownika a systemem.Panel sterowania zawiera różne mechanizmy sterowania, które mogą przynieść kilka zmian behawioralnych w PC/Laptop. Wszystkie funkcje sprzętu i oprogramowania mogą być nadzorowane z panelu sterowania. W systemie Windows 10 wiele funkcji jest uproszczonych w aplikacji znanej jako „Ustawienia” (Trusted Windows Store).
Panel sterowania składa się z kilku funkcji. Funkcje te obejmują:
System i bezpieczeństwo, konta użytkowników, sieć i Internet, wygląd i personalizacja, zegar, język i region, sprzęt i dźwięk, łatwość dostępu, programy itp.
Windows 10 umożliwia różne opcje dostępu do panelu sterowania. Niektóre z tych metod omówiono poniżej:
Spis treści
- Metoda 1: Za pośrednictwem paska wyszukiwania systemu Windows (najłatwiejszy)
- Metoda 2: poprzez ikonę Start
- Metoda 3: Poprzez aplikację Ustawienia
- Metoda 4: poprzez okno dialogowe Uruchom (najkrótsze)
- Metoda 5: Poprzez wiersz polecenia
- Metoda 6: Za pośrednictwem Windows PowerShell
Metoda 1: Za pośrednictwem paska wyszukiwania systemu Windows (najłatwiejszy)
Dostęp do panelu sterowania można uzyskać za pośrednictwem paska wyszukiwania systemu Windows. W tym celu wprowadź „Panel sterowania” na pasku wyszukiwania i kliknij pierwszą opcję.
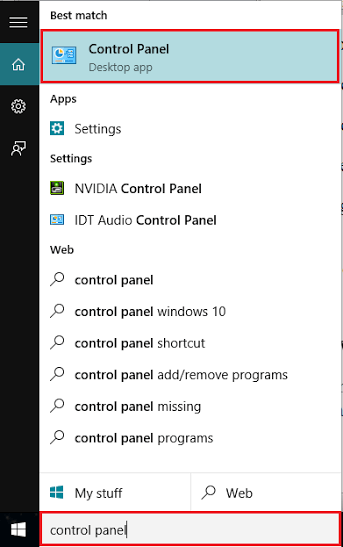
Metoda 2: poprzez ikonę Start
Kliknij prawym przyciskiem myszy ikonę „Start”, która jest umieszczona w lewym dolnym rogu ekranu. Alternatywnie możesz nacisnąć „Windows Key+X”. Kliknij „Panel sterowania”.
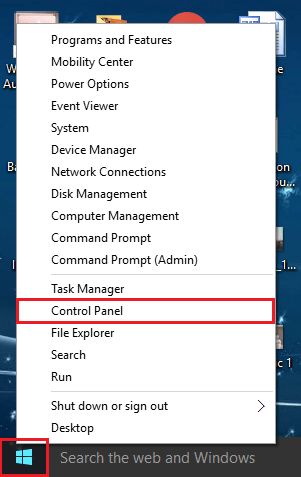
Metoda 3: Poprzez aplikację Ustawienia
Otwórz aplikację „Ustawienia”, naciskając „Windows Key+I” i wpisz „Panel sterowania” w polu wyszukiwania. Kliknij pierwszą podaną opcję.
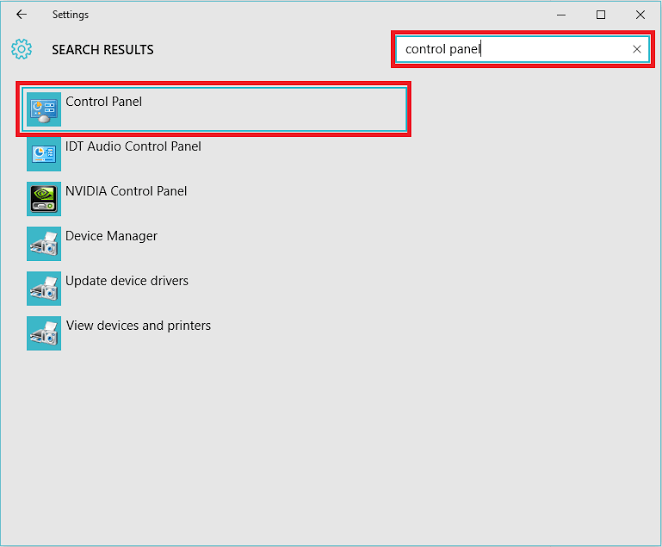
Metoda 4: poprzez okno dialogowe Uruchom (najkrótsze)
Naciśnij „Windows Key+R”, aby otworzyć okno dialogowe Polecenie Uruchom. Wpisz „Sterowanie” w wierszu poleceń i naciśnij przycisk Enter lub naciśnij „OK”.
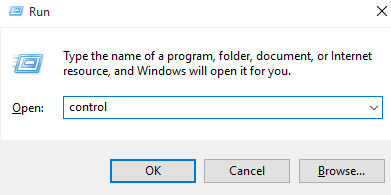
Metoda 5: Poprzez wiersz polecenia
Wprowadź „CMD” na pasku wyszukiwania i naciśnij klawisz Enter. To otworzy okno „wiersz polecenia”.
Wpisz „Kontrola” w wierszu poleceń i naciśnij klawisz „Enter”.
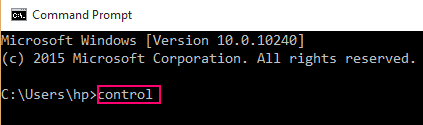
Metoda 6: Za pośrednictwem Windows PowerShell
Wpisz „PowerShell” w polu wyszukiwania i naciśnij klawisz Enter. Kliknij pierwszą podaną opcję.
Wpisz „Panel sterowania” w oknie Windows PowerShell i naciśnij klawisz Enter.