Jak łatwo zmienić DN w systemie Windows 10 /11
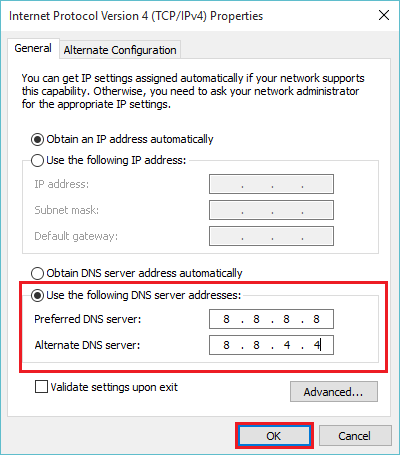
- 4855
- 1579
- Seweryn Augustyniak
W języku komputerowym DNS oznacza system nazwy domeny. Ilekroć wpisujesz nazwę dowolnej konkretnej witryny, serwery DNS interpretuje nazwę domeny na odpowiedni adres IP tej witryny. W przypadku korzystania z publicznego DNS, który jest bezpłatny, Google DNS jest głównie rozważany wśród użytkowników.
Windows 10 zawiera kilka metod zmiany serwerów DNS. Są następujące:
Spis treści
- Metoda 1: z właściwościami sieci
- Metoda 2: z wierszem polecenia
- Metoda 3: Z pomocą PowerShell
Metoda 1: z właściwościami sieci
1 - Wyszukaj Wyświetl połączenia sieciowe w oknie wyszukiwania paska zadań Windows.
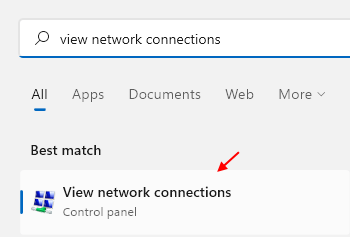
Teraz możesz zobaczyć wszystkie swoje bieżące połączenia sieciowe I.mi. Bluetooth, Wi-Fi i lokalne połączenia (LAN).
2 - Kliknij prawym przyciskiem myszy bieżące połączenie sieciowe, z którego dostęp do Internetu jest dostępny i kliknij „Właściwości”.
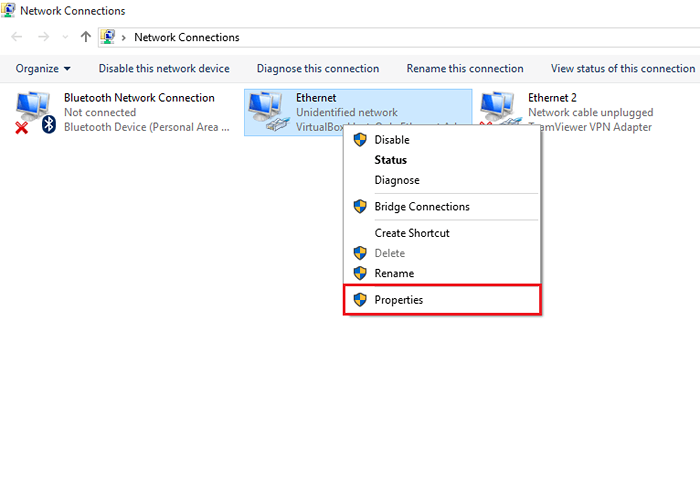
3 0 W sekcji „Networking” kliknij dwukrotnie „Protokół internetowy wersja 4 (TCP/IPv4)” lub pojedynczy kliknij „Protokół internetowy wersja 4 (TCP/IPv4)” i kliknij „Właściwości”.
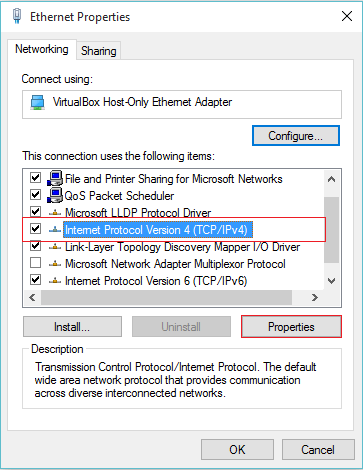
4 - Kliknij „Użyj następujących adresów serwera DNS”.
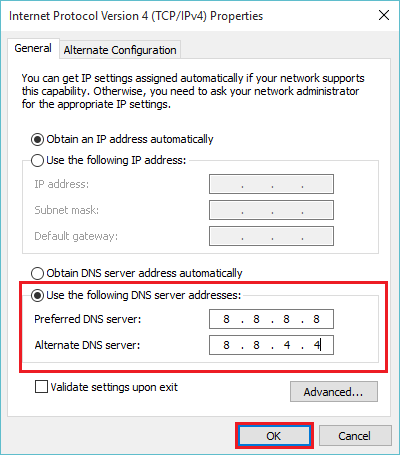
Na przykład, jeśli chcesz użyć Google DNS, wpisz:
8.8.8.8
8.8.4.4
Do używania opendns wpisz:
208.67.222.222
208.67.220.220
Metoda 2: z wierszem polecenia
1 - Wpisz „CMD” na pasku wyszukiwania znajdującego się w lewym dolnym rogu ekranu i naciśnij klawisz Enter. Kliknij prawym przyciskiem myszy pierwszą podaną opcję i kliknij „Uruchom jako administrator”.
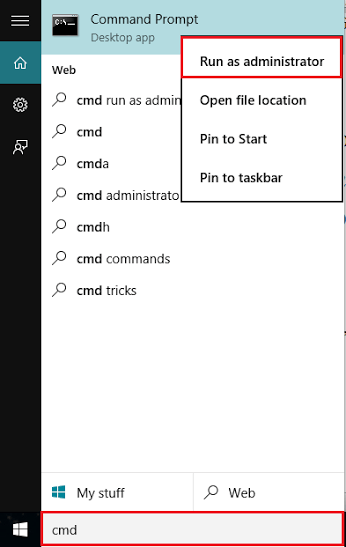
Wpisz następujące polecenie dla pierwszego addressa IP DNS i naciśnij ENTER:
interfejs netsh ip Dodaj dns name = "ethernet" addr = 8.8.4.4 Indeks = 1
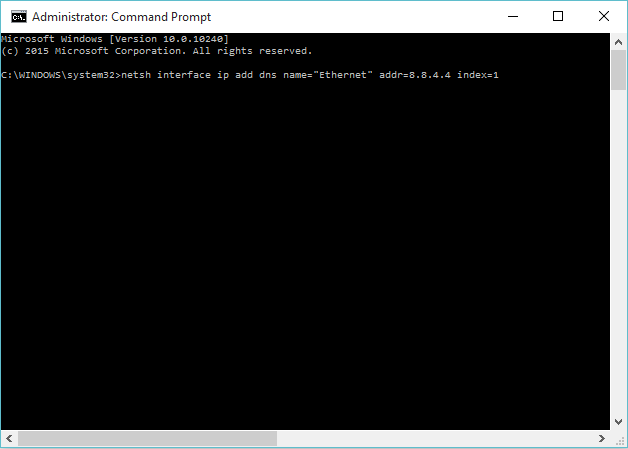
Podobnie wpisz następujące polecenie dla drugiego addressa IP DNS i naciśnij ENTER:
interfejs netsh ip Dodaj dns name = "ethernet" addr = 8.8.8.8 Indeks = 2
Wpisz następujące polecenie, aby sprawdzić DNS i naciśnij ENTER:
ipconfig /all
Metoda 3: Z pomocą PowerShell
Wpisz „PowerShell” w polu wyszukiwania i naciśnij klawisz Enter. Kliknij prawym przyciskiem myszy pierwszą podaną opcję i kliknij „Uruchom jako administrator”.
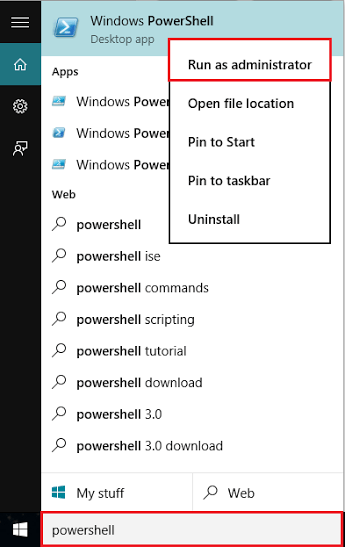
Wpisz następujące polecenie i naciśnij ENTER:
Set -dnsclientServerAddress -Interfacealias ethernet -ServerAddresses 8.8.8.8

Mam nadzieję że to pomoże!
- « 6 metod otwarcia panelu sterowania w systemie Windows 10
- Jak zmniejszyć wykorzystanie danych internetowych w systemie Windows 10 »

