Jak zmniejszyć wykorzystanie danych internetowych w systemie Windows 10
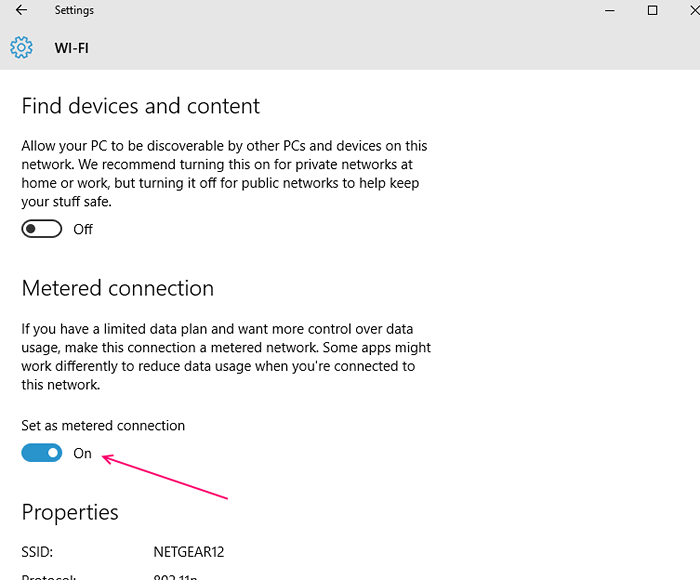
- 3834
- 707
- Juliusz Sienkiewicz
Kiedykolwiek zastanawiałem się, gdzie Twoje dane znikają, aktualizując się do systemu Windows 10? Cóż, jeśli jesteś przytrzymany w obszarze o ograniczonej prędkości modemu, będziesz musiał stawić czoła takim problemom. Jeśli zauważyłeś, że system Windows 10 uwielbia ucztować na danych, w żadnym momencie nie zobaczysz, jak znikają dziwnie. Mimo że możemy ustawić połączenie z „pomiarem”, dane wciąż szybko zmniejszały się bez żadnej wskazówki.
Zastanawiam się, co prowadzi do tego ciężkiego użytkowania w Internecie? Chcesz dowiedzieć się, co powoduje zniknięcie danych? Dzisiaj nie tylko poprowadzimy Cię, jak ustawić połączenie jako „pomiarowe” w ustawienia.
Wskazówki dotyczące zapisywania zużycia danych w systemie OS Windows 10
Spis treści
- Ustaw ograniczanie danych tła jak zawsze
- Wyłącz automatyczną aktualizację w Microsoft Store
- Wybierz „Metred” jako połączenie danych
- Złącz aplikacje tła
- Ogranicz Udostępnij aktualizację systemu Windows 10 na przepustowość
- Ustaw limit danych, aby zapisać dane internetowe
- Wyłącz OneDrive
- Dezaktywuj żywe płytki
- Wyłącz automatyczną aktualizację map offline w systemie Windows 10
- Zatrzymaj aktualizacje systemu Windows 10
- Dezaktywuj funkcję synchronizacji PC
Ustaw ograniczanie danych tła jak zawsze
1. Naciskać Klucz z systemem Windows + I razem z klawiatury.
2. Teraz kliknij Sieć i Internet
3. Teraz kliknij Użycie danych Z lewego menu.
4. Teraz wybierz Zawsze jako opcja w Ogranicz dane tła.
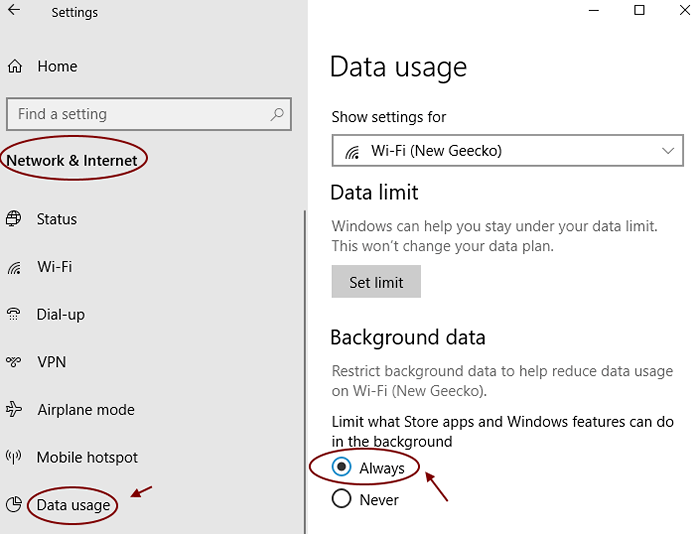
Wyłącz automatyczną aktualizację w Microsoft Store
1. otwarty Microsoft Store.
2. Kliknij trzy kropki u góry prawego i kliknij Ustawienia.
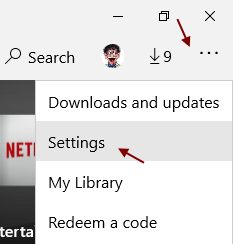
3. Wyłączyć coś Automatycznie aktualizuj aplikacje.
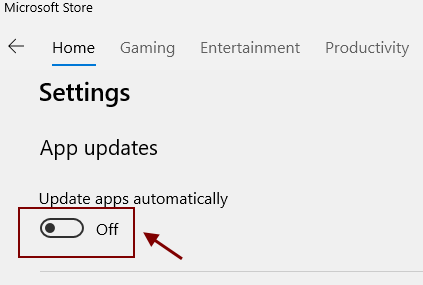
Wybierz „Metred” jako połączenie danych
Zmiana połączenia z danymi na „pomiar” w ustawieniach jest jednym z najbardziej podstawowych kroków w celu wysłania sygnału do systemu Windows 10, który ograniczy ogromne aktualizacje i pobieranie aplikacji samoregulujących. Aby zmienić ustawienie na „odmierzone”, musisz to zrobić: -
1 - Idź do Ustawienia
2 - Teraz kliknij Sieć i Internet
3 - Teraz kliknij Wifi w lewym menu
4 - Teraz kliknij swoją podłączoną sieć Wi -Fi po prawej stronie.
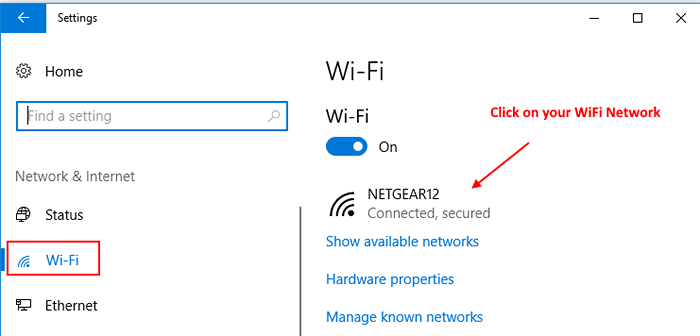
5 - Wreszcie, przełącz opcję, mówiąc Ustaw jako połączenie w odbiegu.
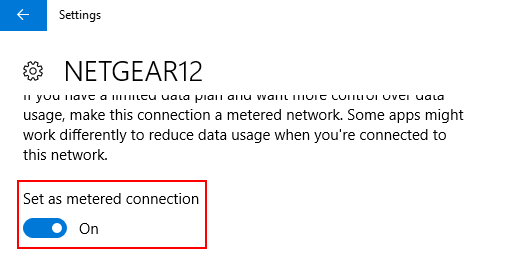
Zauważ, że jeśli jesteś w połączeniu Ethernet, kliknij Ethernet z lewego menu, a następnie kliknij ikonę Ethernet po prawej stronie.
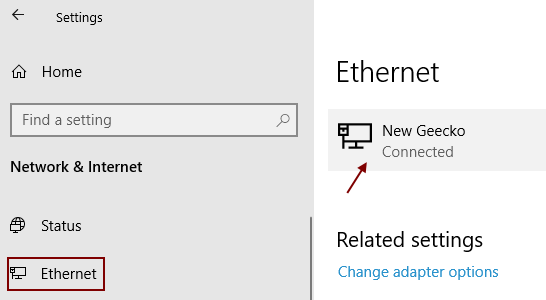
Złącz aplikacje tła
Windows 10 pozwala domyślnie niektóre aplikacje tła, co z kolei zużywa wiele danych. Godną uwagi winowajcą jest aplikacja „poczty”, która wyczerpuje większość danych. W takich przypadkach wyłączenie tych przestępców lub aplikacji jest dość bezpieczne.
Iść do "Ustawienia", Kliknij "Prywatność”A teraz zlokalizuj„Aplikacje w tle". Wyłącz „Aplikacje w tle”Opcje, a następnie przewiń i wyłącz wszelkie inne aplikacje, których Twoim zdaniem nie wymagasz i kończysz dane.
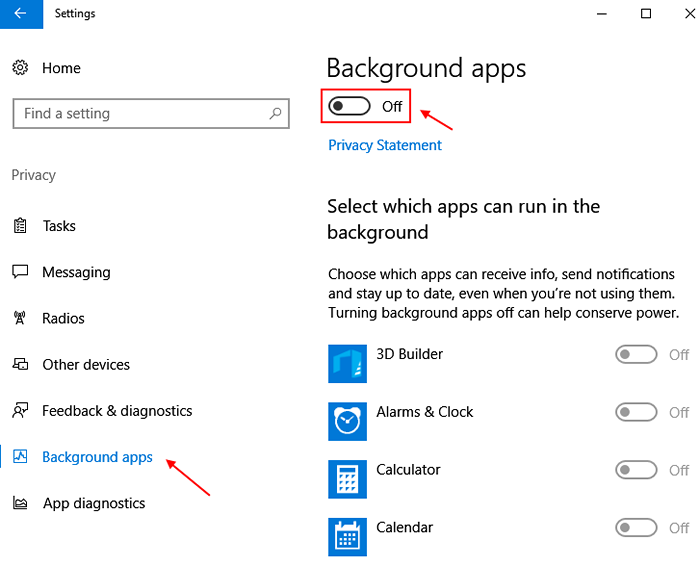
Czytać: Jak wyłączyć aplikacje w tle
Ogranicz Udostępnij aktualizację systemu Windows 10 na przepustowość
1 - Idź do Ustawienia
2 - kliknij Aktualizacja i bezpieczeństwo
3 - Kliknij Optymalizacja dostawy Z lewego menu.
4. Po prawej stronie przewiń w dół i kliknij Zaawansowane opcje.
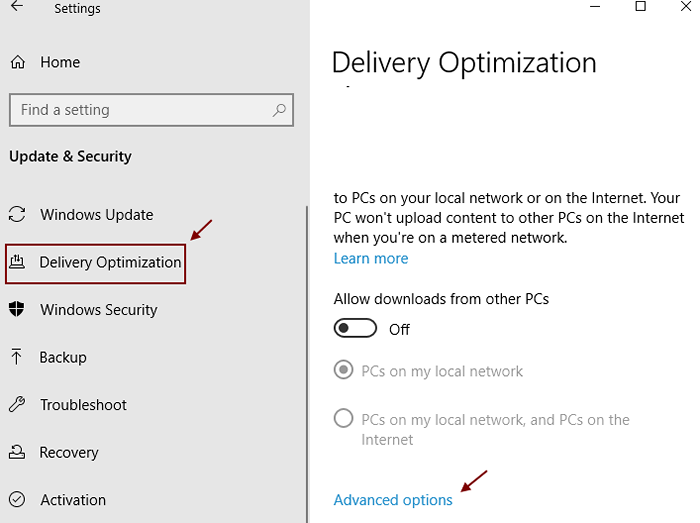
5 - Teraz sprawdź wszystkie opcje i przeciągnij suwak do minimalnej wartości.
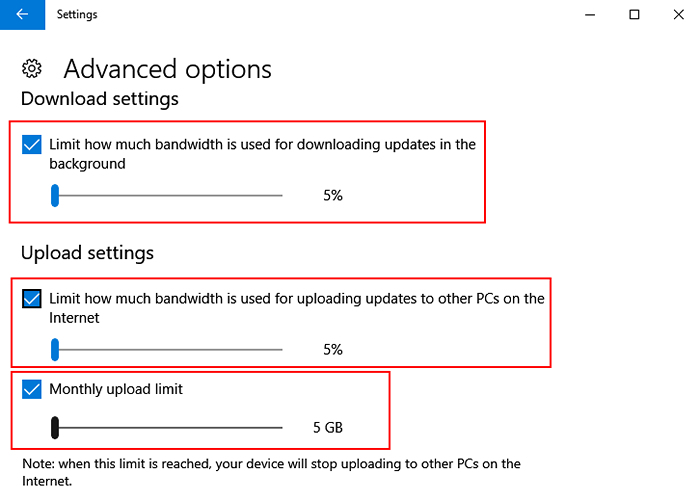
Ustaw limit danych, aby zapisać dane internetowe
To ustawienie powiadomi Cię o progu danych internetowych, który ustawiłeś i pośrednio pomaga zarządzać danymi i zapisywaniem danych.
1. Naciskać Windows Key + I Klucz razem, aby otworzyć ustawienia.
2. Kliknij Sieć i Internet.
3. Kliknij Użycie danych Z lewego menu.
4. Teraz, we właściwej sekcji, kliknij Ustaw limit danych.
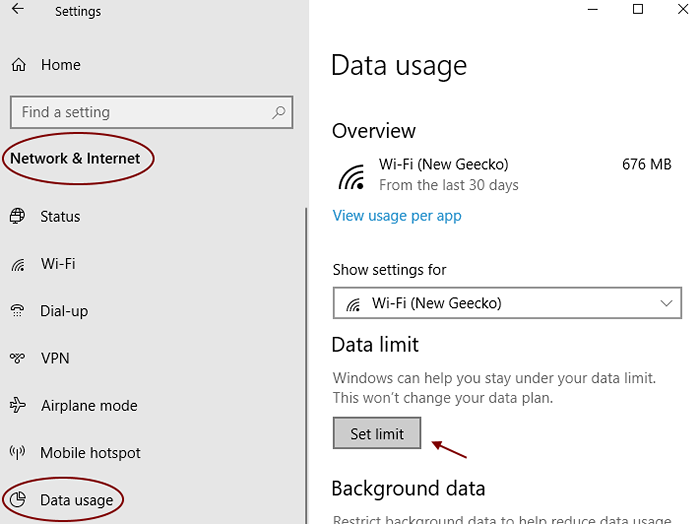
5. Teraz ustawiaj miesięczny lub dzienny limit danych zgodnie z życzeniem i umieść próg danych i kliknij Zapisz.
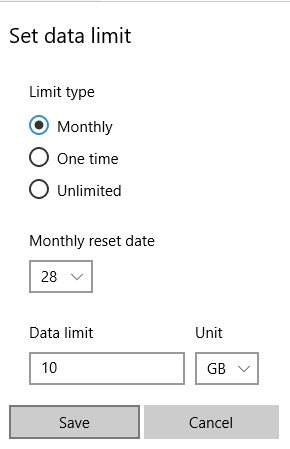
Wyłącz OneDrive
Jeden dysk to jedna z innych aplikacji w tle w systemie Windows 10, która w krótkim czasie wyczerpuje Twoje dane. Jest to rzeczywiście jedna z najważniejszych aplikacji w systemie Windows 10, która może być radykalnym krokiem, jednak niewielu z nas potrzebuje go w tle przez cały czas. Tak, ten dysk pomaga zsynchronizować pliki, co ułatwia życie, ale można to nawet zrobić w następnej cyber. Może to zająć trochę czasu; Jednak w tym okresie zaoszczędzi ci znaczące dane.
Przeczytaj: Jak odinstalować OneDrive
Aby dezaktywować jeden dysk, kliknięcie prawym przyciskiem myszy „pasek zadań” otworzy listę. Wybierz „Menedżer zadań” z listy i kliknij na nią lub alternatywnie użyj skrótów klawiatury, takich jak Ctrl + Shift + ESC.
Zgodnie z tym zobaczysz serię kart, a ta, którą musisz kliknąć, to zakładka „Startup”.
To dodatkowo otworzy listę i tutaj musisz przewinąć w dół i wybrać „Microsoft OneDrive”. Teraz dezaktywuj tę opcję, aby zatrzymać „jeden dysk” od automatycznej synchronizacji plików w tle.
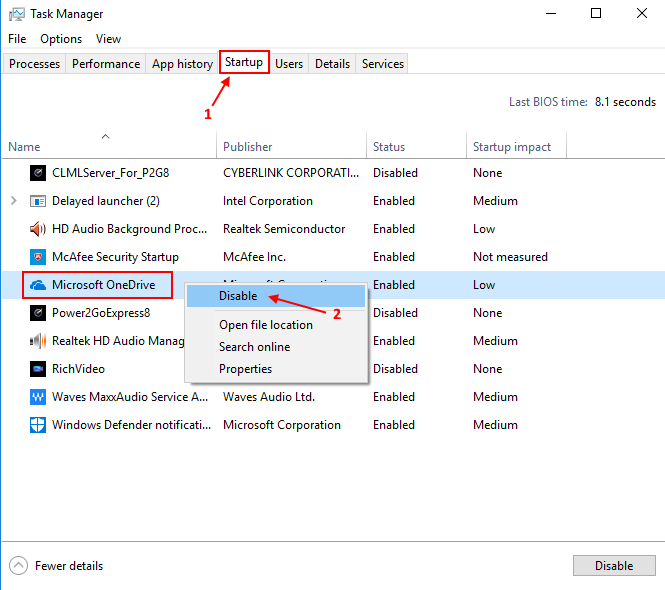
Powinieneś również wyłączyć inne dyski, takie jak Dysk Google lub Dropbox, aby zapisać dane.
Dezaktywuj żywe płytki
Wybieranie opcji „na żywo” „ON” będzie działać w tle, która będzie ciągle informować Cię o najnowszych kanałach. Facebook, Twitter, poczta lub pogoda to pewne aplikacje, które są połączone z kanałem i będą automatycznie pobierać wiadomości. W przypadku, gdy nie jesteś zainteresowany kanałami, możesz dezaktywować je „żywych kafelków” i zrezygnować z tego. Kliknij prawym przyciskiem myszy opcję „Tile” i wybierz opcję z napisem „Wyłącz płytkę na żywo” i gotowe!
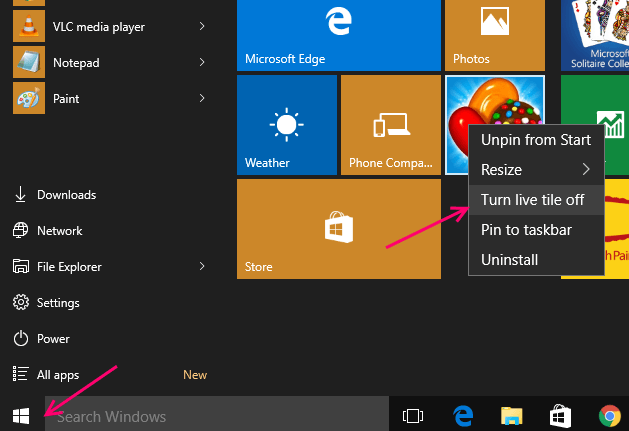
Wyłącz automatyczną aktualizację map offline w systemie Windows 10
Po prostu idź do Ustawienia -> Aplikacje> Mapy offline . Wyłącz opcję Automatycznie aktualizuj mapy.
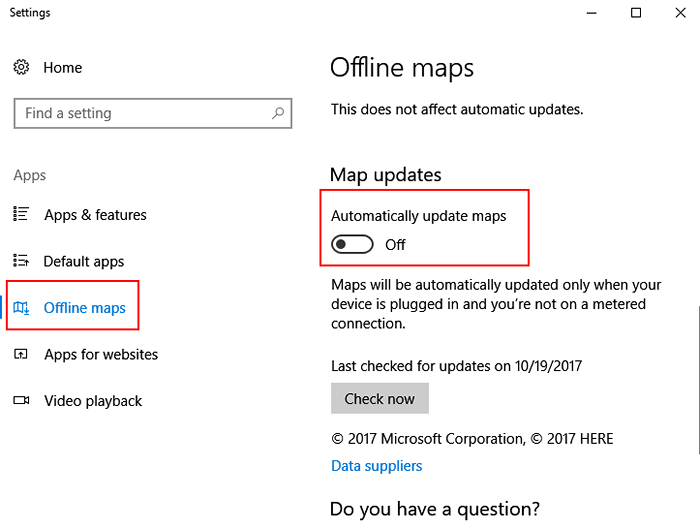
Zatrzymaj aktualizacje systemu Windows 10
Możesz zatrzymać aktualizacje systemu Windows 10 przez okres do 1 miesiąca i może to zaoszczędzić znaczną ilość danych. Pamiętaj teraz, że po tym Windows 10 pobranie wszystkich pozostałych aktualizacji. Ta wskazówka jest przydatna dla osób, które brakuje stałych danych w tym miesiącu i chcą zapisać dane w bieżącym miesiącu.
1. Naciskać Windows Key + I razem otworzyć Ustawienia.
2. Przewiń w dół w prawej sekcji i kliknij zaawansowane opcje.
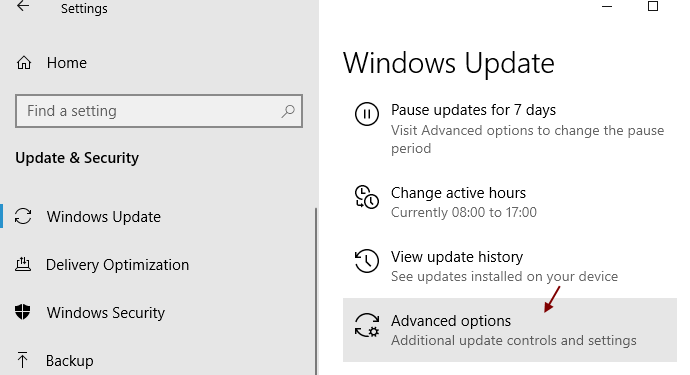
3. Wybierz później, aby zatrzymać aktualizacje do tej daty.
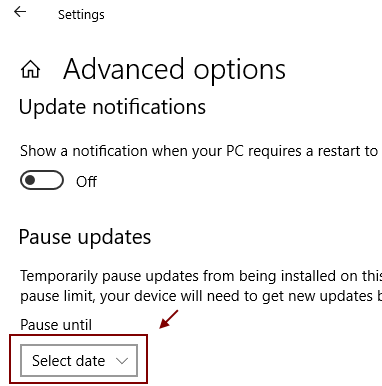
Dla użytkowników Windows 10 Pro i Enterprise
Tak! Masz również tę wygodną funkcję w systemie Windows 10, która pozwala opóźnić/odłożyć aktualizacje systemu Windows. Jeśli więc komputer działa system operacyjny, który jest albo Windows 10 Pro lub Windows 10 Enterprise, znajdziesz opcję w sekcji Ustawienia aktualizacji systemu Windows, która pozwoli opóźnić/odroczyć procedurę pobrania nowych funkcji przez kilka miesięcy. To zdecydowanie ma ogromny wpływ, ponieważ każda aktualizacja nowych funkcji może być znacznie duża.
Co więcej, opóźnienie aktualizacji systemu Windows nie zakłóci ani procesu pobierania lub procedury instalacji aktualizacji bezpieczeństwa! Ponadto nie wpłynie to na pobieranie funkcji na zawsze, ale tylko przez ograniczony okres.
Przejdź do opcji „Ustawienie”, kliknij otwórz „Aktualizacja i bezpieczeństwo”, teraz wybierz „Windows Update”, a następnie kliknij „Opcje zaawansowane”. Przełącz się w kierunku dolnej i kliknij pole wyboru obok opcji z napisem „Zastosuj aktualizacje”. Pamiętaj jednak, że włączając to, również odroczy „aktualizacje Microsoft”.
Należy pamiętać, że nie musisz stosować wszystkich opcji, o których wspomnialiśmy tutaj i powinieneś raczej zastosować pomysły na podstawie rodzaju połączenia, które działa na systemie operacyjnym. Jednak po zastosowaniu taktownie te pomysły pomogą Ci kontrolować zużycie danych przez system Windows 10 w znacznie lepszy sposób, pomagając w ten sposób zapisać dużą ilość danych.
Dezaktywuj funkcję synchronizacji PC
Przeczytaj: Jak dezaktywować funkcję synchronizacji systemu Windows 10
Mimo że możesz podziwiać funkcję synchronizacji komputera jest funkcją znaku towarowego Windows 10, faktem jest, że zjada znaczną część danych. Więc naprawdę nie chcesz, aby działał na tle, chyba że jest to wymagane, dlatego lepiej jest go wyłączyć do czasu, gdy potrzebujesz synchronizacji plików. Aby wyłączyć synchronizację komputera, musisz znaleźć opcję „Ustawienia”, przejdź do „Konta” i znaleźć opcję, która mówi „Synchronizacja ustawień”, a teraz po prostu przesuń ją do „wyłączonego”.
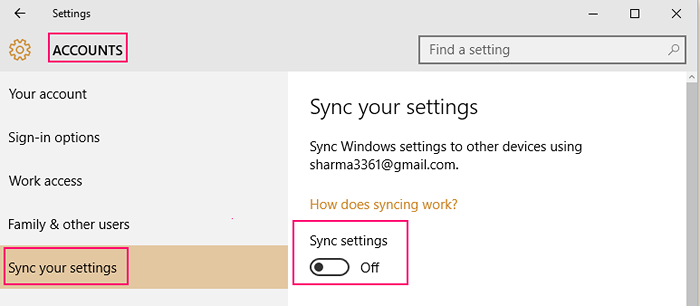
- « Jak łatwo zmienić DN w systemie Windows 10 /11
- Jak wyciszić lub zmienić dźwięki powiadomień w systemie Windows 10/11 »

