Jak wyciszić lub zmienić dźwięki powiadomień w systemie Windows 10/11
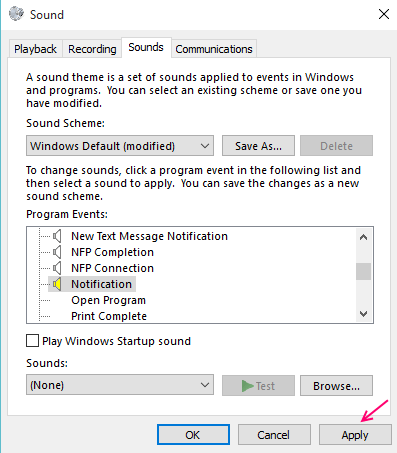
- 1426
- 32
- Laura Zygmunt
System powiadomień w systemie Windows 10 informuje użytkownika o powiadomieniu, które właśnie nadeszło, poprzez dźwięki powiadomień. Te dźwięki mogą być przydatne, aby przyciągnąć uwagę użytkownika, który może być zajęty robieniem czegoś innego na urządzeniu. Ten model dźwięków powiadomień jest lepszy niż wcześniejsze powiadomienia o tostach Windows 8 i jest całkiem niezły, ponieważ zapewnia, że użytkownik otrzymuje wiadomości lub powiadomienia, które wcześniej przegapił.
Czytać:
- Jak zmienić czas trwania powiadomień
- Jak zmienić / wycisze powiadomienia o aplikacji
Ale kilku użytkowników narzeka, że dźwięki, które gontują wraz z powiadomieniami, są denerwujące. Dźwięki powiadomienia są słyszane do łączenia lub odłączania USB, ostrzeżenia baterii i innych przyziemnych powiadomień, dzięki czemu może to szybko irytujące dla każdego, kto często korzysta z urządzenia z systemem Windows 10. Użytkownicy skarżyli się na otrzymywanie powiadomień o duchach- szkice systemowe, aby poinformować ich, że mają powiadomienie, ale kiedy je otwierają, nie ma powiadomienia. Ponadto ludzie czasami otrzymywali powiadomienia. W takim przypadku, przerywanie przez częste chimowanie powiadomień, które prawdopodobnie istnieją lub nie istnieją, musi istnieć sposób na wyłączenie dźwięków powiadomień na stałe.
Oprócz wyciszenia głośników urządzenia (które wyłączyłyby dźwięk dla każdego działania związanego z dźwiękiem), w ten sposób można wyłączyć dźwięki powiadomień dla aplikacji
Spis treści
- Jak wyłączyć powiadomienia dźwięki aplikacji
- Inna metoda byłaby następująca:
- Aplikacje i powiadomienia Sekcja „href ="#Disabling_Individual_Apps_notifications_from_system _-%3e_apps_notifications_section "> Wyłączanie poszczególnych powiadomień z systemu -> Aplikacje i powiadomienia Sekcja Sekcja
Jak wyłączyć powiadomienia dźwięki aplikacji
Przypadek 1 - W systemie Windows 10
1 - Otwórz ustawienia komputera, klikając Windows Key + I
2 - W ustawieniach komputera wybierz system.
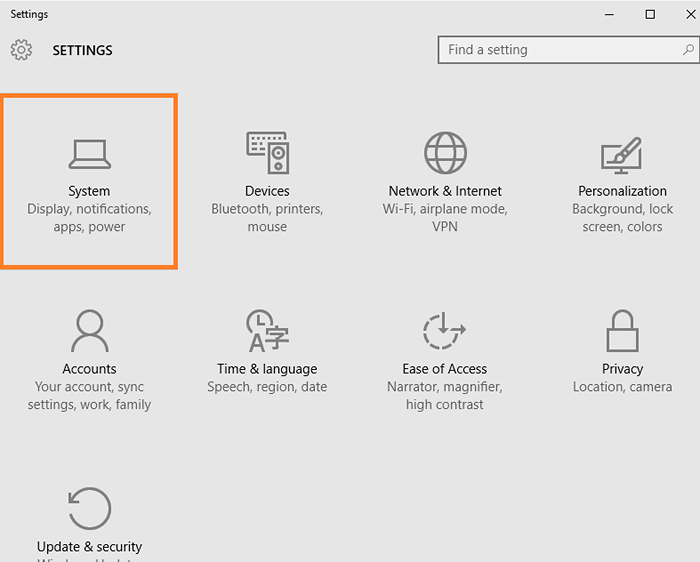
3 - Po tym kliknij powiadomienia i działania na lewym pasku bocznym.
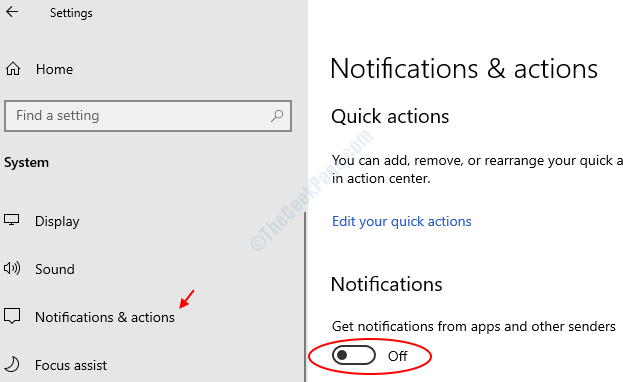
4 - Wyłącz przycisk, który mówi, że otrzymuj powiadomienia z aplikacji i innych nadawców.
Przypadek 2 - dla systemu Windows 11
1 - Wyszukaj Powiadomienia i ustawienia działania W polu wyszukiwania.
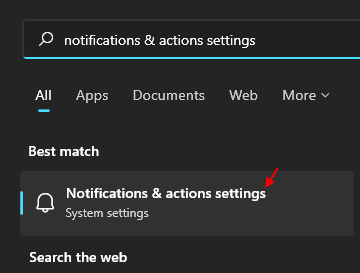
2 -now, wyłącz powiadomienia.
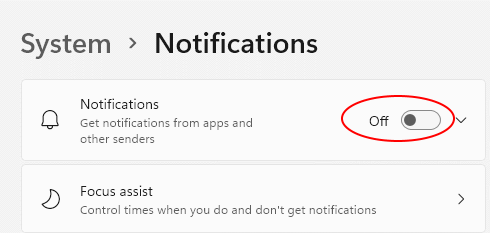
Inna metoda byłaby następująca:
- Naciśnij klawisz Windows + R razem z klawiatury, aby otworzyć bieg.
- pisać Kontroluj MMSYS.Cpl brzmi w nim i kliknij OK.
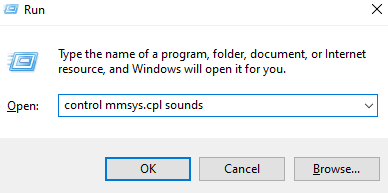
- Wybierać Dźwięki patka.
- Pod Schemat dźwięku, Wybierz Brak od rozwijanego i kliknij OK.
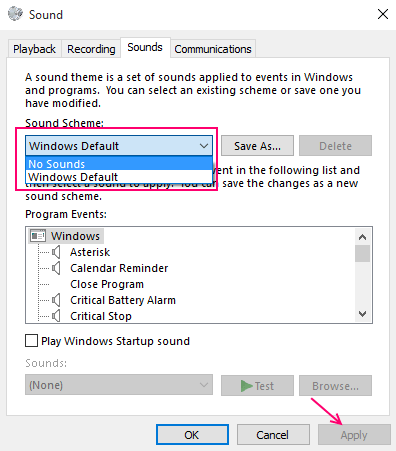
Dla użytkowników, którzy nie chcą wyłączyć wszystkich dźwięków, lub wszystkie powiadomienia brzmią w tej sprawie, mogą łatwo zmienić poszczególne ustawienia dźwięku.
Po prostu wybierz ustawienia, które chcesz wyłączyć lub zmienić dźwięk z listy wydarzeń programowych.
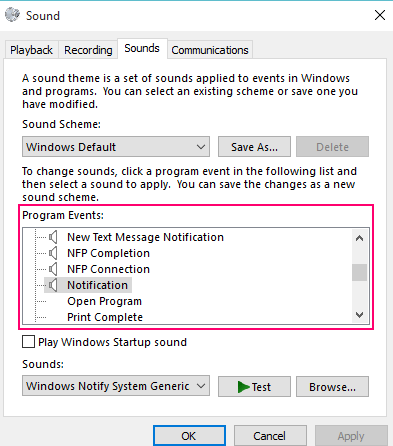
Następnie wybierz dźwięki zgodnie z listy, jak pokazano. Do wycofywania powiadomienia po prostu wybierz bez dźwięku z menu rozwijanego.
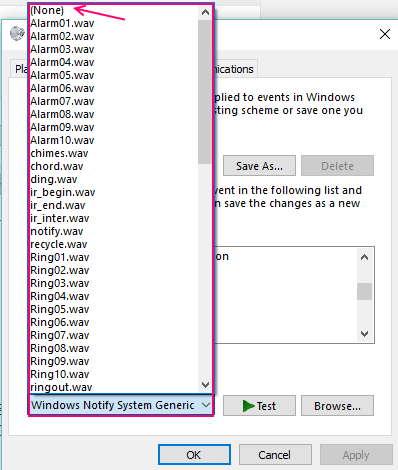
Wreszcie kliknij Zastosuj.
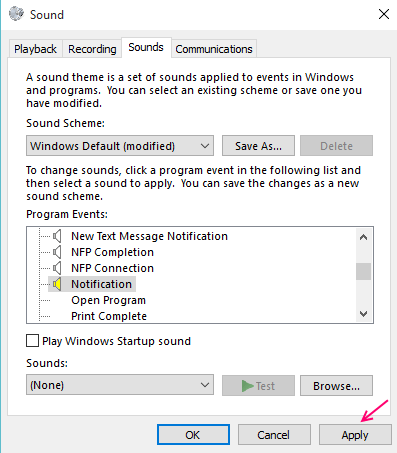
Wyłączanie dźwięków powiadomień nie powstrzyma jednak samych powiadomień, więc jeśli chcesz całkowicie wyłączyć powiadomienia, po prostu przełącz powiadomienia o aplikacji, aby wyłączyć ustawienia komputerowe.
Wyłączanie poszczególnych powiadomień aplikacji z systemu -> Sekcja aplikacji i powiadomień
Ustawienia systemu mogą być dostępne w inny sposób niż inne użytkownicy systemu Windows 10. Dla niektórych użytkowników ustawienia doprowadzą do menu systemowego, pod którym
Przypadek 1 - W systemie Windows 10
- Przejdź do Ustawienia> System> Powiadomienie i działania
- Przewiń w dół, a można znaleźć listę aplikacji. Użytkownik może wybrać określone aplikacje, dla których system będzie mógł wyświetlać lub nie pokazywać powiadomień, tuż pod „Uzyskaj powiadomienia od tych nadawców".
- Wyłącz konkretną aplikację, aby wyłączyć powiadomienie tylko z tej aplikacji.
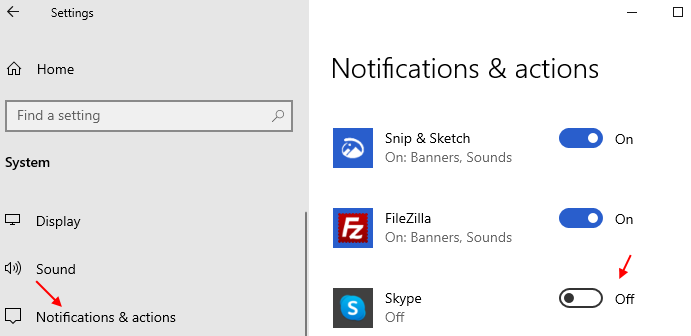
Przypadek 2 -W systemie Windows 11
1 - Wyszukaj Powiadomienia i ustawienia działania W polu wyszukiwania.
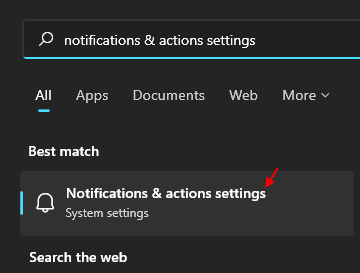
2 - Teraz wyłącz powiadomienia aplikacji dla konkretnej aplikacji.
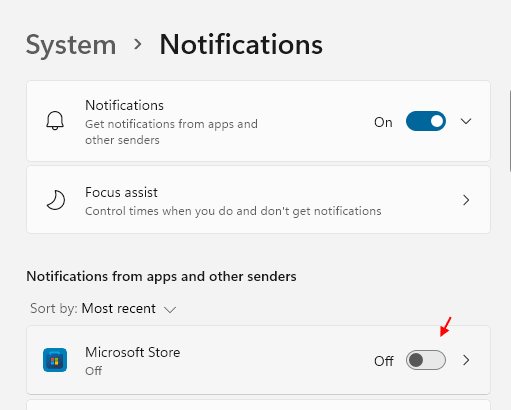
- « Jak zmniejszyć wykorzystanie danych internetowych w systemie Windows 10
- Jak odzyskać utracone hasło Wi -Fi w systemie Windows 10 »

