Jak odzyskać utracone hasło Wi -Fi w systemie Windows 10
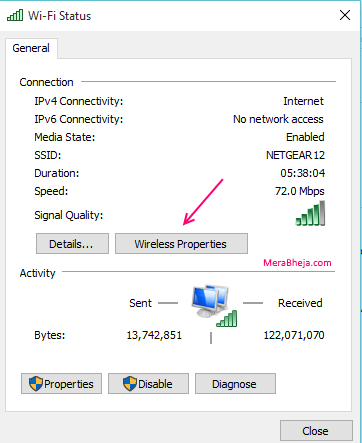
- 3828
- 98
- Pani Janina Cieśla
Często nie można zapamiętać haseł-e-mail, różne strony, które wymagają od nas zachowania konta i oczywiście Wi-Fi. Nie stanowi problemu, jeśli zapomnisz hasło dla sieci Wi-Fi podczas dostępu. Ale kiedy nie jest już połączone, masz kłopoty, kiedy chcesz go ponownie połączyć, a przynajmniej tak myślisz.
Zalecana: Jak stworzyć hotspot Wi-Fi ad hoc w systemie Windows 10
Istnieje kilka prostych sposobów przeglądania haseł Wi-Fi, które zostały zapisane raz- nawet jeśli ktoś nie jest już podłączony do tej sieci. Tutaj ten artykuł dzieli się na dwie części- jedna, która wyjaśnia, jak wyświetlić zapisane hasła dla sieci, z którą jesteś aktualnie podłączony, oraz inne rozmowy o przeglądaniu haseł dla sieci, którą kiedyś byłeś, ale nie jesteś już związany. Czytelnik powinien pamiętać, że chociaż wszystko to odnosi się do systemu systemu Windows 10 na PC, działa równie dobrze w systemie Windows 8.1, 8 i 7.
Spis treści
- Przeglądanie zapisanych haseł Wi-Fi dla sieci, z którą jesteś podłączony
- Przeglądanie haseł Wi-Fi dla połączeń, z którymi nie jesteś już podłączony
- Co jeśli zapomniałeś nazwy SSID i hasła zarówno
Przeglądanie zapisanych haseł Wi-Fi dla sieci, z którą jesteś podłączony
To jest dość prosty proces. Poniżej znajdują się kroki poświęcone przeglądaniu hasła:
- Najpierw musisz mieć dostęp do administratora do urządzenia i musisz być podłączony do sieci, dla której chcesz znać hasło.
- Przejdź do paska zadań i kliknij prawym przyciskiem myszy Ikona Wi-Fi.
- Z wyświetlonego menu wybierz Otwórz ustawienia sieci i Internetu.
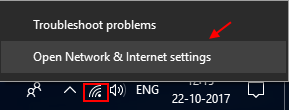
- Teraz przewiń w dół i kliknij Centrum sieciowe i udostępniania.
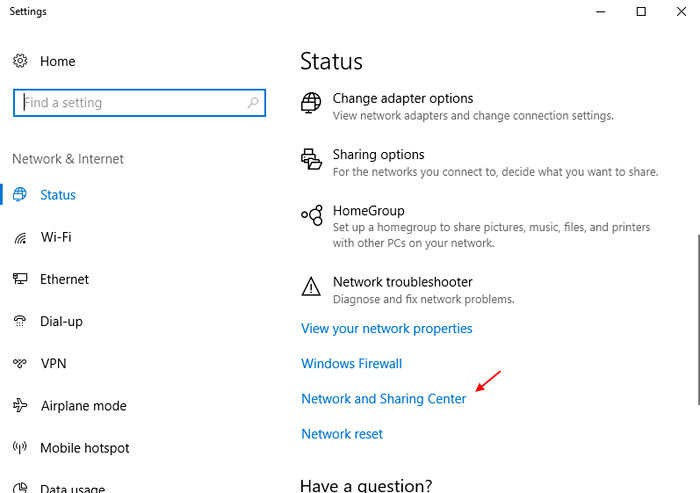
Notatka: - Alternatywnie możesz przejść do Centrum sieciowe i udostępniania otwierając Ustawienia -> Sieć i Internet -> Status a następnie kliknięcie Centrum sieciowe i udostępniania Z właściwego menu.
- W oknie, które się otwiera, zobaczysz swoje aktywne połączenia Wi-Fi wymienione w ramach Wyświetlaj swoje aktywne sieci.
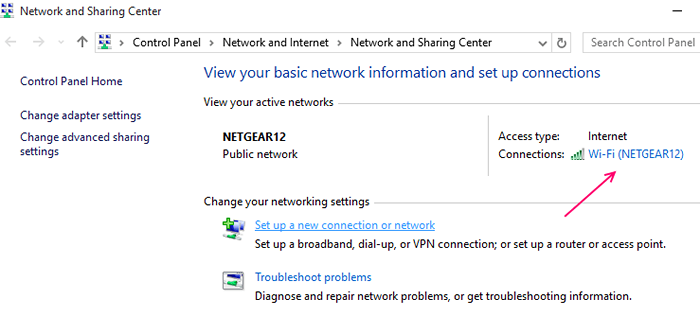
- Kliknij ten, do którego się obecnie podłączy, oraz w oknie statusu Wi-Fi, które się otwiera, kliknij Właściwości bezprzewodowe.
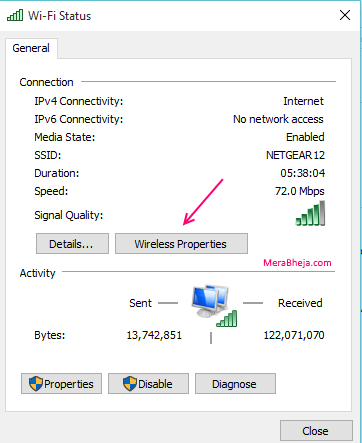
- Zostaną wyświetlone właściwości sieci bezprzewodowej sieci, do której jesteś podłączona; Wybierz kartę wywoływaną Bezpieczeństwo w tym oknie.
- Pokazane zostaną trzy pola: typ bezpieczeństwa, typ szyfrowania i klucz bezpieczeństwa sieci. Ostatnie pudełko ha twoje hasło Wi-Fi. Jeśli pole wyboru „Pokaż znaki”Jest sprawdzony, cyfry lub litery hasła pokażą się. Jeśli nie, po prostu sprawdzać pole wyboru.
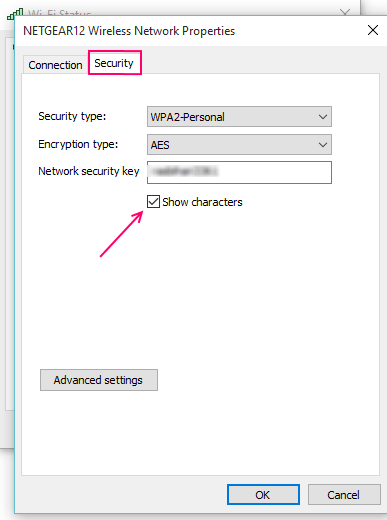
- Uważaj, aby nie zmieniać właściwości sieci, gdy jesteś w tym miejscu, może to powodować problemy z dostępem do sieci dla Ciebie.
Przeglądanie haseł Wi-Fi dla połączeń, z którymi nie jesteś już podłączony
Ta część dotyczy przeglądania haseł dla sieci, do których raz dostęp do sieci, ale nie masz już hasła. Możesz użyć do tego wiersza polecenia. Może to wydawać się bardziej skomplikowane, ale to tylko kwestia kilku poleceń:
- Otwórz wiersz polecenia jako admin od przycisku Start.
- W oknie, które otwierają się, wpisz pierwsze polecenie:
- netsh wlan show profilu name = ”Profile-Name” Key = Clear
Wymień „Nazwa profilu” na nazwę sieci Wi-Fi.
UWAGA: -Wykcja są opcjonalne.
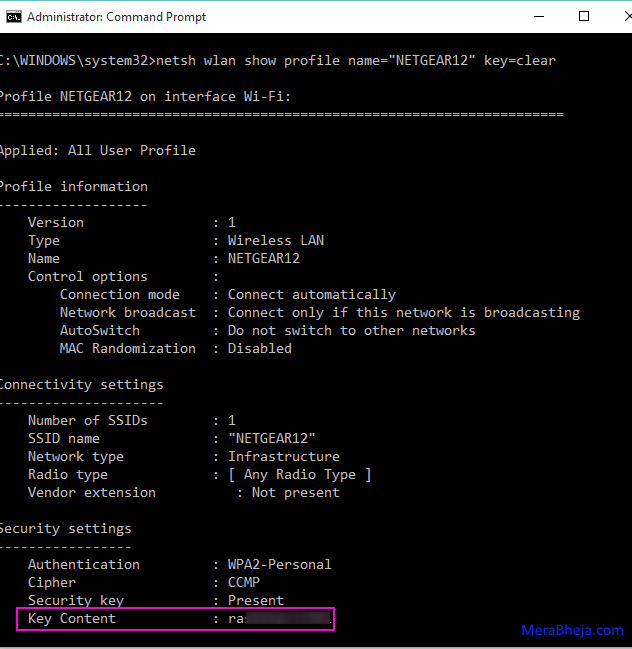
- W wyniku wyświetlanego, w ustawieniach zabezpieczeń, „kluczowa treść” będzie miała hasło dla danej sieci Wi-Fi.
Co jeśli zapomniałeś nazwy SSID i hasła zarówno
Chociaż ta metoda dotyczy danej sieci Wi-Fi, możesz chcieć zobaczyć hasła do wszystkich sieci Wi-Fi, z którymi się podłączyłeś. W takim przypadku użyj polecenia po prostu jako:
Netsh Wlan Profilu
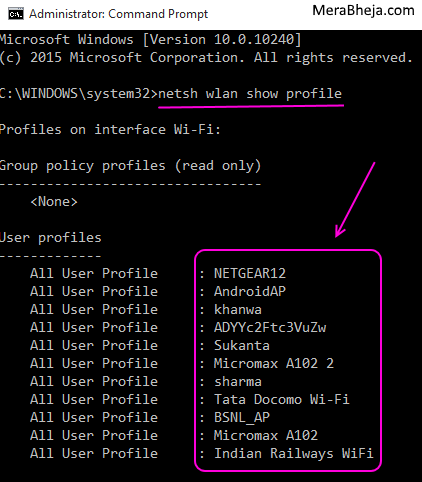
Ale to da ogromne wyjście dziesiątek linii nazw SSID, które połączyłeś w przeszłości, co musisz zeskanować, aby uzyskać żądaną nazwę.
Jeśli chcesz wyświetlić tylko hasło, to jest kluczowa treść, a nie dodatkowe szczegóły, które zawiera, użyj polecenia w ten sposób:
Netsh WLAN Pokaż profil „Nazwa profilu” Klucz = Wyczyść | Klucz FindStr
Wystarczy wymienić „Nazwa profilu”, jak wspomniano powyżej, nazwą sieci. To przefiltruje wynik i pokaże tylko hasło.
- « Jak wyciszić lub zmienić dźwięki powiadomień w systemie Windows 10/11
- Zmień portret / krajobraz orientacji ekranu w systemie Windows 10 »

