6 sposobów naprawy kodu wyników VirtualBox E_FAIL (0x80004005) Błąd w systemie Windows

- 3962
- 1094
- Ignacy Modzelewski
VirtualBox wyświetla kod błędu „e_fail (0x80004005)”, gdy nie może otworzyć sesji maszyny wirtualnej. Błąd może wynikać z problemów z aplikacją VirtualBox, plikami konfiguracyjnymi lub problemami związanymi z sprzętem.
W tym samouczku podkreśla prawdopodobne przyczyny i rozwiązywanie problemów z rozwiązywaniem problemów dla E_FAIL (0x80004005) Błąd wirtualny w urządzeniach z systemem Windows.
Spis treści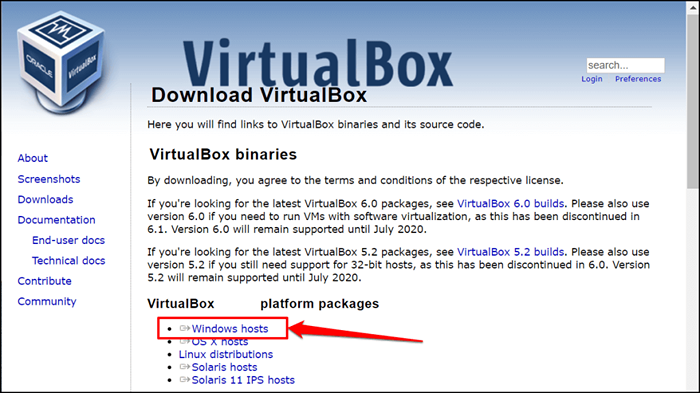
Możesz także zaktualizować VirtualBox bezpośrednio w aplikacji. Otwórz aplikację VirtualBox Manager, wybierz Plik na pasku menu i wybierz sprawdź aktualizacje.
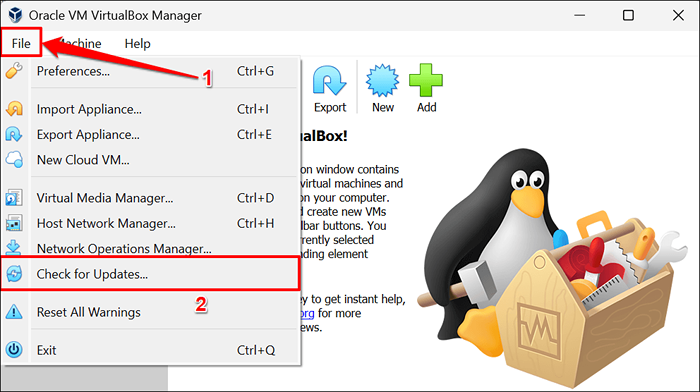
Wybierz podany link, aby pobrać wykonywalny (.exe) plik najnowszej wersji VirtualBox.
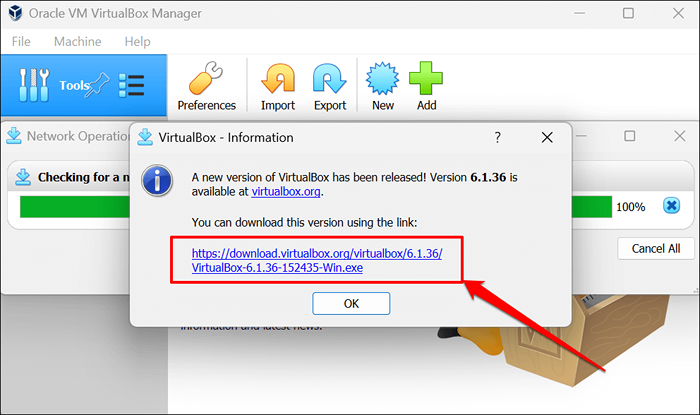
2. Uruchom ponownie Hypervisor Windows (Hyper-V)
Hyper-V to funkcja systemu Windows, która pozwala komputerowi uruchamiać wiele systemów operacyjnych jako maszyn wirtualnych. Możesz nie być w stanie uzyskać dostępu do maszyn wirtualnych w VirtualBox, jeśli Hyper-V doświadcza usterki.
Ponowne uruchomienie Hyper-V w systemie Windows (patrz kroki poniżej) może rozwiązać problemy zapobiegające uruchomieniu sesji maszyn wirtualnych.
- Otwórz menu Start, wpisz CMD na pasku wyszukiwania i wybierz Uruchom jako administrator poniżej aplikacji wierszu polecenia.
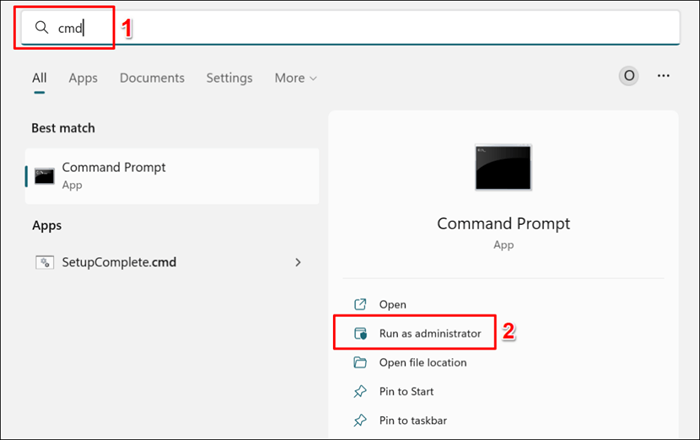
- Wklej BCDEDIT /Ustaw HypervisorLaunchType w konsoli monitorowej i naciśnij ENTER.
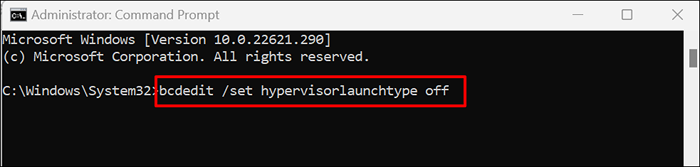
Uruchomienie tego polecenia wyłącza hiper-V na komputerze. Jeśli masz wiele systemów operacyjnych zainstalowanych na komputerze, uruchom poniższe polecenie, aby wyłączyć Hyper-V dla aktywnego/bieżącego systemu operacyjnego.
Wklej bcdedit /set current hypervisorLaunchType w konsoli wiersza polecenia i naciśnij ENTER.
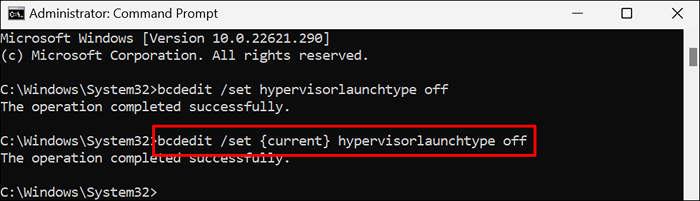
Uruchom ponownie komputer, gdy otrzymasz komunikat „Ta operacja zakończona pomyślnie”.
- Otwórz wiersz polecenia z uprawnieniami administracyjnymi i uruchom poniższe polecenie, aby ponownie włączyć Hyper-V.
BCDEDIT /SET HIPERVISORLAUNCHTYPE AUTO
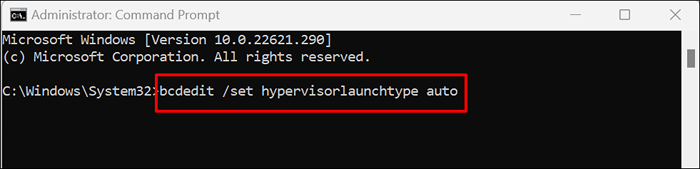
Ponownie uruchom komputer, gdy wiersz polecenia wyświetla komunikat „Operacja zakończona pomyślnie”. Uruchom VirtualBox i spróbuj otworzyć maszynę wirtualną.
3. Odrzucić stan uratowany
VirtualBox może również wyświetlić błąd E_FAIL (0x80004005), jeśli wystąpi problem z zapisanym stanem sesji wirtualnej. Jeśli więc nie możesz przywrócić sesji, odrzuć zapisany stan i ponownie otwórz maszynę wirtualną.
Odrzucenie stanu zaoszczędzonego maszyny ma taki sam efekt, jak wyłączenie go. Otwórz VirtualBox, kliknij prawym przyciskiem myszy maszynę wirtualną, wybierz odrzucone zapisany stan (lub naciśnij Ctrl + J) i ponownie uruchom sesję.
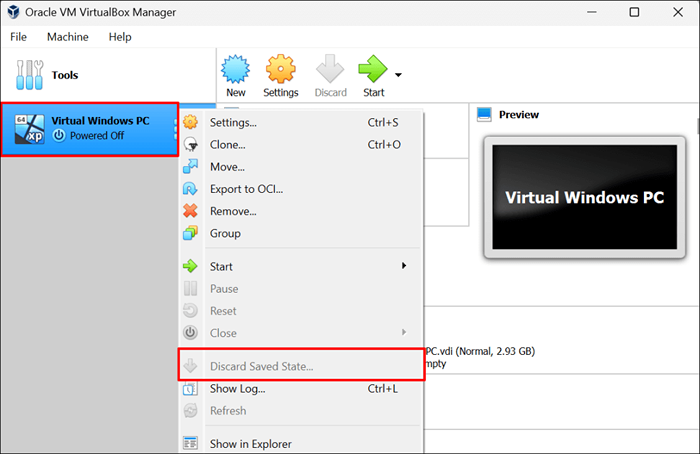
Wypróbuj rozwiązania rozwiązywania problemów poniżej, jeśli „odrzucone stan uratowany” zostanie szarowany.mi., Maszyna wirtualna nie ma zapisanego stanu.
4. Zmień nazwę plików konfiguracyjnych VirtualBox
Wirtualne pudełko na siły bez uprzedniego zamykania maszyny wirtualnej może wywołać błąd e_fail (0x80004005). Wyjaśnimy, jak i dlaczego tak się dzieje.
Załóżmy, że masz maszynę wirtualną „Linux PC” w VirtualBox. Po uruchomieniu maszyny wirtualnej, VirtualBox zmienia nazwę pliku komputera z „Linux PC.vbox ”do„ Linux PC.Vbox-Prev.„VirtualBox następnie tworzy i używa nowej/tymczasowej kopii pliku maszyny wirtualnej-” Linux PC.vbox-tmp ”-dla aktywnej sesji.
Po zakończeniu sesji maszyny wirtualnej, VirtualBox zmienia nazwę pliku tymczasowego (i.mi., Linux PC.vbox-tmp) do pC Linux.vbox. „Linux PC.plik vbox-prev ”służy jako kopie zapasowe-virtualbox zastępuje plik za każdym razem, gdy rozpoczynasz nową sesję.

Zakończenie VirtualBox bez zamykania maszyny wirtualnej może zakłócać proces konwersji plików. To spowoduje błąd „Kod wyniku: e_fail (0x80004005)” następnym razem, gdy spróbujesz uruchomić maszynę wirtualną.
Otwórz folder VirtualBox PC i sprawdź, czy jest .plik vbox dla maszyny wirtualnej. Jeśli znajdziesz tylko tymczasowe (.vbox-tmp) i kopia zapasowa (.VBOX-PREV) Pliki w folderze, prawdopodobnie wymuszasz wirtualną pudełko podczas uruchamiania maszyny wirtualnej.
Zmiana nazwy pliku kopii zapasowej może rozwiązać problem i ponownie uruchomić maszynę wirtualną. Zamknij aplikację VirtualBox Manager i wykonaj poniższe czynności, aby ją wykonać.
- Otwórz menedżer plików VirtualBox w eksploratorze plików. Otwórz swój lokalny dysk (folder C :), kliknij dwukrotnie folder użytkowników i wybierz nazwę komputera lub konta.
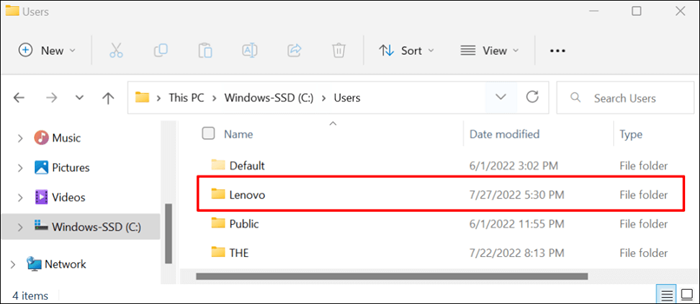
- Otwórz folder VirtualBox VMS, wybierz maszyny i kliknij dwukrotnie folder maszyny wirtualnej.
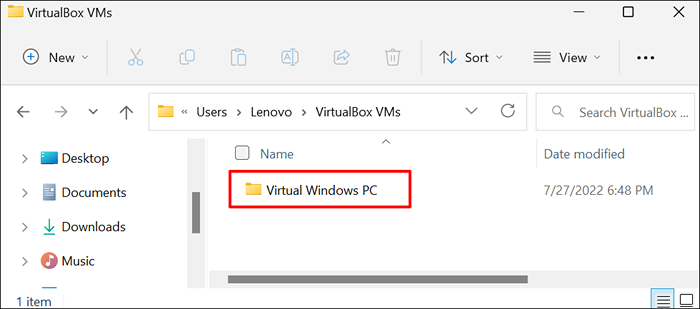
- Skopiuj lub wykonaj kopię zapasową oba pliki (.vbox-tmp i .vbox-pRev) gdzieś na komputerze. Zmień rozszerzenie pliku pliku tymczasowego z .VBox-Prev to .vbox.
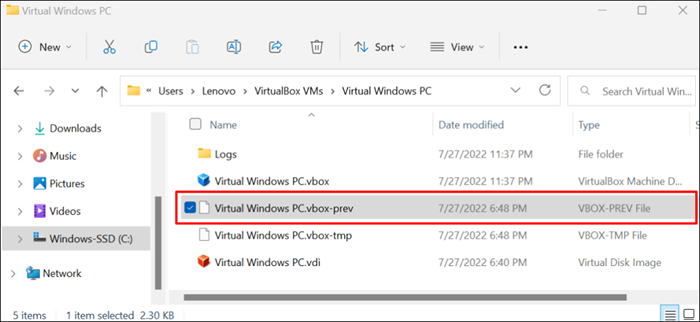
- Wybierz OK w wierszu ostrzegawczym i otwórz maszynę wirtualną w VirtualBox.
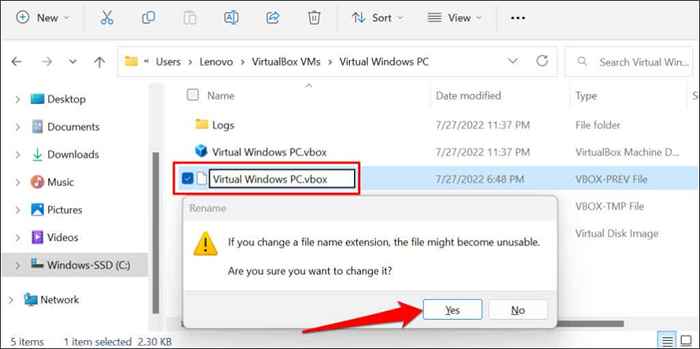
- Zamknij VirtualBox i zmień .plik vbox z powrotem do .Vbox-Prev, jeśli błąd będzie się utrzymywał. Później zmień nazwę .plik vbox-temp do .Vbox i sprawdź, czy VirtualBox działa teraz maszyna wirtualna.
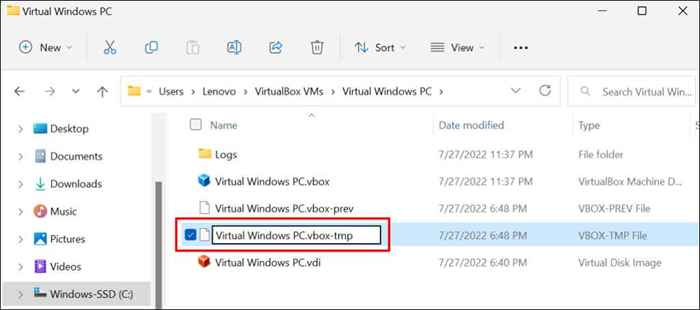
Uwaga: starsze wersje VirtualBox (v3.2 i starsze) przechowuj pliki konfiguracyjne maszyn wirtualnych w .format XML-not .vbox. Jeśli znajdziesz pliki z tym rozszerzeniem w folderze maszyny wirtualnej, zmień je, zgodnie z powyższymi krokami. Oznacza to, że zmienisz pliki w .XML-PREV lub .Format XML-TMP do .XML.
5. Włącz wirtualizację w ustawieniach BIOS
Musisz mieć na komputerze sprzęt lub wirtualizację procesora. Jeśli VirtualBox zawiera słowa kluczowe „AMD-V” lub „VT-X” w szczegółach błędu, wirtualizacja sprzętu komputera jest prawdopodobnie wyłączona.
Postępuj zgodnie z poniższym krokiem, aby zweryfikować status wirtualizacji sprzętu komputera.
- Przejdź do Ustawienia> System> Odzyskiwanie> Zaawansowany uruchamianie i wybierz Restart teraz.
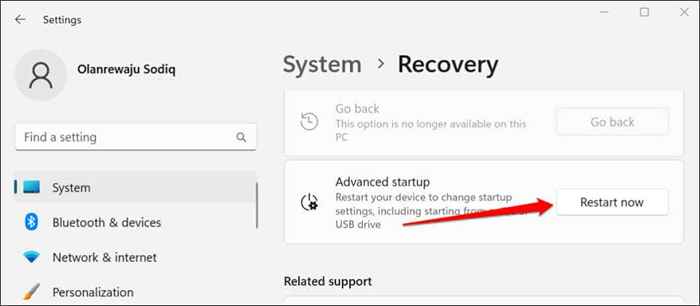
W systemie Windows 10 przejdź do Ustawienia> Aktualizacje i bezpieczeństwo> Odzyskiwanie i wybierz Restart teraz w sekcji „Zaawansowany uruchamianie”.
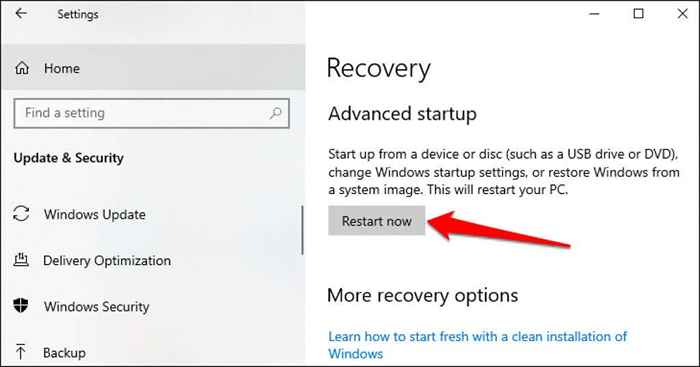
- Udaj się do rozwiązywania problemów.> Zaawansowane opcje.> Ustawienia oprogramowania układowego UEFI i wybierz Restart, aby uruchomić się w ustawieniach UEFI lub BIOS swojego komputera.
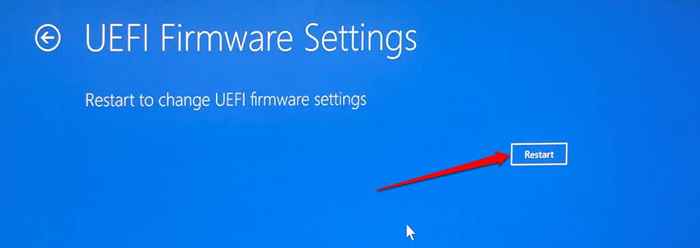
- Jak włączasz wirtualizację w ustawieniach BIOS, będzie zależeć od producenta lub modelu komputera. W przypadku urządzeń Lenovo przejdź do sekcji konfiguracji i ustaw Intel Virtual Technology, aby włączyć.
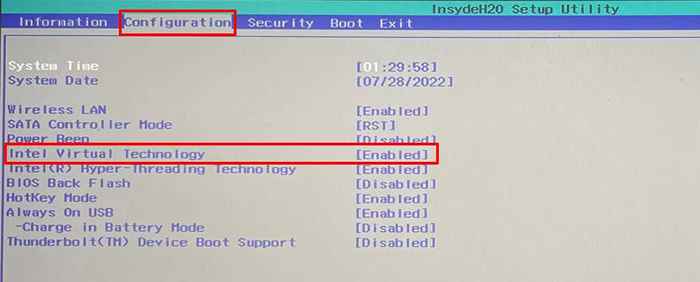
Przejdź do sekcji konfiguracji na komputerach HP i włącz technologię wirtualizacji. Ten dokument wsparcia Microsoft ma instrukcje umożliwiające wirtualizację dla wszystkich producentów i urządzeń komputerowych.
- Udaj się do sekcji „Wyjdź”, wybierz Wyjdź ZAPISANIE ZAPISANIE I Wybierz TAK, aby uruchomić w systemie Windows.
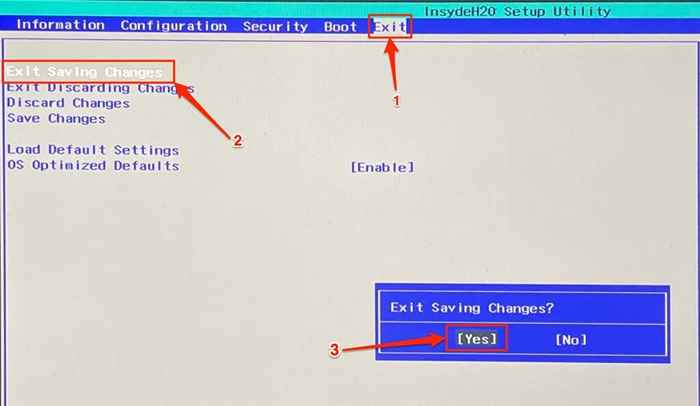
VirtualBox powinien teraz uruchomić maszynę wirtualną po włączeniu wirtualizacji w ustawieniach BIOS/UEFI twojego komputera.
6. Ponownie zainstaluj VirtualBox
Odinstaluj VirtualBox, jeśli żadna z sztuczek rozwiązywania problemów nie rozwiązuje problemu. Następnie ponownie uruchom komputer i zainstaluj najnowszą wersję VirtualBox. Ponowna instalacja VirtualBox naprawiała problem dla niektórych użytkowników systemu Windows w tym wątku społeczności Microsoft.
Wpisz VirtualBox W wyszukiwaniu menu uruchomionego, wybierz odinstaluj poniżej aplikacji Oracle VM VirtualBox i postępuj zgodnie z monitem odinstalowania.
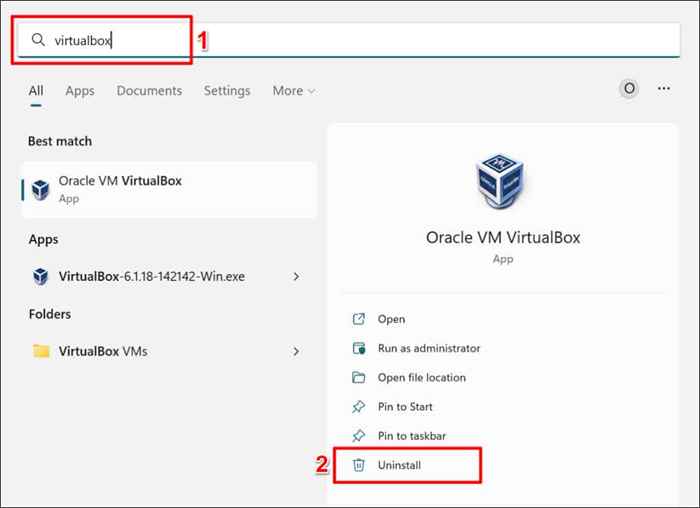
Skontaktuj się z obsługą Oracle lub producenta komputera, jeśli „kod wyniku: E_FAIL (0x80004005)”.
- « Jak naprawić powiadomienia na Facebooku, które nie działają
- Jak przesyłać pliki z komputera na telefon z Androidem bez USB »

