Jak przesyłać pliki z komputera na telefon z Androidem bez USB

- 804
- 146
- Juliusz Janicki
Zanim Bluetooth i inne rozwiązania bezprzewodowe były tak szeroko dostępne, większość osób przesyłała pliki tam iz powrotem między telefonem z systemem Windows a Androidem za pomocą kabla USB.
Istnieje wiele wygodnych sposobów na bezprzewodowe zdjęcia lub pliki, że korzystanie z kabla USB nie ma już sensu.
Spis treściW tym artykule dowiesz się o każdej metodzie dostępnej do przesyłania plików z komputera na telefon z Androidem lub odwrotnie bez potrzeby kabla USB. Wszystkie te rozwiązania działają nad połączeniem bezprzewodowym.
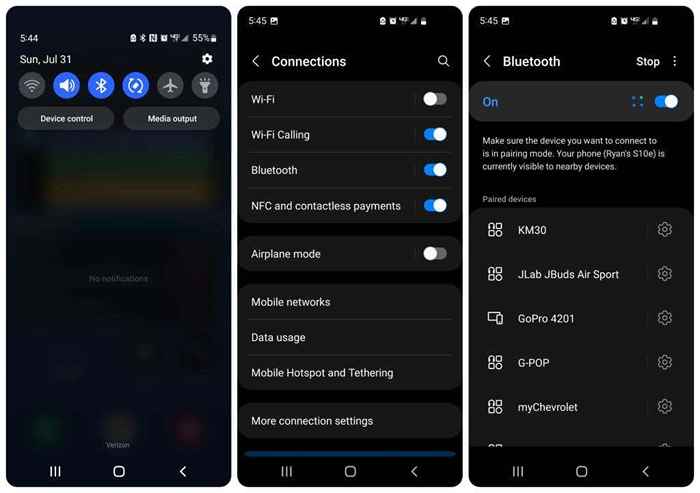
2. Na komputerze z systemem Windows kliknij ikonę Bluetooth po prawej stronie paska zadań. Jeśli się tam nie pojawi, wybierz strzałkę w górę, aby zobaczyć ikonę i kliknij ją w lewo.

3. Wybierz Dodaj urządzenie Bluetooth z wyświetlonego menu.

4. To otworzy okno urządzeń Bluetooth w ustawieniach systemu Windows. Upewnij się, że przełącznik Bluetooth jest ustawiony. Następnie wybierz Dodaj urządzenie.
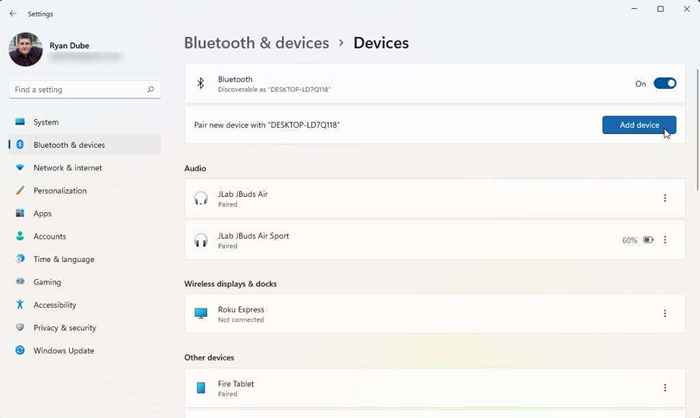
5. W oknie „Dodaj urządzenie”, które otwiera się, wybierz Bluetooth jako typ urządzenia, który chcesz sparować z komputerem.
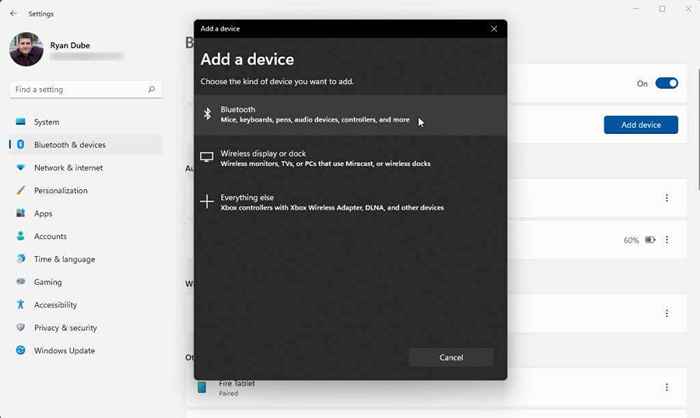
6. Twój komputer skanuje wszystkie pobliskie urządzenia Bluetooth. Jeśli włączyłeś Bluetooth na Androidzie, zobaczysz telefon z Androidem na liście. Kliknij lewym kliknięcie tego telefonu z Androidem na liście.
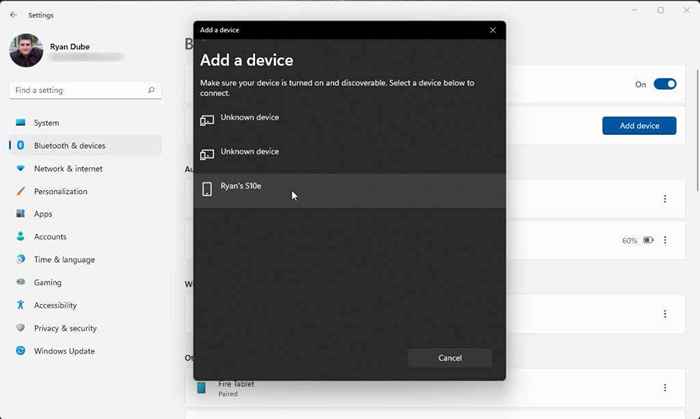
7. To uruchomi proces parowania Bluetooth, zaczynając od twojego komputera.
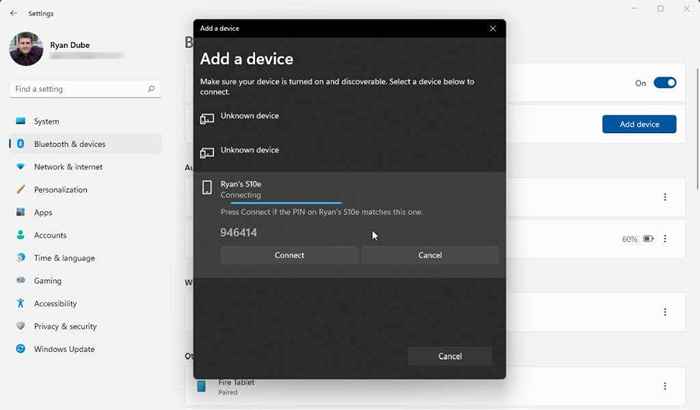
8. Na telefonie z Androidem dotknij parę z dostarczonych opcji.
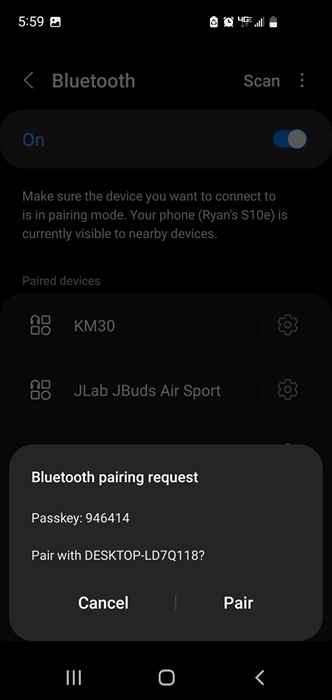
9. Z powrotem na komputerze kliknij prawym przyciskiem myszy ikonę Bluetooth na pasku zadań i wybierz plik z menu podręcznego.

10. Wybierz urządzenie z Androidem z listy podręcznej podłączonych urządzeń Bluetooth i wybierz Dalej.
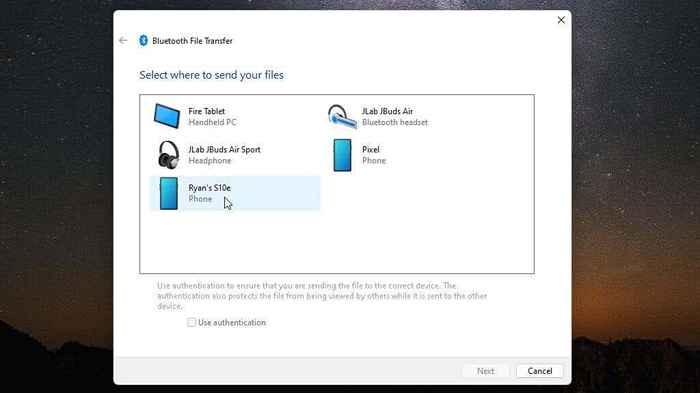
11. W następnym oknie wybierz Przeglądaj, przejrzyj do pliku, który chcesz przenieść na telefon z Androidem, i wybierz Dalej.
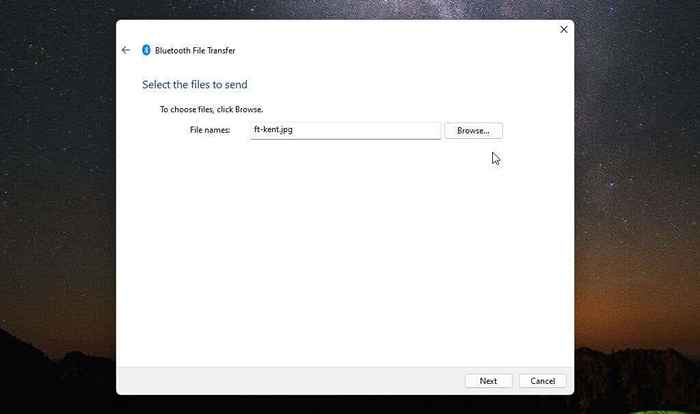
12. W żądaniu na telefonie z Androidem zobaczysz, aby zatwierdzić transfer plików z Androidem. Dotknij akceptuj.
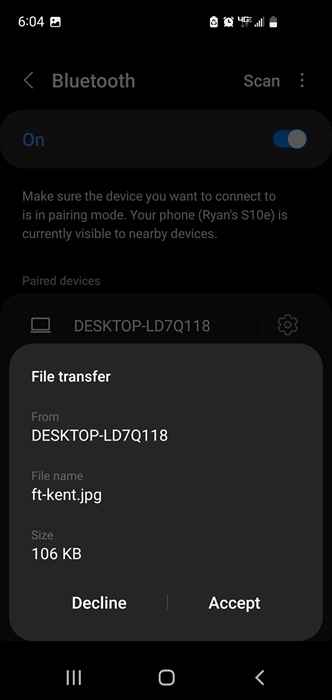
13. W końcu zobaczysz przesyłanie plików kontynuowane i zakończone z komputera.
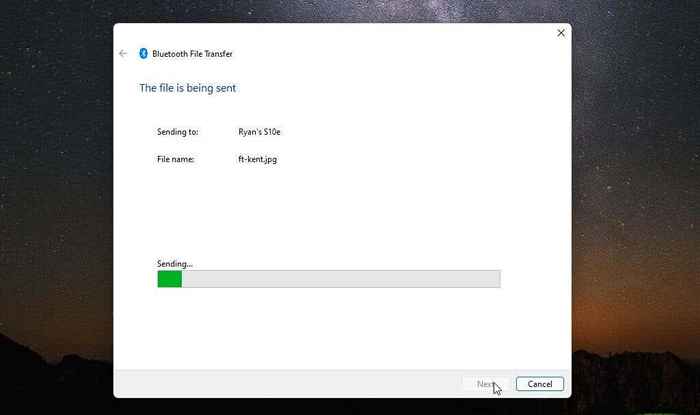
To wszystko, aby przesyłać pliki z komputera na Android za pomocą Bluetooth. Musisz sparować swój komputer i telefon. Następnie możesz przesyłać tyle plików, ile lubisz za pomocą powyższego procesu.
Przenieś pliki za pośrednictwem Wi-Fi na telefon z Androidem
Jeśli używasz najnowszej wersji systemu Windows, masz już narzędzie o nazwie Link do telefonu, które pozwala połączyć się bezpośrednio z telefonem za pośrednictwem sieci Wi-Fi. Umożliwia to przeprowadzenie transferów plików Wi-Fi.
Jeśli nie zainstalowałeś jeszcze linku telefonicznego na komputerze Windows, odwiedź sklep Microsoft, aby go pobrać i zainstalować.
1. Po zalogowaniu się na swoje konto Microsoft zobaczysz monit o wizytę WWW.znany jako.MS/Yourpc z telefonu.
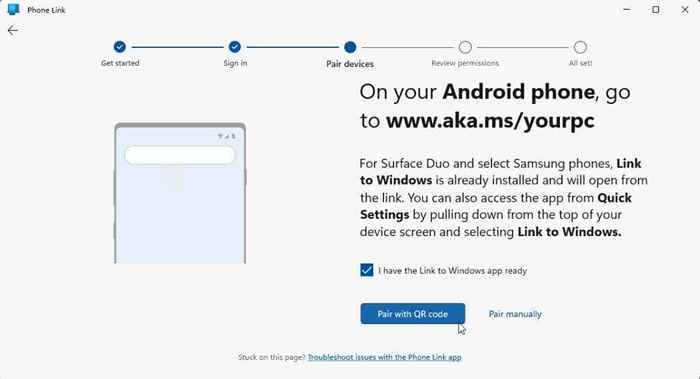
2. Na komputerze wybierz parę ręcznie. Zobaczysz pin, który musisz wprowadzić z telefonu po odwiedzeniu linku.
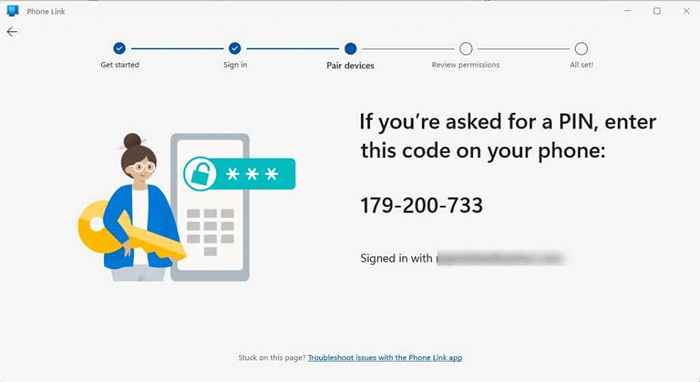
3. Na telefonie z Androidem odwiedź link i wykonaj kroki, aby połączyć telefon z komputerem. Po wyświetleniu monitu wprowadź kod dostarczony z aplikacji komputerowej. Wybierz kontynuuj, a następnie upewnij się, że nadal jesteś w aplikacji linku telefonu na komputerze (ekran zmieni się po wprowadzeniu pinu na telefonie, i dotknij kontynuuj ponownie.
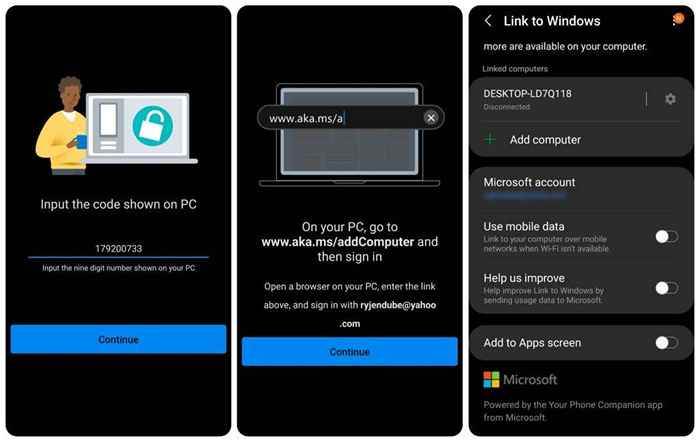
4. Wróć do aplikacji Link do telefonu PC, wybierz ikonę Ustawienia, wybierz funkcje z lewego menu i upewnij się, że przełącznik w ramach kopii i wklejania urządzeń jest włączona.
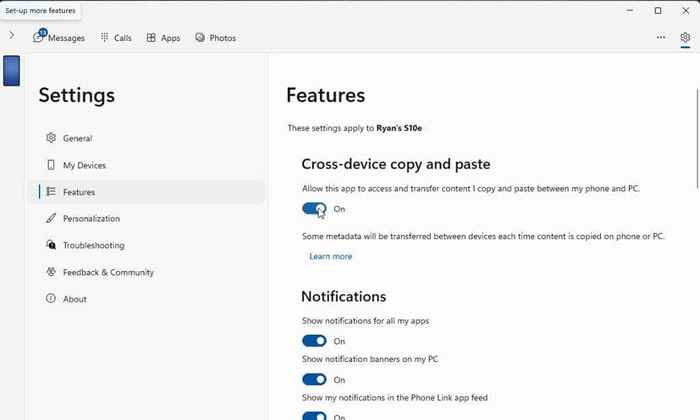
To pozwala przeciągnąć pliki z eksploratora plików na komputerze na telefon. Zobacz, jak to działa w poniższych krokach.
5. W aplikacji Windows Phone Link wybierz ikonę telefonu w lewym górnym rogu okna. To wyświetli ekran telefonu na komputerze.
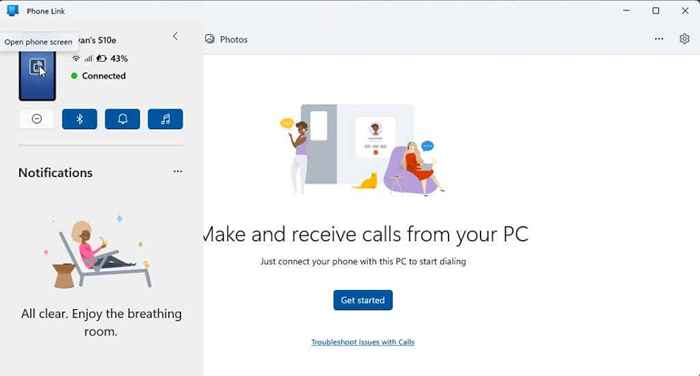
6. Teraz możesz przeciągnąć dowolny plik z komputera, używając Eksploratora plików w nowym oknie, które pojawiło się na komputerze na ekranie telefonu.
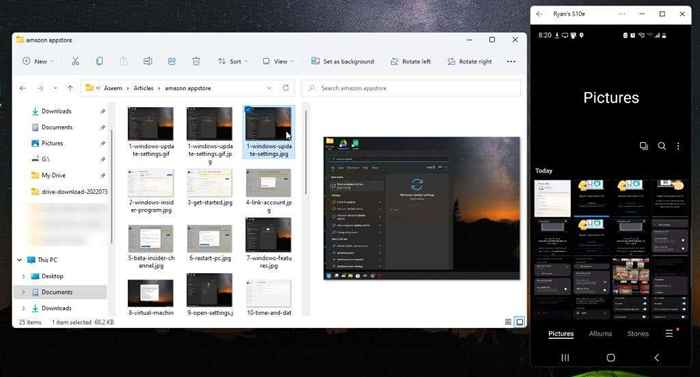
7. Każdy plik upuszczony na ekran telefonu automatycznie przeniesie się na telefon.
Użyj oprogramowania stron trzecich do przesyłania plików
Inną częstą opcją przenoszenia plików z komputera na telefon z Androidem jest bezprzewodowy, jest korzystanie z aplikacji innych firm w systemie Windows. Jedną z najpopularniejszych aplikacji do tego jest transfer droid. Aby to działało poprawnie, musisz także zainstalować Transfer Companion ze sklepu Google Play na Androidzie. Będziesz także potrzebował subskrypcji premium, aby móc przesyłać dane z komputera na Android.
1. Po zainstalowaniu aplikacji Transfer Companion na Androidzie uruchom aplikację Droid Transfer na komputerze Windows. Użyj aplikacji Transfer Companion, aby zeskanować kod QR w aplikacji Windows.
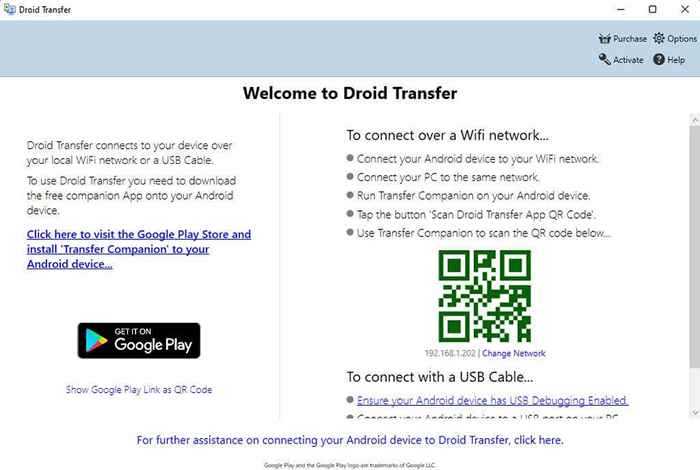
2. Z aplikacji na Androida dotknij skanuj kod QR Droida i zeskanuj kod QR w aplikacji transferu Droid na ekranie systemu Windows. Musisz zezwolić na uprawnienia do telefonu z Androidem na działanie połączenia. Gdy to zrobisz, zobaczysz podłączony status w aplikacji Transfer Companion.
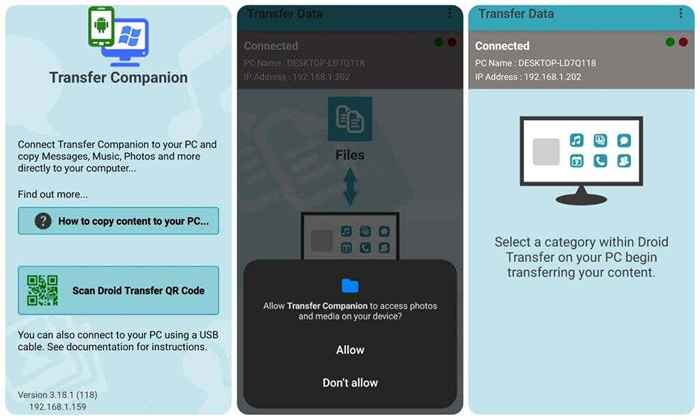
3. Z powrotem w aplikacji transferu Droid na komputerze, zobaczysz, że ekran się zmienił. Pokaże ci wszystkie obszary telefonu, w których możesz zacząć wysyłać i odbierać pliki.
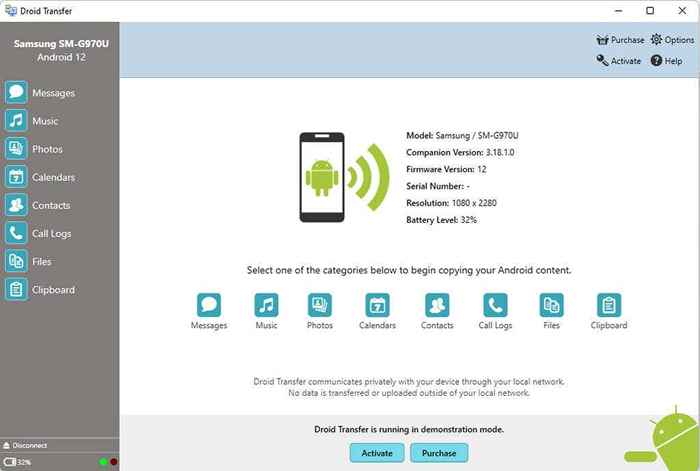
4. Aby przesyłać pliki z komputera na telefon z Androidem, wybierz pliki z lewego menu. Przejdź do menu w telefonie, gdzie chcesz umieścić pliki z komputera.
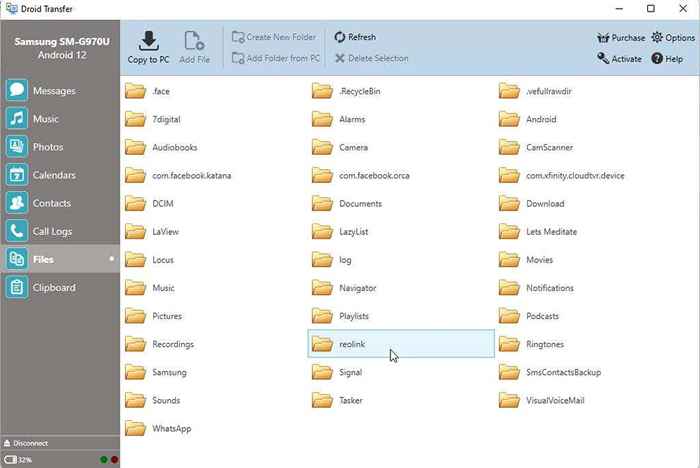
5. Wybierz Dodaj plik z menu u góry. To otworzy okno przeglądarki, w którym możesz przejść do pliku na komputerze, który chcesz przenieść. Wybierz plik i kliknij przycisk Otwórz, aby rozpocząć transfer.
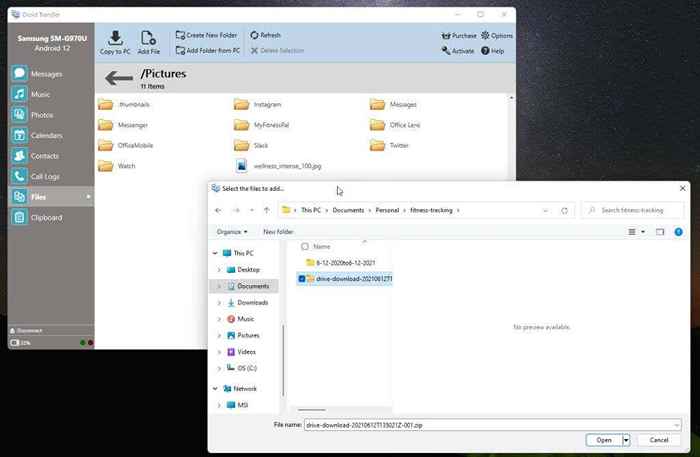
Plik zostanie przeniesiony z komputera na telefon z Androidem.
Następujące aplikacje są podobne do transferu Droid i są również doskonałe do przesyłania plików z komputera na telefon z Androidem.
- Airdroid
- Eksplorator plików Wi -Fi
- VYSOR
Przenieś pliki za pomocą przechowywania w chmurze
Wreszcie, jeśli nie chcesz instalować żadnych aplikacji na komputerze lub Androidzie, zawsze możesz po prostu korzystać z usług w chmurze, a nawet e -maile (jak konto Gmail) do przesyłania plików z komputera na Android.
Najpopularniejsze usługi, w których możesz przesyłać pliki z komputera i które mają towarzyszące aplikacje na Androida do pobierania plików, obejmują:
- dysk Google
- Dropbox
- Microsoft Onedrive
- Prowadzę
Niektóre z nich, takie jak Dysk Google, mają nawet opcję synchronizacji folderów na komputerze z usługą pamięci masowej w chmurze.
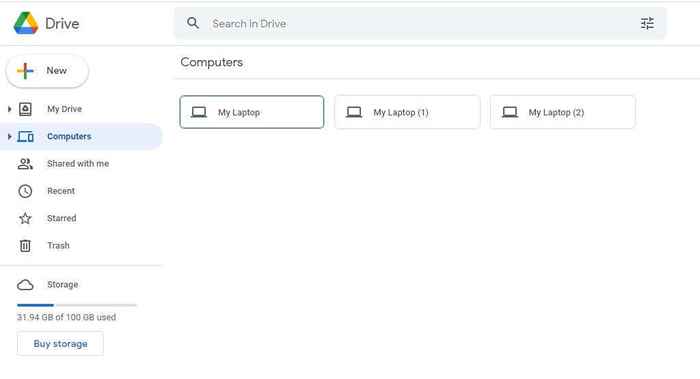
Możesz zainstalować dowolną z tych aplikacji do przechowywania w chmurze w telefonie z Androidem, aby połączyć się z tymi samymi usługami i przesłać kopiowane pliki z komputera.
Jest to prawdopodobnie najłatwiejszy sposób przesyłania plików z komputera na telefon z Androidem. Jednak wymaga kilku dodatkowych kroków - w tym przesłania pliku z komputera do pobrania go z tej usługi na telefon.
Przesyłanie plików nie musi być kłopotliwe
Wybierz opcję z powyższej listy, która najlepiej odpowiada Twoim potrzebom. Aplikacja linku telefonicznego jest idealna dla użytkowników Microsoft, którzy wolą trzymać się rozwiązania Microsoft. Aplikacje stron trzecich są świetne, jeśli nie masz nic przeciwko płaceniu opłaty za subskrypcję za dodatkowe usługi. Zarówno rozwiązania do przechowywania Bluetooth, jak i Cloud są najlepsze, jeśli nie chcesz niczego zainstalować, ale wymagają dodatkowych kroków.
Wszystkie opcje oprócz usług w chmurze działają świetnie, nawet do przesyłania bardzo dużych plików.
Niezależnie od wybranej opcji, zawsze miło jest szybko przesyłać pliki, gdy pracujesz nad każdym z twoich urządzeń. To także świetny sposób na kopię zapasową ważnych plików między urządzeniami.
- « 6 sposobów naprawy kodu wyników VirtualBox E_FAIL (0x80004005) Błąd w systemie Windows
- Opcja „rozszerzania głośności” w systemie Windows? Wypróbuj te 5 poprawek »

