Opcja „rozszerzania głośności” w systemie Windows? Wypróbuj te 5 poprawek
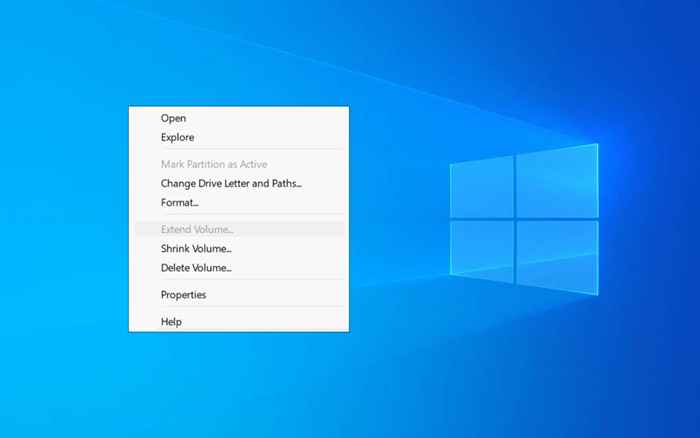
- 620
- 35
- Juliusz Janicki
Czy chcesz zwiększyć rozmiar woluminu lub partycji na komputerze, ale znajdź opcję „Rozszerzenie woluminu” w Windows Disk Management Out? Dowiedz się, dlaczego tak się dzieje i co możesz zrobić, aby rozwiązać problem.
Konsola zarządzania dyskiem w Microsoft Windows umożliwia łatwe rozszerzenie wielkości woluminu lub partycji na komputerze. Ale co, jeśli opcja „rozszerzają głośność”?
Spis treści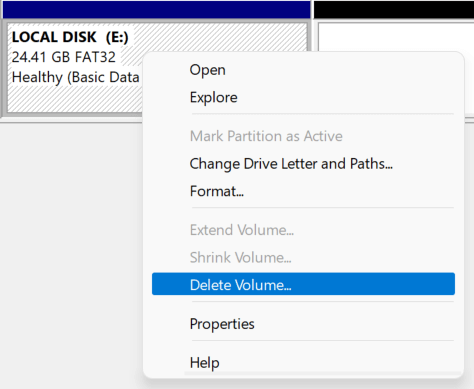
Partycja pojawi się wówczas jako nie do zorganizowanej przestrzeni. Następnie możesz przedłużyć objętość po lewej stronie nie do zorganizowanej przestrzeni bez problemu.
2. Usuń partycję odzyskiwania
Obecność partycji odzyskiwania między objętością, którą chcesz rozszerzyć, a każdą nie do zorganizowaną przestrzenią może być kolejnym powodem, który powoduje, że opcja „rozszerzania objętości” w zarządzaniu dysku wydaje się szare.
Ponieważ partycja odzyskiwania pomaga przywrócić komputer na wypadek, gdyby coś poszło nie tak, radzimy mu go usunąć. Ale jeśli chcesz iść naprzód, możesz usunąć partycję za pomocą narzędzia wiersza polecenia DiskPart za pośrednictwem Windows PowerShell lub konsoli wiersza polecenia.
Jednak upewnij się, że zamiast tego utworzyli rozruchowy USB lub DISC Windows Recovery, aby chronić komputer przed uszkodzeniem systemu operacyjnego i utraty danych.
- Kliknij przycisk prawym przyciskiem myszy i wybierz Windows PowerShell (admin). Lub typ CMD.exe w menu start i wybierz Uruchom jako administrator.
- Wybierz Tak na wyskakujące okienko UAC.
- Uruchom następujące polecenia w sekwencji.
- Dyskpart: Załaduj narzędzie dyskpartowe.
- Dysk listy: Wymień wszystkie dyski na swoim komputerze.
- Wybierz dysk [Numer]: Wybierz dysk za pomocą partycji odzyskiwania, którą chcesz usunąć, zastępując [numer] dyskem dysku dysku.
- PARTYCJA LISTA: Wymień wszystkie partycje dysku na dysku.
- Wybierz partycję [Numer]: Wybierz partycję odzyskiwania, zastępując [numer] swoim numerem partycji.
- Usuń Zastąpienie partycji: Usuń partycję odzyskiwania.
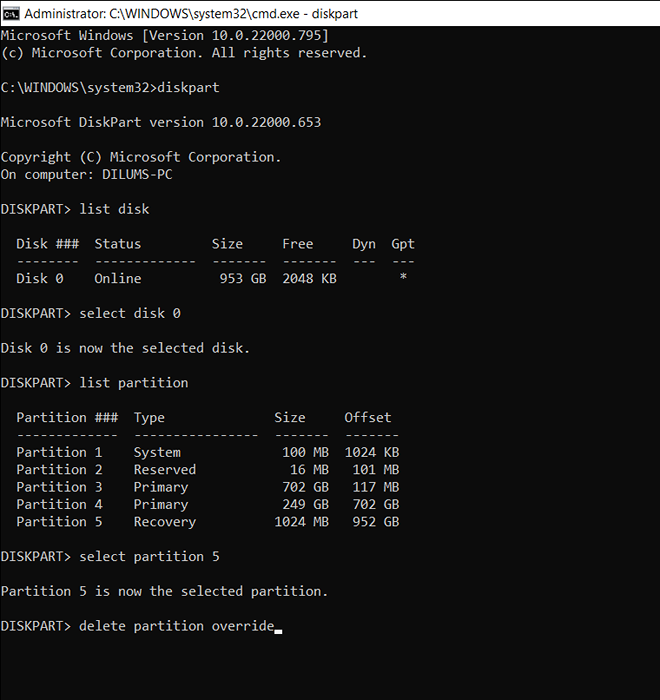
3. Użyj kompatybilnego formatu
Zarządzanie dyskami pozwala tylko rozszerzyć partycje w formacie NTFS (lub w formacie Refs, jeśli edycja Windows go obsługuje). To nie jest problem z partycją systemową, ponieważ Windows działa tylko na partycjach NTFS.
Jeśli jednak rozszerzasz logiczną partycję, może to być w nieobsługiwanym formacie, takim jak FAT32. Możesz użyć zarządzania dysku, aby sformatować wolumin w NTFS, ale to usunie wszystkie dane na ten temat. Pamiętaj, aby wykonać kopię zapasową wszystkiego w partycji przed wyprzedzeniem.
- Kliknij prawym przyciskiem myszy partycję w zarządzaniu dysku i wybierz format.
- Ustaw system plików na NTFS w oknie dialogowym Format.
- Wybierz OK.
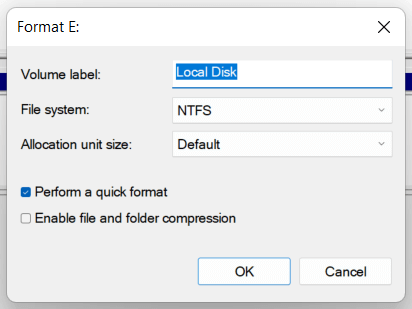
Powinieneś teraz być w stanie przedłużyć objętość, zakładając, że po prawej stronie napędu jest nie do zorganizowania.
4. Konwertuj MBR na dysku GPT
Jeśli próbujesz rozszerzyć partycję lub wolumin na dysku, który korzysta z schematu partycji MBR (główny rekord rozruchu), możesz mieć do czynienia z progiem 2 TB związanym z dyskami MBR. Aby rozwiązać problem, musisz przekonwertować HDD lub SSD z MBR na GPT.
- Kliknij dysk prawym przyciskiem myszy w zarządzaniu dysku i wybierz właściwości.
- Przejdź na zakładkę Volumes.
- Sprawdź pole obok stylu partycji, aby ustalić, czy korzysta z systemu partycji GPT, czy MBR.
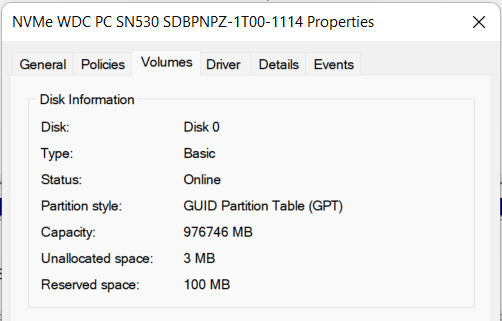
Jeśli dysk znajduje się w MBR, zalecamy śledzenie naszego przewodnika o przekształceniu dysku z MBR na GPT bez konieczności ponownej instalacji systemu Windows w celu uzyskania dalszych instrukcji.
5. Użyj menedżera partycji innych firm
W przeciwieństwie do zarządzania dyskiem, najlepsze narzędzia do partycjonowania dysku osób trzecich dla systemu Windows są znacznie lepsze w użyciu i oferują wiele podejść do rosnących rozmiarów partycji przy minimalnym kłopotach. Na przykład standard Aomei Partition Assistant to bezpłatne narzędzie, które pozwala rozszerzyć głośność, łącząc ją z innymi partycjami i nie do zorganizowanego przechowywania, nawet jeśli nie są przylegające.
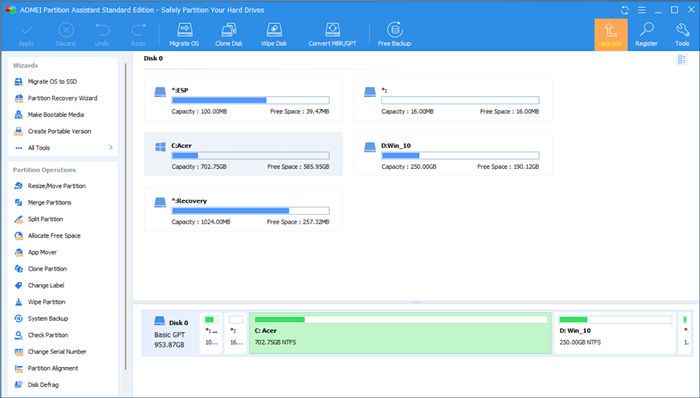
Aomei Partition Assistant Standard pozwala również przydzielić wolną przestrzeń z jednej partycji do drugiej, rozszerzyć dyski w formatach, które zarządzanie dysku zwykle obsługuje, i w razie potrzeby wygodnie konwertuje dyski z MBR na GPT. Oto kilka operacji partycji w Aomei, które powinny się przydać.
- Zmiana rozmiaru partycji: Wybierz wolumin i użyj opcji Partii Zmiana Zmiana, aby zwiększyć rozmiar partycji za pomocą nie do zorganizowanego miejsca natychmiast po lewej lub prawej stronie.
- Scal Partiction: Połącz partycję z niewykonaną przestrzenią w dowolnym miejscu na dysku. Możesz także użyć tej opcji, aby scalić dwie partycje.
- Przydziel wolną przestrzeń: przydziel wolną przestrzeń z partycji bezpośrednio na inny napęd.
- Konwertuj na GPT: kliknij prawym przyciskiem myszy dysk i wybierz konwert na GPT. Będziesz jednak musiał ręcznie przełączyć się ze starszych BIOS na UEFI.
Jednak przed użyciem narzędzia do partycjonowania stron trzecich zalecamy kopie zapasowe danych na dysku przed przejściem do przodu. To pozwala przywrócić swoje dane na wypadek, gdyby coś poszło nie tak.
Najlepiej unikać korzystania z zarządzania dysku
Jak właśnie zobaczyłeś, jeśli opcja „rozszerzają głośność”, pojawia się szare w zarządzaniu dyskiem, naprawianie, które może być kłopotliwe, chyba że użyjesz narzędzia do partycjonowania stron trzecich. Ta ostatnia opcja jest nie tylko lepsza w rozmiarach woluminów, ale także spędzasz mniej czasu na usuwaniu i przenoszeniu partycji.
- « Jak przesyłać pliki z komputera na telefon z Androidem bez USB
- Napraw błąd „Dysk nie ma wystarczającej ilości miejsca, aby zastąpić złe klastry” w systemie Windows »

