6 sposobów naprawy kodu błędu zoom 5003
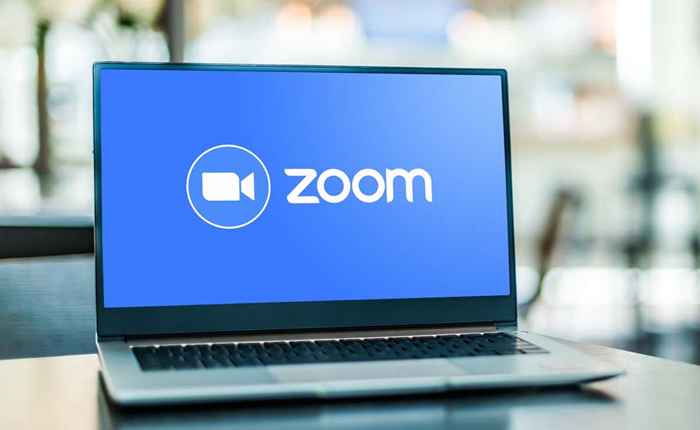
- 4986
- 1632
- Natan Cholewa
Klient Zoom Desktop wyświetla „Kod błędu: 5003”, gdy nie może połączyć się z serwerami Zoom. Problemy z połączeniem sieciowym lub serwerami Zoom często powodują ten błąd. Oto kilka sposobów rozwiązywania problemów z kodem błędu Zoom 5003 na komputerach Windows i Mac.
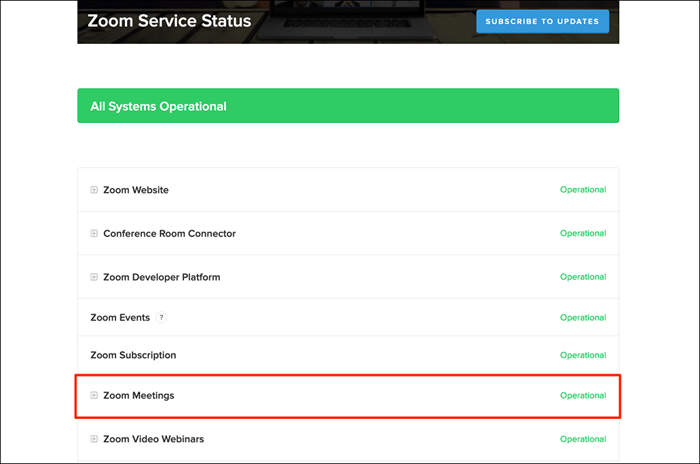
Miej oko na stronę statusu serwera i spróbuj użyć aplikacji Zoom, gdy serwer ponownie uruchomi się. Skontaktuj się z obsługą powiększenia, jeśli awaria serwera utrzymuje się zbyt długo.
2. Rozwiąż problemy z połączeniem internetowym

Jeśli twoje przeglądarki nie ładują witryny Zoom, a aplikacja komputerowa nie działa, może to być dlatego. Skontaktuj się z administratorem sieci, aby sprawdzić, czy możesz użyć Zoom w sieci.
Wyłącz swoją zaporę, antywirus, VPN lub dowolne oprogramowanie do kontroli nadrzędnej, które może blokować dostęp do Zoom. Jeśli korzystasz z systemu Windows, narzędzie do diagnostyki sieci może rozwiązać problemy z połączeniem i prędkością Internetu.
Korzystanie z ręcznego serwera proxy może również powodować błędy związane z siecią w Zoom. Wyłącz ręczną konfigurację proxy komputera i spróbuj ponownie użyć Zoom.
W systemie Windows przejdź do Ustawienia> Sieć i Internet> Proxy> Instrukcja konfiguracji proxy, wyłącz Użyj serwera proxy i wybierz Zapisz zapisz.
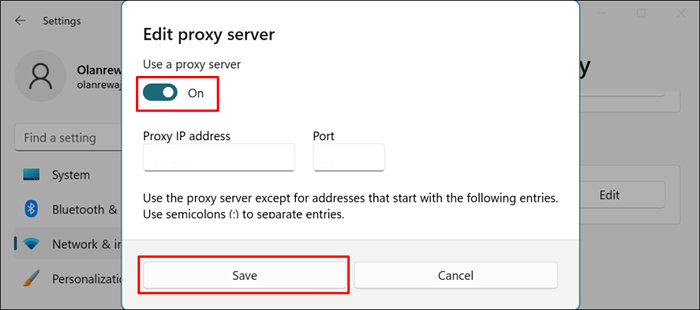
Aby wyłączyć proxy w macOS, skieruj się do preferencji systemowych> Sieć> Wi-Fi> zaawansowane> proxy, odznacz wszystkie protokoły i wybierz OK.
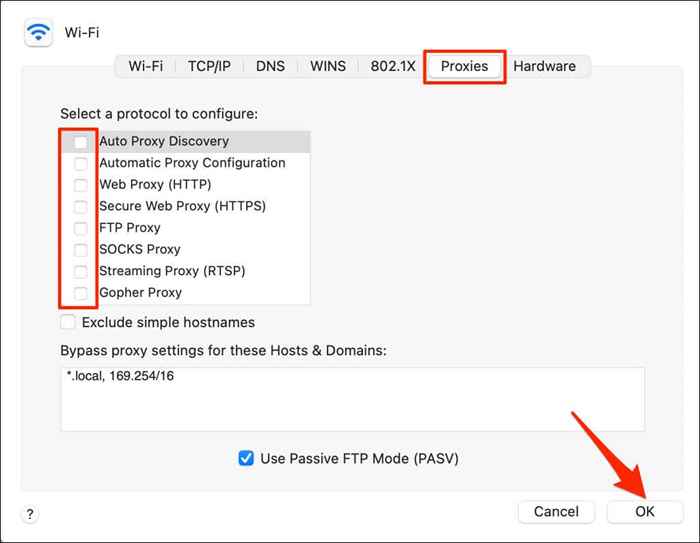
3. Wymień zrezygnować z powiększenie
Zamknij i ponownie otwórz powiększenie, jeśli aplikacja ciągle wyrzuca kod błędu 5003.
Zmusz opuszczenie powiększenia w oknach
- Naciśnij Ctrl + Shift + ESC, aby otworzyć menedżera zadań systemu Windows.
- Wybierz Spotkania Zoom lub Zoom i wybierz Zakończ zadanie w górnym menu.
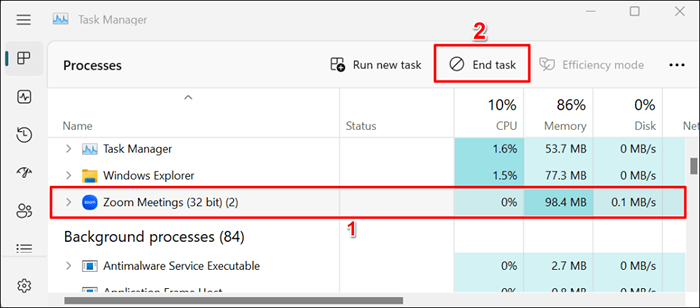
Wymień zrezygnuj z powiększaniem w macOS
- Naciśnij polecenie + opcja + Escape, aby otworzyć okno „Force wyrzuć aplikacje”.
- Wybierz Zoom.nas i wybierz przycisk Force rzuć.
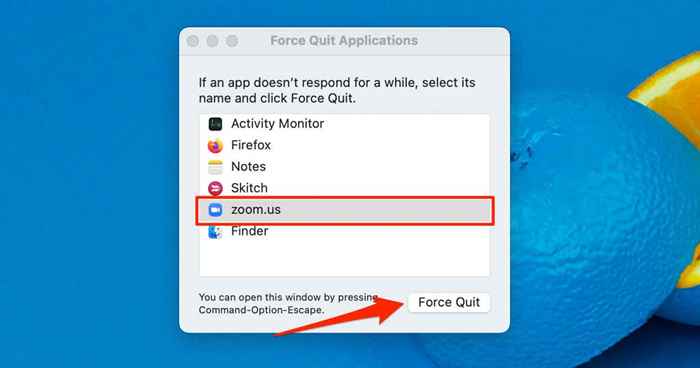
- Wybierz Wymień zrezygnować z monittu potwierdzenia.
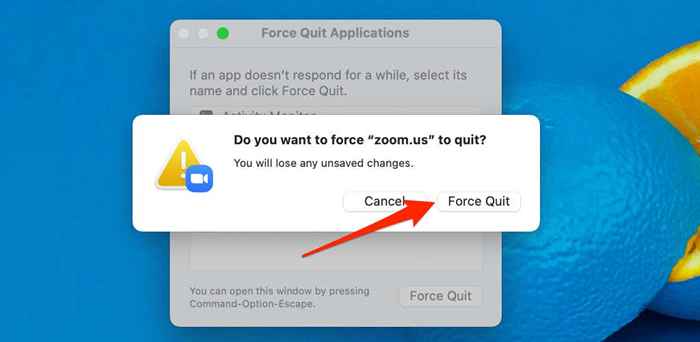
4. Aktualizacja Zoom
Uaktualnienie zoom do najnowszej wersji może naprawić problemy z łącznością zoom i poprawić wydajność aplikacji na komputerze.
Otwórz aplikację Zoom, wybierz zdjęcie profilowe w prawym górnym rogu i wybierz sprawdź aktualizacje.
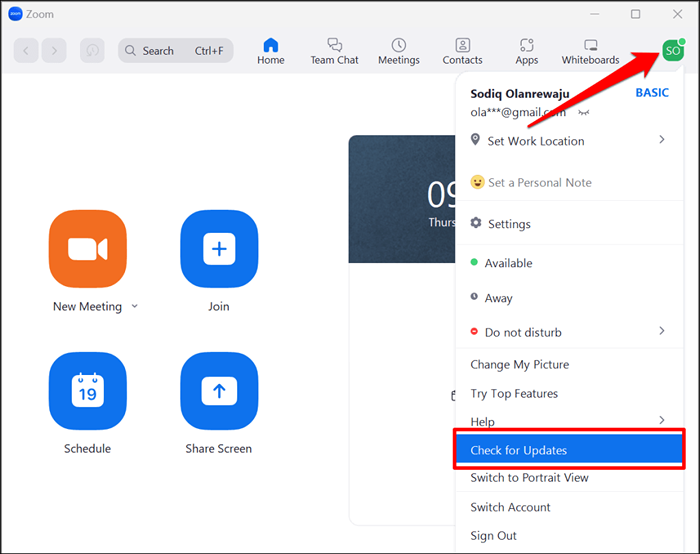
Zoom zaktualizuje aplikację, jeśli dostępna jest nowa wersja dla Twojego komputera.
5. Zresetuj ustawienia sieciowe komputera
Wykonanie resetowania sieci może wyeliminować problemy zapobiegające połączeniu między komputerem a serwerami Zoom.
Zresetuj ustawienia sieciowe macOS
- Przejdź do preferencji systemowych> Sieć i wybierz Wi-Fi na pasku bocznym.
- Następnie wybierz ikonę minus poniżej listy połączeń.
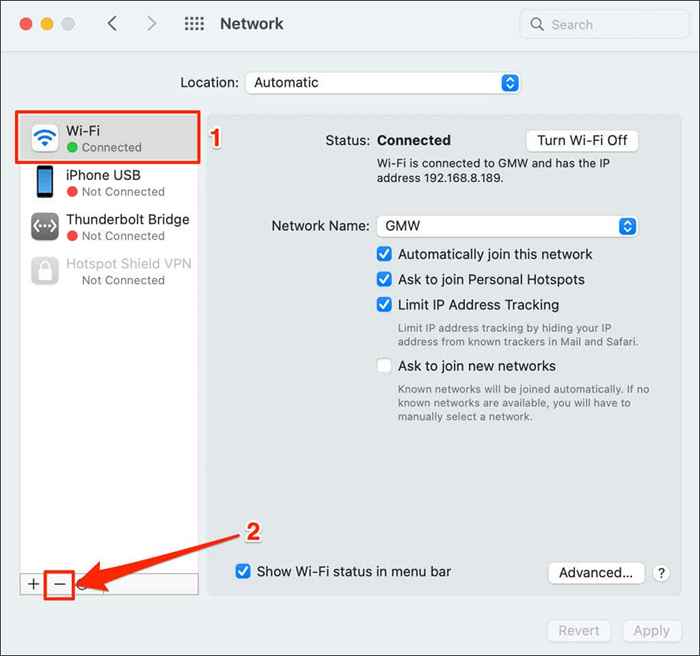
- Wybierz Zastosuj, aby kontynuować.
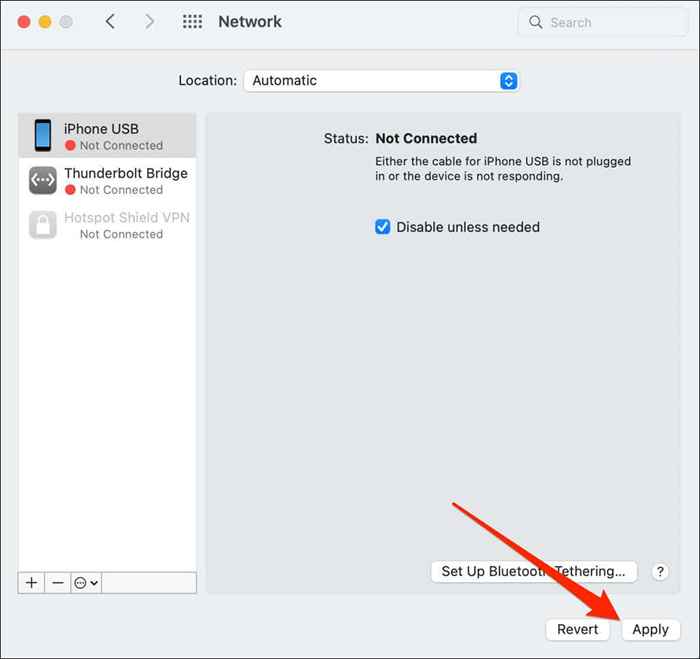
- Wybierz ikonę plus w lewym dolnym rogu.
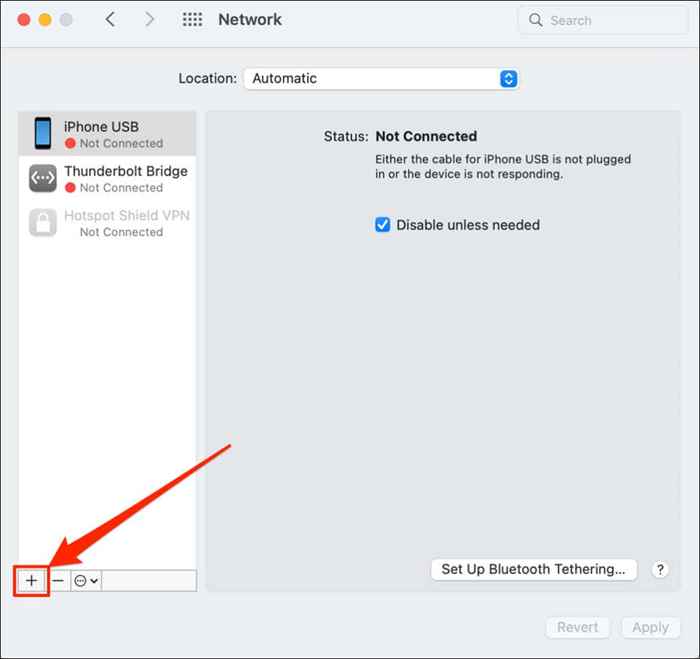
- Wybierz Wi-Fi w opcji rozwijanej „interfejsu” i wybierz Utwórz.
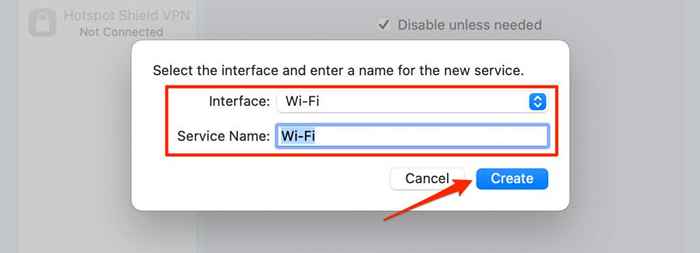
- Wybierz Zastosuj, aby zapisać zmiany.
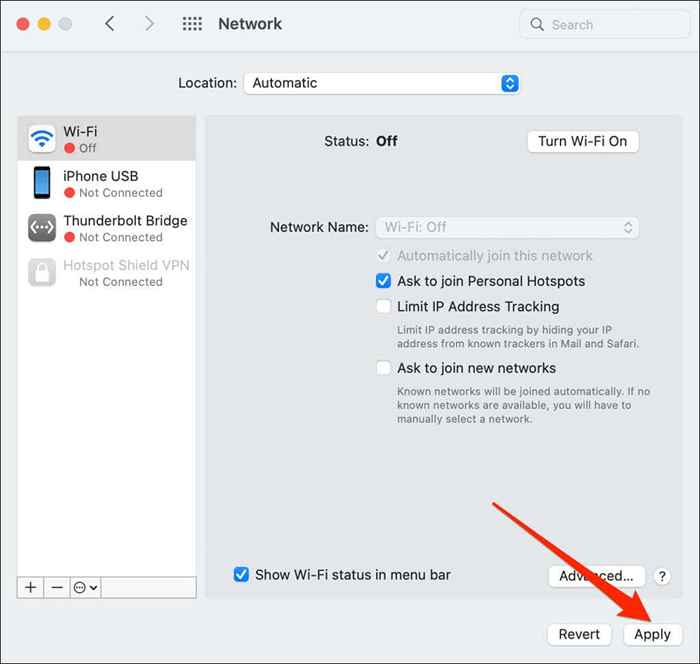
Podłącz komputer Mac z siecią Wi-Fi, ponownie otwórz powiększanie i sprawdź, czy możesz zaplanować lub dołączyć do spotkań, seminarów internetowych itp.
Zresetuj Windows Network za pomocą menu Ustawienia
- Otwórz menu Ustawienia systemu Windows 11, wybierz sieć i Internet na pasku bocznym i wybierz zaawansowane ustawienia sieciowe.
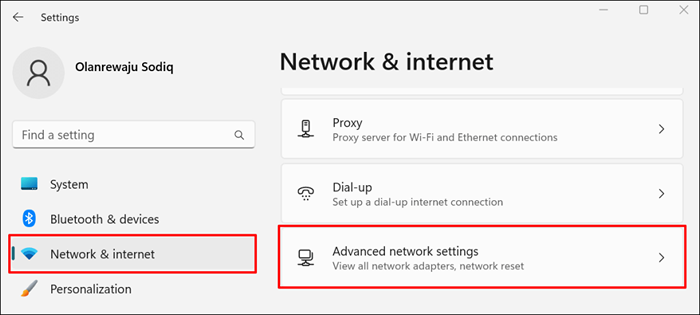
- Wybierz resetowanie sieci w sekcji „Więcej ustawień”.
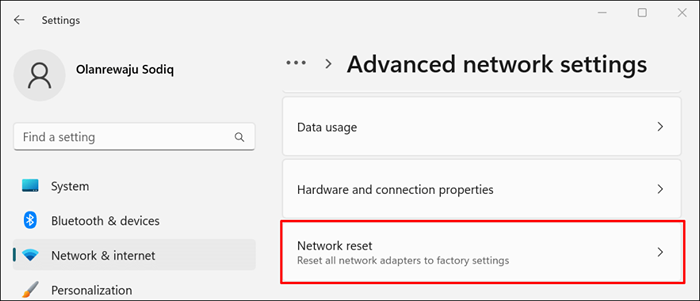
W systemie Windows 10 przejdź do Ustawienia> Sieć i Internet> Status i wybierz Resetuj teraz.
- Wybierz przycisk Resetuj teraz.
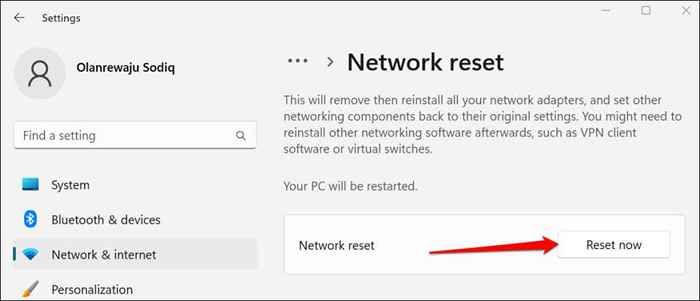
- Wybierz Tak w okienku, aby kontynuować.
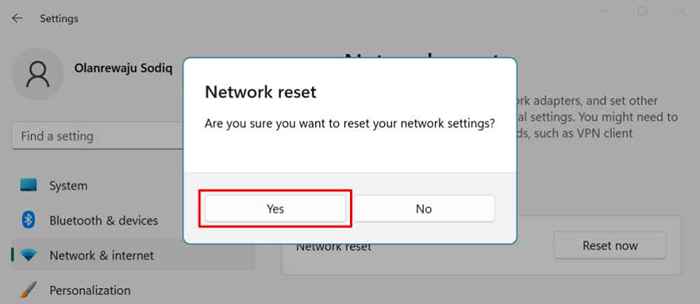
Windows ponownie zainstaluje adaptery sieciowe, przywróci wszystkie komponenty sieciowe do fabrycznego domyślnego i uruchom ponownie komputer. Podłącz komputer do Internetu i sprawdź, czy teraz zoom działa.
Zresetuj Ustawienia sieci Windows za pomocą wiersza polecenia
- Otwórz menu Windows Start i wpisz CMD na pasku wyszukiwania. Wybierz Uruchom jako administrator poniżej aplikacji wiersza polecenia.
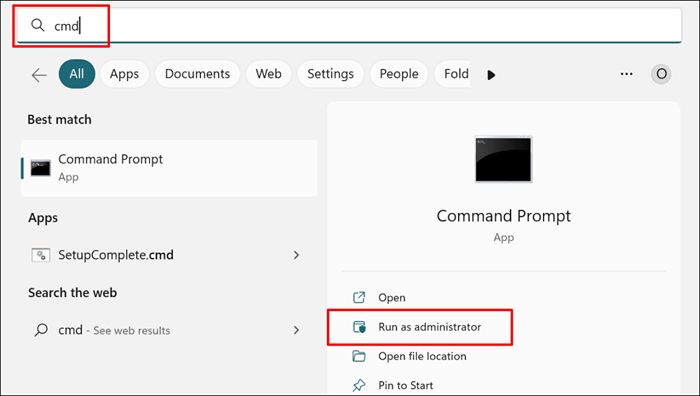
- Wpisz lub wklej ipconfig /release w konsoli i naciśnij Enter.
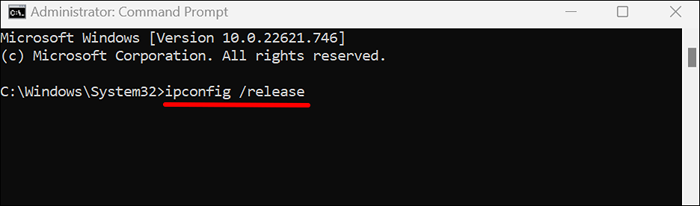
- Następnie wpisz lub wklej ipconfig /flushdns i naciśnij Enter.
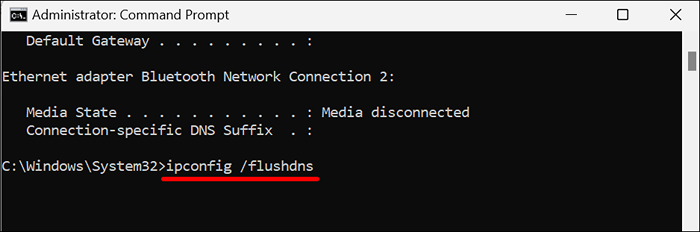
Kiedy otrzymasz wiadomość „pomyślnie spłukiwana pamięć podręczna DNS Resolver”, przejdź do następnego kroku.
- Wpisz lub wklej ipconfig /odnowienie w następującym wierszu i naciśnij Enter.
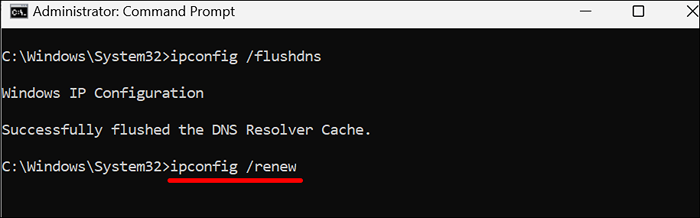
- Na koniec uruchom polecenie Netsh Winsock Resetuj i ponownie uruchom komputer, aby zakończyć resetowanie sieci.
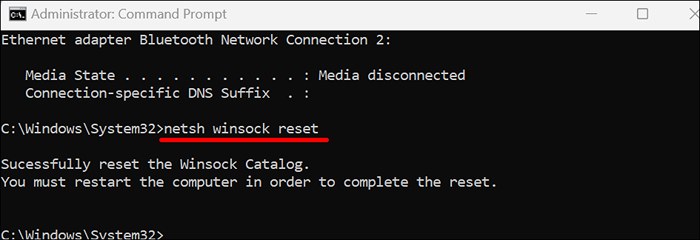
Podłącz komputer do Internetu i sprawdź, czy resetowanie sieci naprawiono kod błędu Zoom 5003.
6. Usuń i ponownie zainstaluj Zoom
Odinstaluj aplikację Zoom, jeśli kod błędu 5003 utrzymuje się. Następnie uruchom ponownie komputer i zainstaluj najnowszą wersję Zoom.
Odinstaluj Zoom w Windows
- Otwórz ustawienia systemu Windows, wybierz aplikacje na pasku bocznym i wybierz zainstalowane aplikacje.
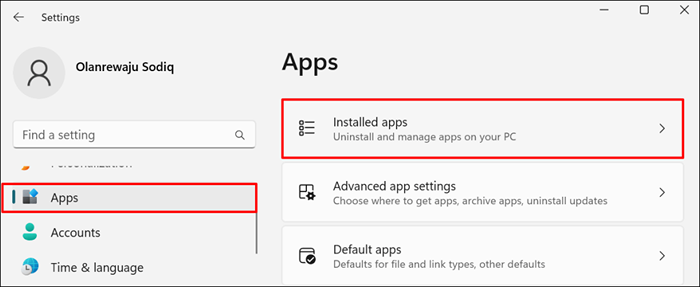
- Wybierz ikonę menu obok powiększania i wybierz odinstalowanie.
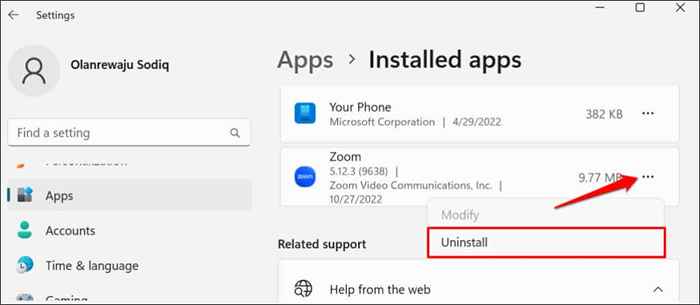
- Wybierz ponownie odinstaluj, aby usunąć aplikację z komputera.
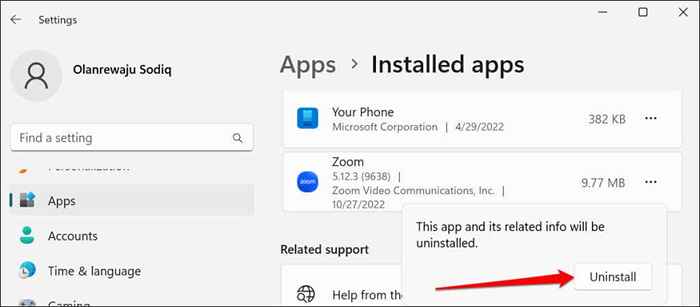
Odinstaluj Zoom na komputerach Mac
Otwórz Finder, kliknij prawym przyciskiem myszy ikonę aplikacji Zoom i wybierz Przenieś się do kosza.
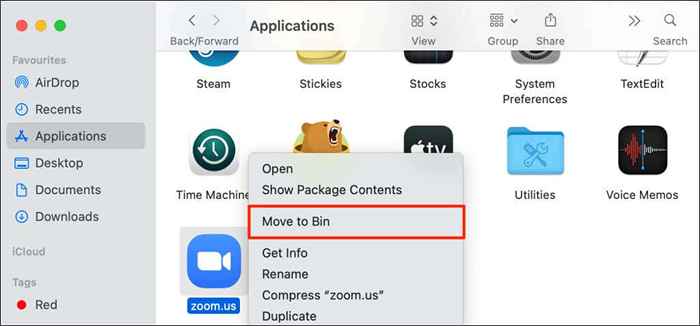
Użyj klienta internetowego Zoom
Skontaktuj się z obsługą Zoom w celu uzyskania dalszej pomocy, jeśli aplikacja Zoom Desktop nadal wyrzuca kod błędu 5003. W międzyczasie użyj klienta Zoom Web, aby dołączyć do spotkań za pośrednictwem przeglądarki internetowej.
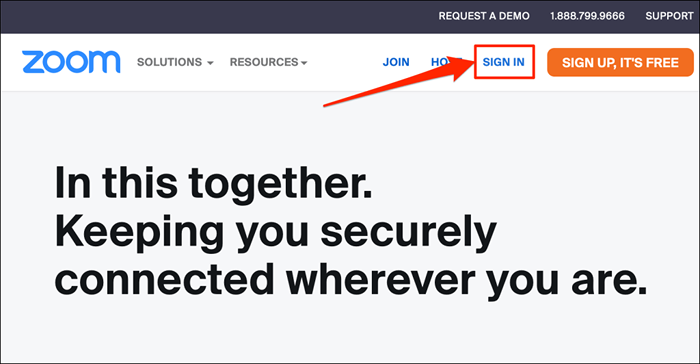
Odwiedź www.Powiększenie.nas, wybierz Zaloguj się na stronie internetowej i zaloguj się na swoje konto Zoom.
- « Discord ciągle się rozłącza i łączy? 15 sposobów naprawy
- 6 sposobów naprawy „kodu wyjścia 0” Minecraft 0 ” »

