Discord ciągle się rozłącza i łączy? 15 sposobów naprawy

- 3862
- 926
- Klaudia Woś
Czy Discord odłącza się i nieoczekiwanie łączy ponownie podczas gier wideo lub czatów głosowych? Nie martw się, nie wyjaśni, dlaczego tak się dzieje i co możesz zrobić, aby rozwiązać problem w systemie Windows 10 i 11.
Aplikacja Discord dla Microsoft Windows może odłączyć się i ponownie połączyć z kilku powodów. Problemy po stronie serwera, niewystarczające uprawnienia, sprzeczne ustawienia itp., są wszystkie czynniki. Przejdź do poniższych rozwiązań, aby naprawić rozłączenia niezgody i krople połączeń na PC.
Spis treści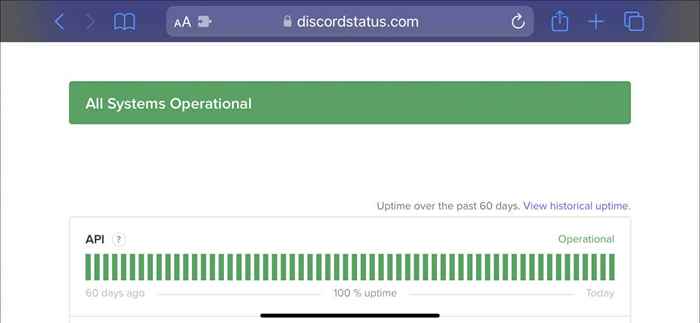
2. Sprawdź połączenie sieciowe
Jeśli serwery Discord nie są problemem, może być tak, że połączenie sieciowe jest powolne. Wykonaj test prędkości internetowego za pomocą narzędzia online, takiego jak Fast.com. Jeśli przesyłanie, pobieranie i odczyty opóźnień nie wyglądają dobrze:
- Uruchom ponownie router lub modem.
- Odłącz od wszelkich wirtualnych sieci prywatnych (VPN).
- Przełącz z Wi-Fi na Ethernet, jeśli to możliwe.
- Zresetuj router.
- Zaktualizuj sterowniki sieciowe.
Jeśli problem będzie się utrzymywał, kontynuuj rozwiązywanie problemów z powolnym połączeniem internetowym lub skontaktuj się z dostawcą usług internetowych (dostawca usług internetowych).
3. Zaktualizuj niezgodę z najnowszą wersją
Discord publikuje częste aktualizacje, które rozwiązują problemy z łącznością z programem. Aby je zainstalować, kliknij prawym przyciskiem myszy ikonę Discord na tacy systemowej (dolna po prawej stronie ekranu) i wybierz sprawdź aktualizacje.
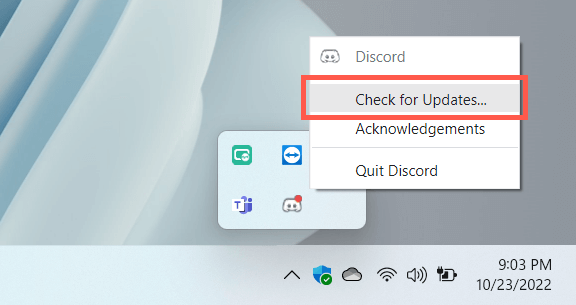
4. Niezgoda z tytułu i ponownego uruchomienia
Jeśli nie ma nowych aktualizacji, wypróbuj liczbę sił i ponowne uruchomienie niezgody. Aby to zrobić:
- Naciśnij Ctrl + Alt + ESC, aby otworzyć menedżera zadań.
- Na karcie Proceses wybierz zadanie Discord> End.
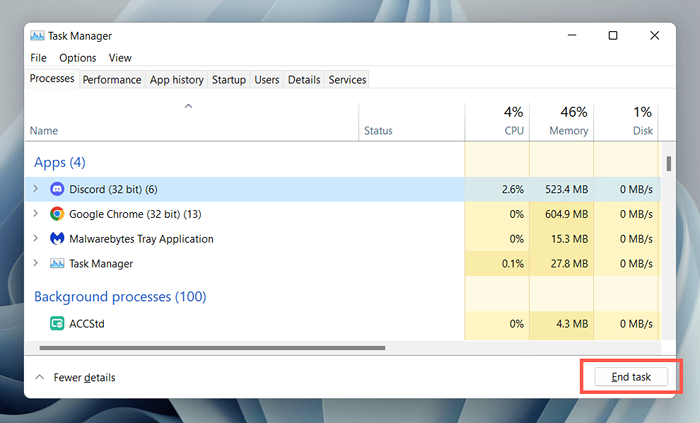
- Ponownie uruchom niezgodę.
5. Uruchom niezgodę jako administrator
Uruchomienie niezgody jako administrator skutecznie minimalizuje losowe rozłączenia podczas korzystania z różnych aplikacji i gier wideo. Po prostu Force-Quit Discord ponownie, wyszukaj niezgodę w menu Start i wybierz Uruchom jako administrator.
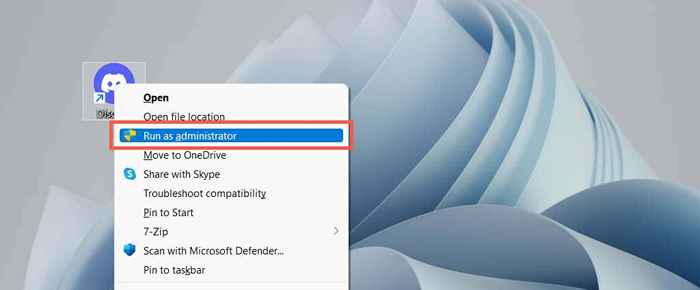
Jeśli to pomoże, naucz się, jak zawsze uruchomić niezgodę jako administrator.
6. Zrestartuj swój komputer
Jeśli rzadko ponownie uruchamiasz komputer, spodziewaj się, że w systemie Windows pojawią się wszelkiego rodzaju problemy. Otwórz menu Start i wybierz Power> Uruchom ponownie, jeśli jeszcze tego nie zrobiłeś.
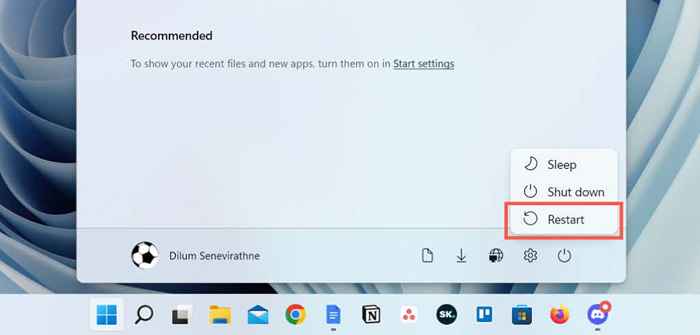
7. Zmień region serwera połączeń
Jeśli problemy z łącznością Discord są ograniczone do połączeń na określonym kanale głosowym, sprawdź, czy przełączanie regionów serwerów robi różnicę. Zakładając, że masz uprawnienia administracyjne wymagane do tego:
- Unosić kursor na kanał głosowy na pasku bocznym niezgody.
- Wybierz ikonę kanału Edytuj w kształcie przekładni.
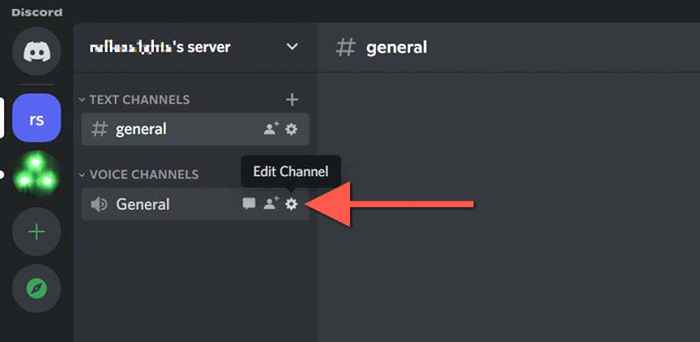
- Przewiń w dół karta przeglądu i wybierz zastąpienie regionu.
- Wybierz region serwera w menu rozwijanym.
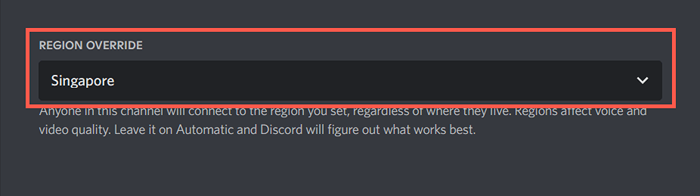
- Wybierz Zapisz zmiany.
Dowiedz się, co zrobić, jeśli głosy brzmią robotyczne lub zniekształcone w niezgodnie.
8. Wyłącz priorytet QoS High Packet
Discord ma funkcję, która wyznacza połączenia głosowe o wysokim priorytecie, co oznacza, że router daje mu preferencje dotyczące innych form danych. Jednak nie działa dobrze w niektórych konfiguracjach sieciowych. Aby wyłączyć tę funkcję:
- Wybierz ikonę przekładni obok nazwy użytkownika niezgody w lewym dolnym rogu okna.
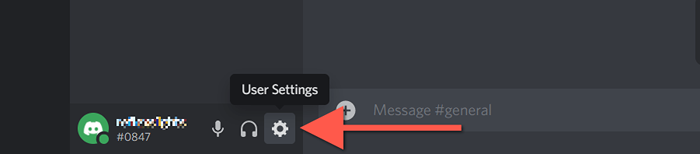
- Wybierz głos i wideo na lewym okienku ekranu ustawień użytkownika.
- Przewiń w dół do sekcji zaawansowanej i wyłącz przełącznik obok, aby włączyć jakość usługi Wysoka pakiet Priorytet.

9. Wyczyść pamięć podręczną niezgody
Discord oszczędza różne formy danych tymczasowych w pamięci podręcznej offline, aby przyspieszyć. Wyczyść odpowiedni folder, aby wykluczyć problemy z rozłączeniem, które wynikają z uszkodzenia pamięci podręcznej.
- Niezgoda z tytułu siły.
- Kliknij prawym przyciskiem myszy przycisk Start i wybierz Uruchom.
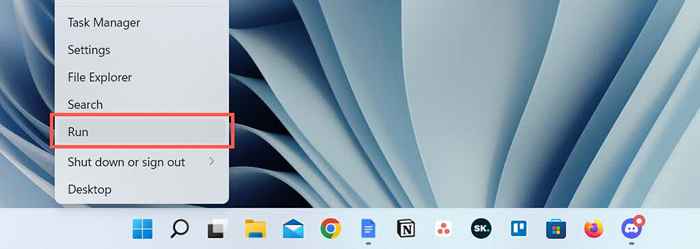
- Wpisz % AppData % i wybierz OK.
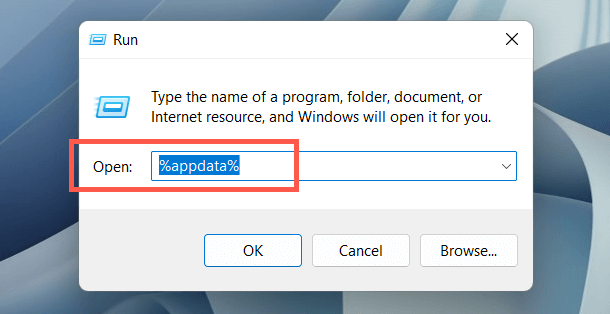
- Kliknij folder Discord Folder i wybierz Usuń.
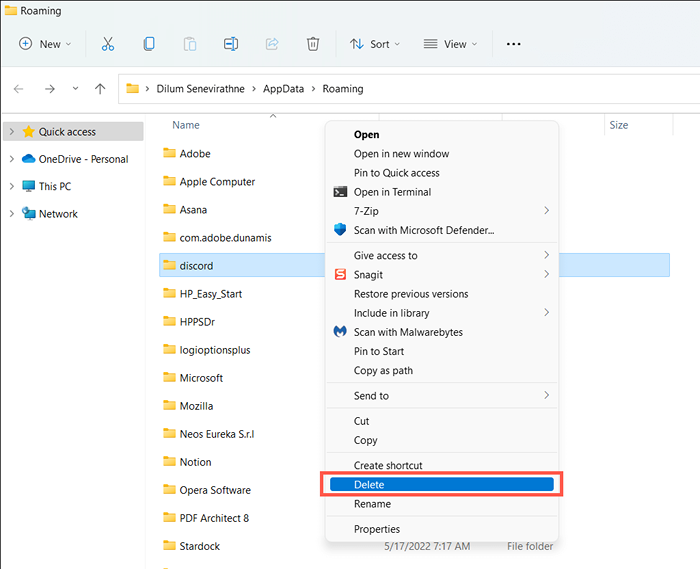
- Ponownie uruchom niezgodę.
10. Pozwól niezgodnie z zaporem systemu Windows
Jeśli Discord stara się połączyć nad konkretną siecią, odwiedź zaporę Windows Defender i zapewnić aplikację nieograniczony dostęp do Internetu. Aby to zrobić:
- Otwórz menu Start, wyszukaj zaporę ogniową Windows Defender i wybierz Otwórz.
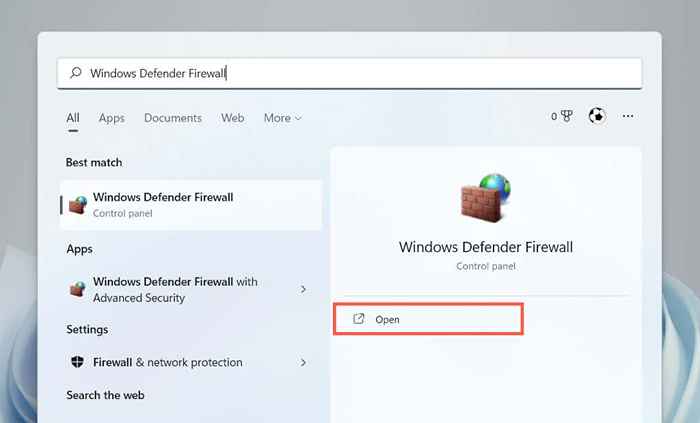
- Wybierz Zezwalaj na aplikację lub funkcje za pośrednictwem zapory Windows Defender na lewym panelu.
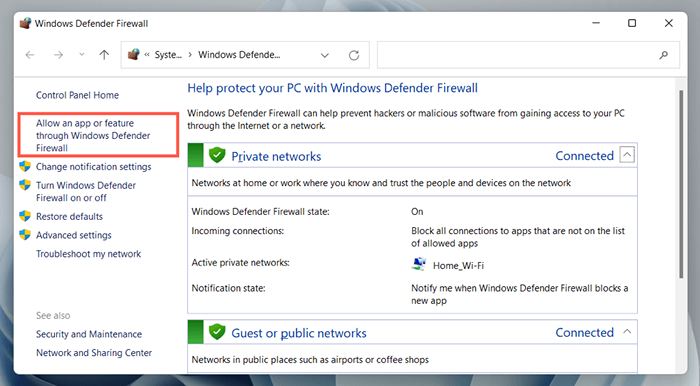
- Wybierz Ustawienia Zmień.
- Znajdź niezgodę.exe i zaznacz pola w kolumnach prywatnych i publicznych.
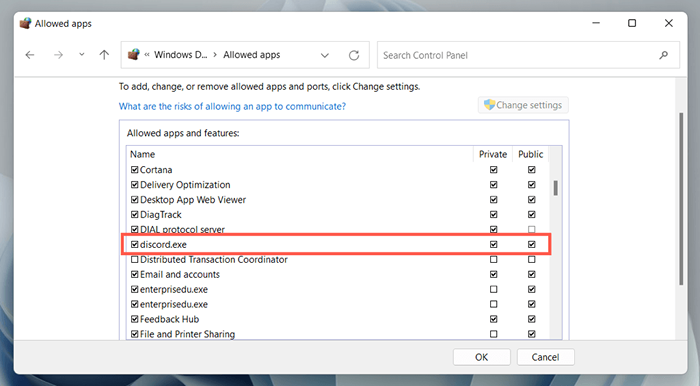
- Wybierz OK.
11. Zatrzymaj ochronę antywirusową
Jeśli korzystasz z programu antywirusowego na komputerze w systemie Windows, spróbuj go krótko zatrzymać. Jeśli to pomoże, dodaj niezgodę z listą zezwoleń lub zapory ogniowej.
12. Wyczyść pamięć podręczną DNS
Przestarzała pamięć podręczna DNS (system nazwy domeny) w systemie Windows może być za przerywanymi rozłączeniami i ponownymi połączeniami Discord. Wyczyść pamięć podręczną DNS za pośrednictwem konsoli wierszu polecenia, aby rozwiązać adresy internetowe od zera.
- Otwórz menu Start, wpisz CMD i wybierz Uruchom jako administrator.
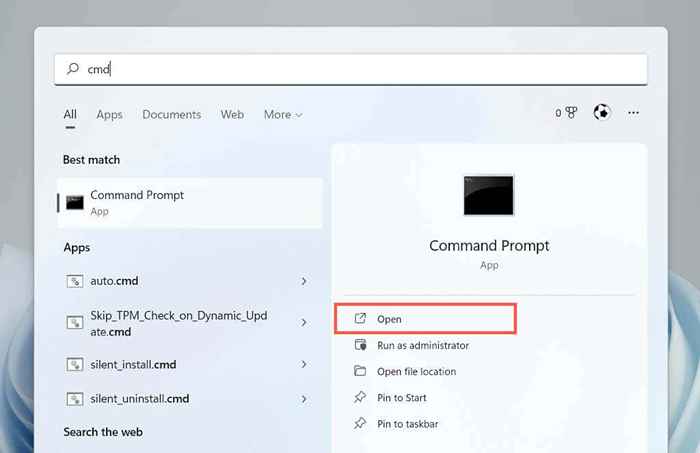
- Wpisz następujące polecenie:
ipconfig /flushdns
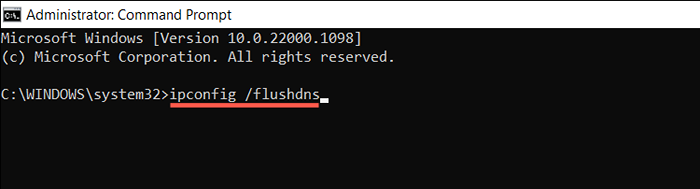
- naciśnij enter.
13. Przejdź na Google Public DNS
Następnie przełącz system nazwy domeny dla połączenia sieciowego z Google DNS, aby zwiększyć szanse Discord na zlokalizowanie najlepszych serwerów. Aby to zrobić:
- Kliknij przycisk prawym przyciskiem myszy i wybierz Ustawienia.
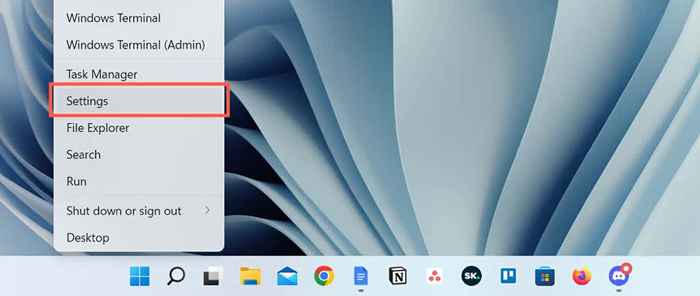
- Wybierz sieć i Internet i wybierz właściwości obok Wi-Fi lub Ethernet.
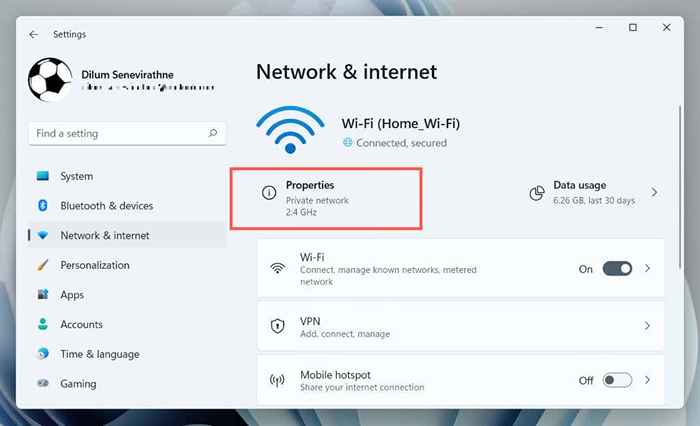
- Wybierz Edytuj obok przypisania IP.
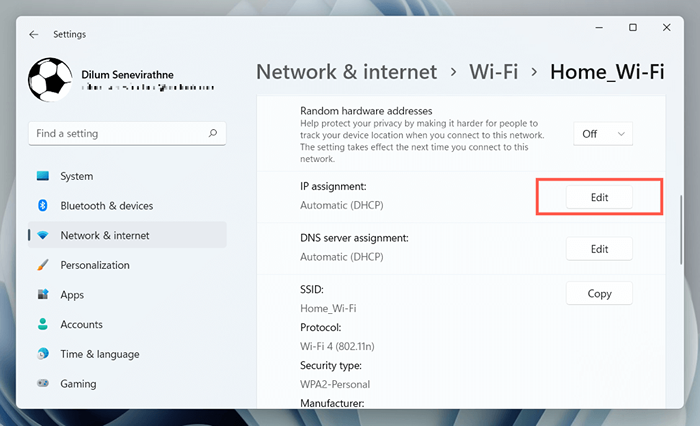
- Ustaw ustawienia adresu IP Edytuj na ręczne i włącz IPv4.
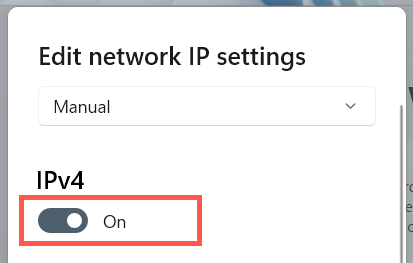
- Wprowadź następujące do głównych pola DNS i alternatywne DNS.
8.8.8.8
8.8.4.4
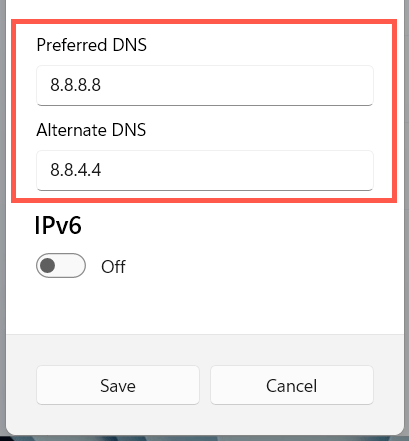
- Wybierz Zapisz.
14. Zresetuj ustawienia sieciowe w systemie Windows
Discord Disconnects również pochodzą od zepsutych konfiguracji sieci w systemie Windows. Zresetować to:
- Otwórz aplikację Windows Ustawienia i wybierz sieć i Internet> Zaawansowane ustawienia sieciowe.
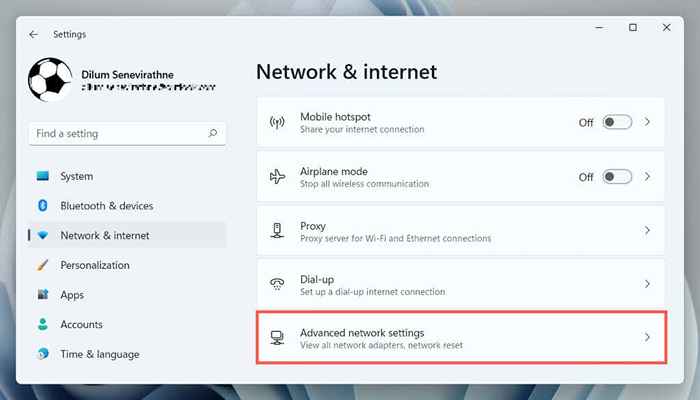
- Wybierz resetowanie sieci.
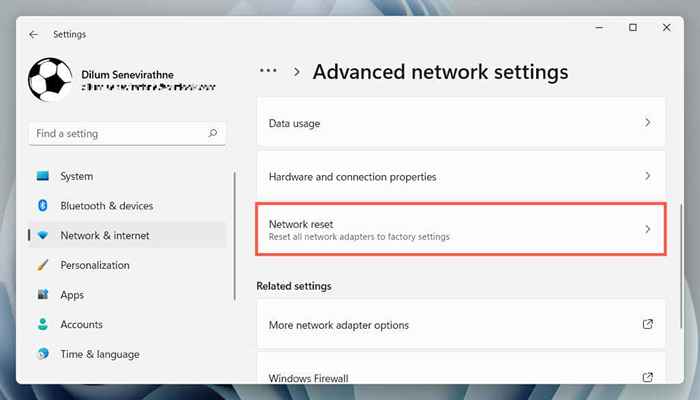
- Wybierz Resetuj teraz.
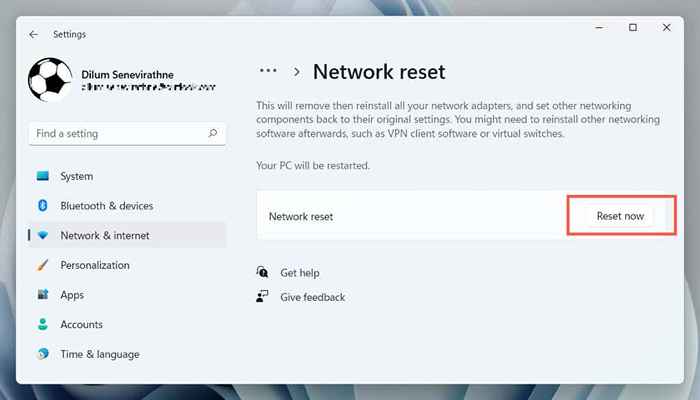
Procedura resetowania ponownie uruchomi system Windows i ponownie zainstaluje wszystkie sterowniki sieciowe i adaptery Wi-Fi/Ethernet. Musisz ponownie ponownie dołączyć do sieci Wi-Fi po zresetowaniu.
15. Usuń i ponownie zainstaluj niezgodę
Jeśli Discord ciągle się odłącza i żadne z powyższych poprawek nie jest pomocne, czas na usunięcie i ponowne zainstalowanie programu.
- Otwórz menu Start, wyszukaj panel sterowania i wybierz Otwórz.
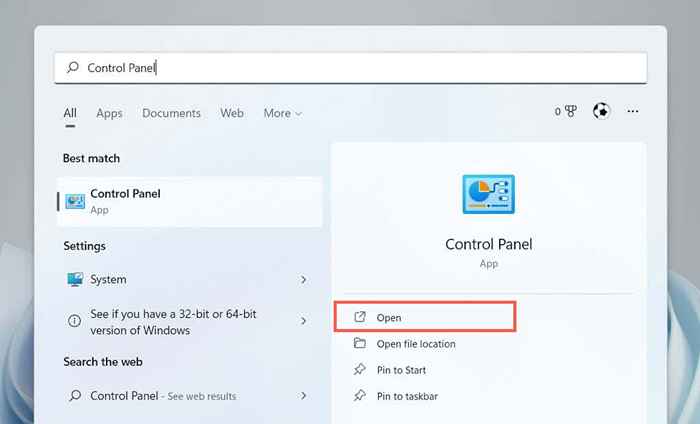
- Wybierz program odinstaluj program.
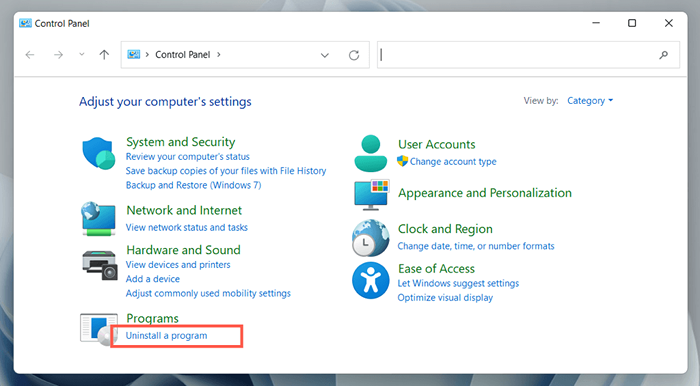
- Kliknij dwukrotnie niezadowolenie, aby ją odinstalować.
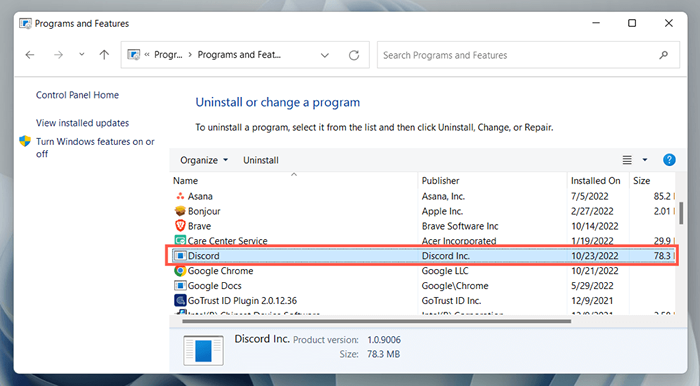
- Pobierz najnowszy instalator Discord.
- Ponownie zainstaluj niezgodę i zaloguj się z referencjami konta niezgody.
Przywróć ponownie stabilną łączność niezgody
Problemy z połączeniem niezgody mogą być denerwujące dla rozwiązywania problemów, ponieważ często trudno jest zidentyfikować ich dokładną przyczynę. Poświęć jednak czas na pracę nad powyższymi poprawkami, a ponownie powinieneś doświadczyć stabilnej łączności niezgody. Skontaktuj się z obsługą Discord, jeśli potrzebujesz dodatkowej pomocy.
- « Amazon Fire TV Remote App nie działa? 7 sposobów naprawy
- 6 sposobów naprawy kodu błędu zoom 5003 »

