6 sposobów otwarcia ustawień dźwięku w systemie Windows 10
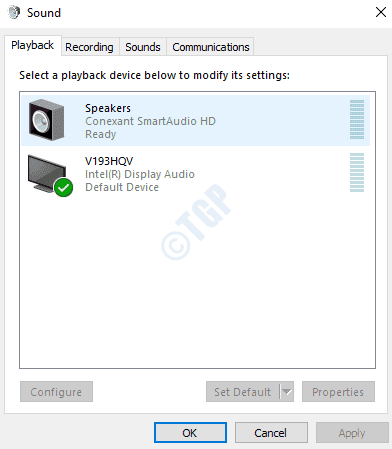
- 4851
- 226
- Juliusz Sienkiewicz
Ilekroć napotykasz problemy z odtwarzaniem dźwięku lub nagraniami mikrofonu, pierwszą rzeczą, do której musisz uzyskać dostęp. Umożliwia dostosowywanie, dostosowanie i konfigurowanie ustawień dźwięku w komputerze. Tutaj, w tym artykule, mieliśmy szczegółowe 6 różnych sposobów otwarcia panelu sterowania dźwiękiem w systemie Windows 10.
Należy pamiętać, że wszystkie 6 sposobów wymienionych w tym artykule uruchomi następujące okno panelu sterowania dźwiękiem:
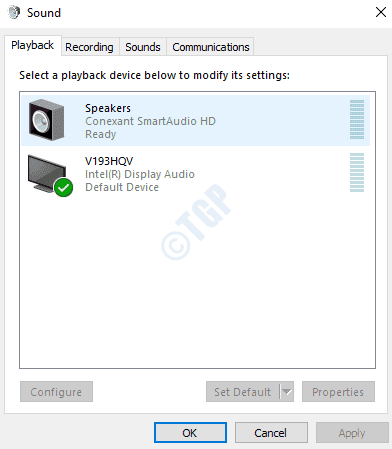
Spis treści
- Metoda 1: Z paska wyszukiwania menu Windows Start
- Metoda 2: poprzez polecenie uruchom
- Metoda 3: z wiersza polecenia
- Metoda 4: z ikony dźwięku paska zadań
- Metoda 5: Za pośrednictwem aplikacji Windows Settings
- Metoda 6: bezpośrednio z panelu sterowania
Metoda 1: Z paska wyszukiwania menu Windows Start
1. Zacznij pisać ustawienia dźwięku Do Windows start menu pasek wyszukiwania. Z pojawiających się wyników kliknij albo Ustawienia dźwięku opcja z lewe okno pane lub możesz kliknąć otwarty opcja z prawe okno szkło.
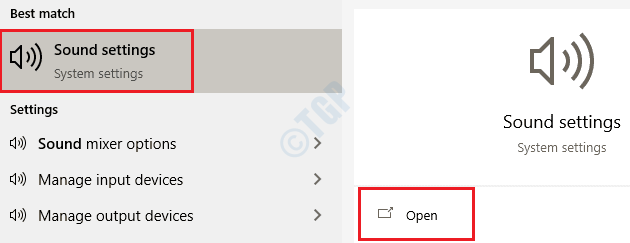
2. Kiedyś okna Ustawienia Aplikacja uruchamia się z ustawieniami dźwięku, upewnij się, że jesteś na Dźwięk strona najpierw, a następnie kliknij Dźwięk panel sterowania link pod Powiązane ustawienia nagłówek.
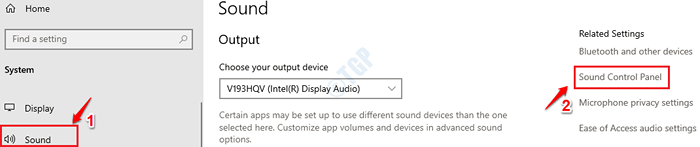
Otóż to. To teraz uruchomi panel sterowania dźwiękiem dla Ciebie.
Metoda 2: poprzez polecenie uruchom
1. Naciskać Win + r klucze razem, aby uruchomić Uruchomić okno polecenia. Po uruchomieniu wpisz następujące polecenie i naciśnij klawisz Enter.
Kontroluj MMSYS.dźwięki cpl
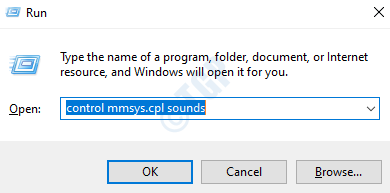
Otóż to. Powinieneś teraz zobaczyć panel sterowania dźwiękiem przed sobą.
Metoda 3: z wiersza polecenia
1. Początek Uruchomić okno, naciskając klawisze Win i r razem. Następnie wpisz CMD do pola polecenia run i naciśnij Wchodzić klucz.
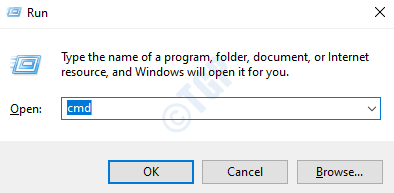
2. Jak następny, Skopiuj i wklej następujące polecenie Aby polecić okno podpowiedzi i nacisnąć Wchodzić Klucz do uruchomienia panelu sterowania dźwiękiem.
Kontroluj MMSYS.dźwięki cpl
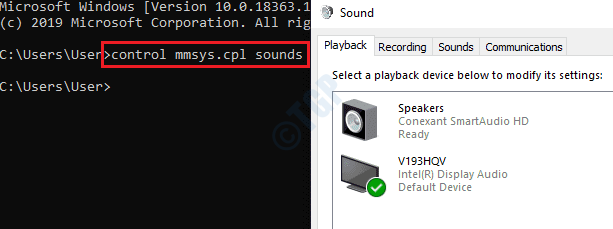
Metoda 4: z ikony dźwięku paska zadań
1. Kliknij prawym przyciskiem myszy ikonę głośnika To znajduje się w prawym rogu twojego pasek zadań. Z menu kontekstowego kliknięcia prawym przyciskiem myszy kliknij opcję Otwarte ustawienia dźwięku.
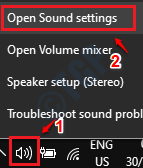
2. To uruchomi aplikację Windows Settings. Na lewe okno Panel, kliknij Dźwięk opcja i w prawe okno Panel, pod Powiązane ustawienia Sekcja, kliknij link, który mówi Dźwięk panel sterowania Aby go uruchomić.
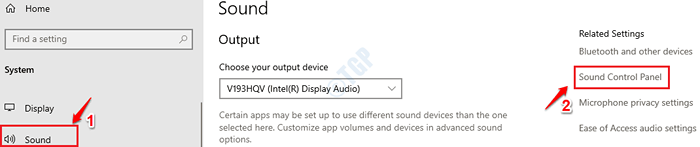
Metoda 5: Za pośrednictwem aplikacji Windows Settings
1. Naciśnij klawisze Win i ja Natychmiast, aby uruchomić system Windows Ustawienia App. Po uruchomieniu kliknij płytkę Personalizacja.
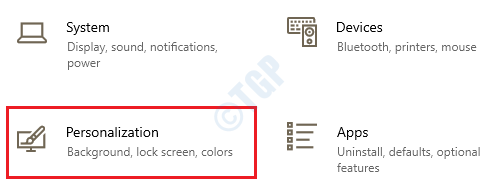
2. w lewe okno Panel, kliknij Tematy opcja i w prawe okno Panel, kliknij Dźwięki patka.
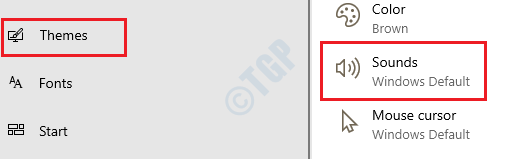
Otóż to. Ciesz się konfiguracją ustawień dźwięku z panelu sterowania dźwiękiem.
Metoda 6: bezpośrednio z panelu sterowania
1. Początek Uruchomić Okno dialogowe, naciskając Win i r klucze razem. Kiedy się otworzy, wpisz panel sterowania i uderz Wchodzić klucz.
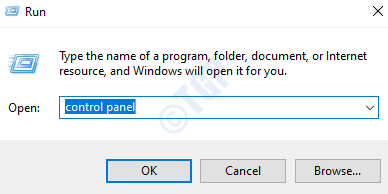
2. Teraz w oknie wyszukiwania panelu sterowania wpisz dźwięk i uderz Wchodzić klucz. To wymieniono opcje ustawień dźwięku. Jak pokazano na zrzucie ekranu poniżej, kliknij link Dźwięk.
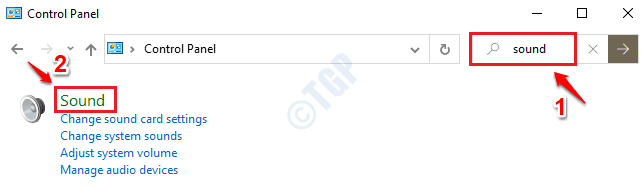
Mam nadzieję, że artykuł uznałeś za przydatny.
- « Front Audio Jack nie działa w poprawce Windows 10 /11
- Napraw brakujące i ikony komputerów stacjonarnych / nie pokazują problemu w systemie Windows 10 »

