Front Audio Jack nie działa w poprawce Windows 10 /11
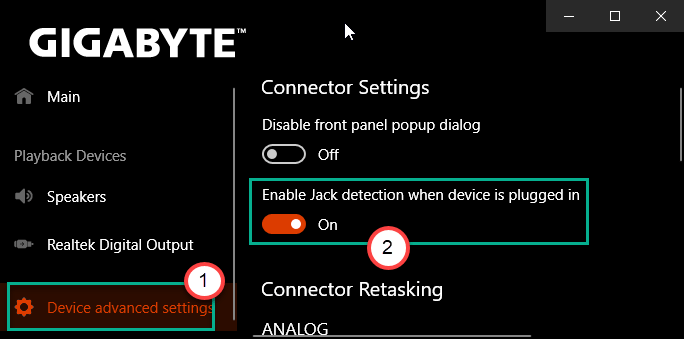
- 973
- 32
- Roland Sokół
Przednie gniazdo na szafce komputerowej jest bardzo przydatne, ponieważ możesz bezpośrednio podłączyć swoje ulubione słuchawki w jiff. Ale co, jeśli zauważysz, że przednie podnośnik nie działa? Nie martw się. Istnieje kilka dość łatwych poprawek do szybkiego rozwiązania problemu. Wszystko, co musisz zrobić, to postępować zgodnie z naszymi instrukcjami na swoim komputerze.
Obejścia-
1. Spróbuj umieścić inne słuchawki (mikrofon 0R) z tym samym portem i sprawdź, czy to działa dla Ciebie, czy nie. Jeśli słuchawki lub mikrofon nie działają, może wystąpić problem z samym portem.
2. Uruchom ponownie komputer i spróbuj ponownie podłączyć słuchawki.
Spis treści
- Napraw 1 - Ustaw urządzenie audio jako domyślne
- Napraw 2: Wyłącz wykrywanie gniazda panelu przedniego
- Napraw 3: Wyłącz wykrywanie gniazda panelu przedniego za pomocą rejestru (inna metoda)
- Napraw 4 - Przywróć ustawienia domyślne
- Napraw 5 - Zaktualizuj kartę dźwiękową
- Napraw 6 - Sprawdź ustawienia połączenia
- Napraw 7 - Sprawdź wady z rozwiązywaniem problemów
- Napraw 8 - Ponownie zainstaluj sterownik audio
- Napraw 9 - Użyj portów z tyłu
Napraw 1 - Ustaw urządzenie audio jako domyślne
Jeśli masz wiele urządzeń audio podłączonych do systemu, ten problem może się pojawić.
1. wciśnij Klucz Windows+R otworzyć „Uruchomić".
2. Następnie wpisz „MMSYS.Cpl”I kliknij„OK".
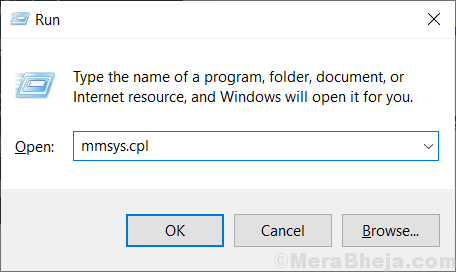
3. Po otwarciu okna dźwięku przejdź do „Odtwarzanie nagranego dźwięku"* patka.
4. Następnie kliknij prawym przyciskiem myszy słuchawki podłączone do gniazda panelu przedniego i kliknij „Ustaw jako domyślne urządzenie".
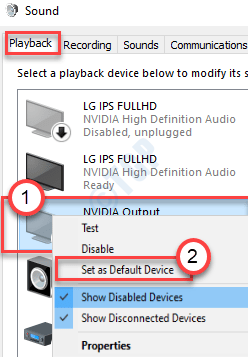
Powinno to ustawić urządzenie jako domyślny sterownik audio na komputerze.
NOTATKA-
1. Jeśli nie widzisz urządzenia audio HDMI w panelu dźwięku, wykonaj następujące kroki-
Po otwarciu panelu dźwiękowego kliknij prawym przyciskiem myszy i sprawdzać opcje "Pokaż wyłączone urządzenia”I„ „Pokaż rozłączone urządzenia".
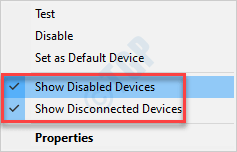
2. Jeśli masz problem z mikrofonem, wykonaj następujące kroki-
A. Idź do „Nagranie”Tab.
B. Znajdź urządzenie mikrofonowe. Kliknij go prawym przyciskiem myszy i kliknij „Ustaw jako domyślne".
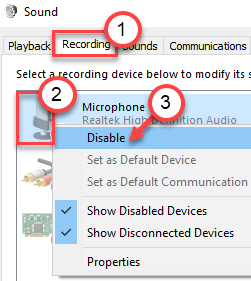
Powinno to naprawić problem z panelem przednim, który masz.
Napraw 2: Wyłącz wykrywanie gniazda panelu przedniego
Ta metoda jest przeznaczona dla tych, którzy używają karty dźwiękowej RealTek. Oto jak rozwiązać problem, wyłączając wykrywanie gniazda panelu przedniego:
Krok 1: Przejdź do początku i wpisz Realtek HD Audio Manager na pasku wyszukiwania systemu Windows.
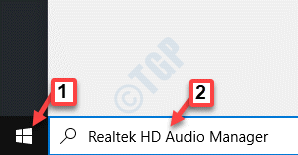
Krok 2: Kliknij w lewo, aby otworzyć Realtek HD Audio Manager okno.
Przejdź do ekstremalnej górnej prawej strony okna i kliknij Ikona folderu.
Krok 3: w Ustawienia złącza wyskakuj, zaznacz pole obok Wyłącz wykrywanie gniazda panelu przedniego opcja.
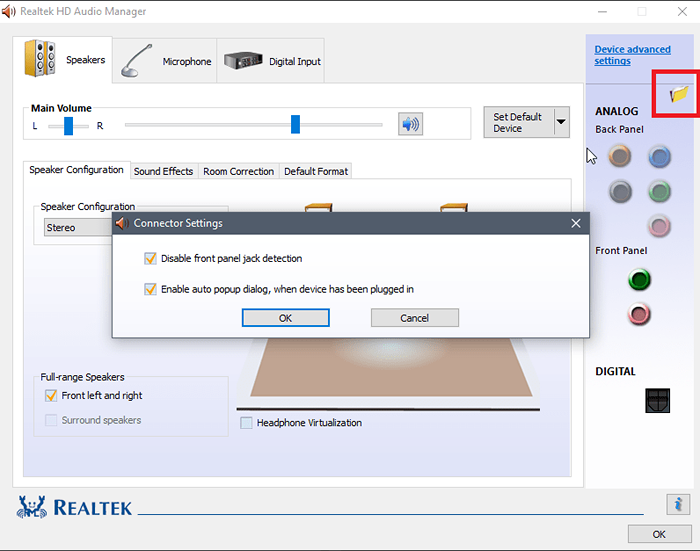
Naciskać OK Aby zaoszczędzić zmiany.
Notatka: Alternatywnie, jeśli nie możesz otworzyć RealTek HD Audio Manager, masz również możliwość wyłączenia wykrywania gniazda panelu przednich za pośrednictwem edytora rejestru. Oto jak to zrobić.
1. Naciskać Klucz Windows + R Klucz razem, aby otworzyć uruchomić.
2. Teraz pisz Regedit w nim i kliknij OK.
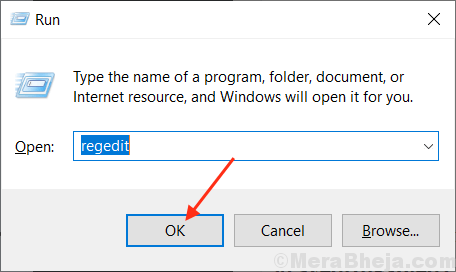
3.Teraz, przed zmianą wszystkiego, kliknij Plik> Eksportuj Aby najpierw utworzyć kopię zapasową rejestru, aby w przypadku pojawienia się niechcianych wyników możesz zrobić Plik> Importuj Aby przywrócić zmiany.
4. Teraz, po wykonaniu kopii zapasowej, przejdź do następującej ścieżki w redakcji rejestru. Po prostu skopiuj i wklej ścieżkę w pasku adresu redaktora rejestru.
HKEY_LOCAL_MACHINE \ System \ CurrentControlset \ Control \ Class \ 4D36E96C-E325-11CE-BFC1-08002BE10318
5. Teraz rozwinąć wszystkie foldery o nazwę zaczynając od 000.
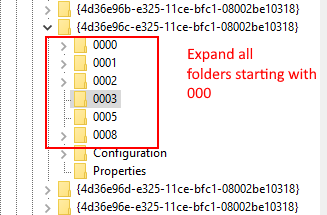
6. Teraz, jeśli jest folder ustawienia po rozszerzeniu 000 nazwane foldery, rozwinąć również folder ustawień. Jeśli po rozszerzeniu folderu ustawień, znajdziesz folder o nazwie zaczynającym się od DRV8186_DEVTYPE , Następnie kliknij ustawienie folder raz.
7. Po kliknięciu i wybraniu tego Ustawienia Folder, po prawej stronie, kliknij prawym przyciskiem myszy i utwórz Utwórz wartość binarną wymienioną Jackctrl
8. Teraz edytuj i modyfikuj jego wartości, wpisując Ff 82 40 00 w tym.
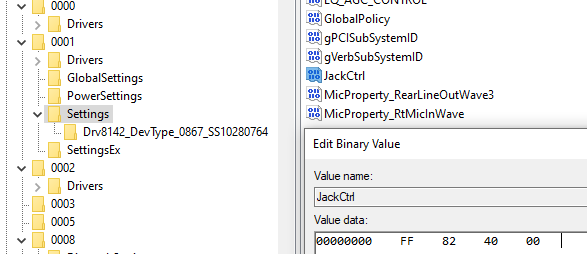
9. Zamknij edytor i ponownie uruchom komputer
Napraw 3: Wyłącz wykrywanie gniazda panelu przedniego za pomocą rejestru (inna metoda)
1. Naciskać Klucz Windows + R Klucz razem, aby otworzyć uruchomić.
2. Teraz pisz Regedit w nim i kliknij OK.
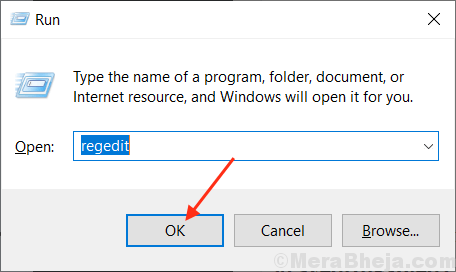
3.Teraz, przed zmianą wszystkiego, kliknij Plik> Eksportuj Aby najpierw utworzyć kopię zapasową rejestru, aby w przypadku pojawienia się niechcianych wyników możesz zrobić Plik> Importuj Aby przywrócić zmiany.
4. Teraz, po wykonaniu kopii zapasowej, przejdź do następującej ścieżki w redakcji rejestru. Po prostu skopiuj i wklej ścieżkę w pasku adresu redaktora rejestru.
HKEY_LOCAL_MACHINE \ System \ CurrentControlset \ Control \ Class \ 4D36E96C-E325-11CE-BFC1-08002BE10318
5. Teraz po prostu kliknij folder o nazwie 000* i po prawej stronie zlokalizuj Driverdesc i kliknij dwukrotnie.
Teraz, jeśli dane o wartości są audio RealTek, musimy wprowadzić zmiany w tym folderze o nazwie.
Na zrzucie ekranu poniżej w moim przypadku pojawia się w 0001
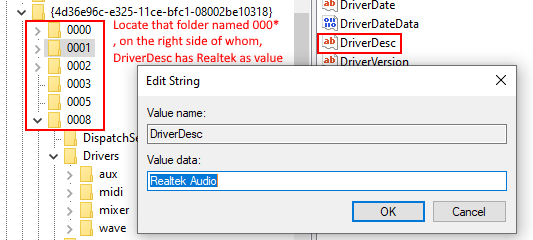
6. Teraz, gdy będziesz pewien, że pojawia się w którym folderze z nazwami zaczynającymi się od 000*, rozwinąć ten folder i kliknij i wybierz Ustawienia ogólne.
7. Teraz, po prawej stronie zlokalizuj EnabledynamicDevices i ustaw swoją wartość 0.
Po prostu typ 00 00 00 00 z klawiatury i kliknij OK.
UWAGA: - Jeśli włączanienamicDevices nie jest obecny po prawym, po prostu kliknij prawym przyciskiem myszy i utworzyj reginary i wymienić to jako EnabledynamicDevices a następnie ustaw swoją wartość na 00 00 00 00.
8. Zamknij edytor i uruchom ponownie komputer.
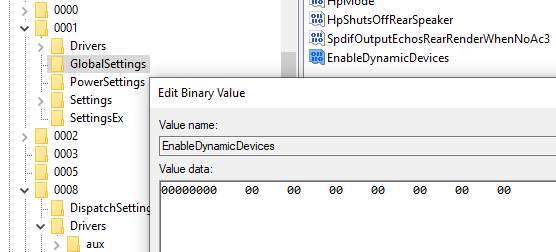
Napraw 4 - Przywróć ustawienia domyślne
Spróbuj przywrócić ustawienia domyślne dla ulepszeń audio dla urządzeń audio.
1. Kliknij prawym przyciskiem myszy Okna ikona i kliknij „Uruchomić".
2. Następnie wpisz „Sysdm.Cpl”I kliknij„OK".
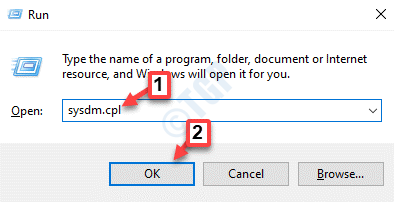
3. Po otwarciu konfiguracji systemu przejdź do „Sprzęt komputerowy”Tab.
4. Kliknij na "Ustawienia instalacji urządzenia".
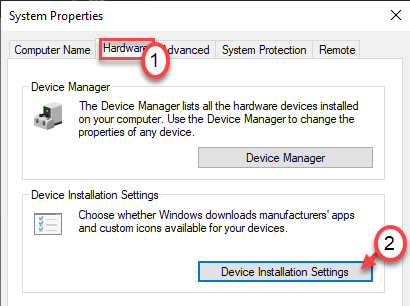
5. Potem musisz sprawdzać „„Nie (Twoje urządzenie może nie działać jako" oczekiwany)" opcja.
6. Następnie musisz kliknąć „Zapisz zmiany".
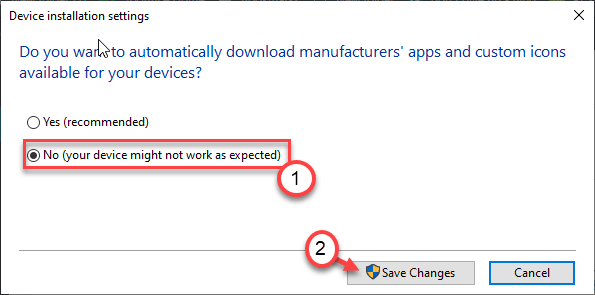
6. Otwórz ponownie okno biegu.
7. Typ "MMSYS.Cpl”I uderzył Wchodzić odtąd.
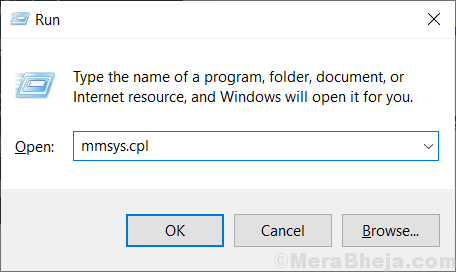
8. Kiedy pojawi się okno dźwięku, przejdź do „Odtwarzanie nagranego dźwięku”Tab.
9. Podwójne kliknięcie na urządzeniu audio, którego próbujesz użyć.
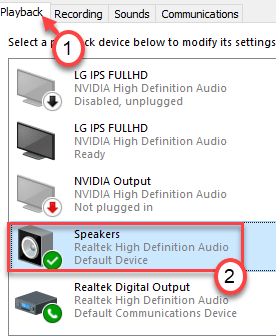
10. Następnie kliknij „Zaawansowany”Tab.
11. Aby przywrócić domyślne ustawienia, kliknij „Przywróć domyślne".
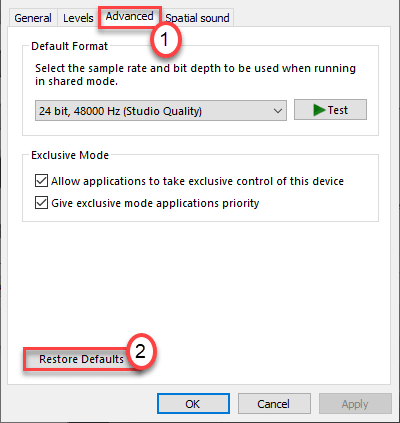
12. Następnie idź do „Dźwięk przestrzenny”(W niektórych przypadkach możesz zobaczyć„Wzmocnienie„Tab) sekcja.
13. Ponownie kliknij Przywróć domyślne”I wszystko zostanie przywrócone do ustawień domyślnych.
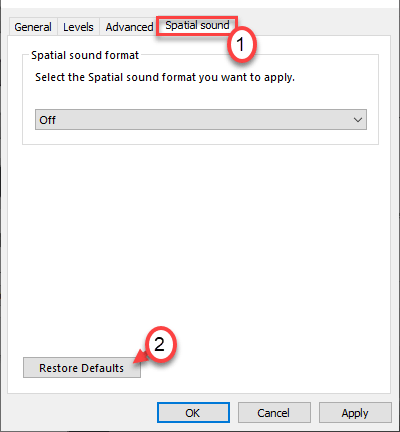
14. Kliknij "Stosować”I kliknij„OK".
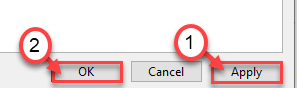
Zamknij wszystkie otwarte okna i ponownie uruchom system. To powinno rozwiązać problem.
Napraw 5 - Zaktualizuj kartę dźwiękową
Spróbuj zaktualizować sterownik karty dźwiękowej na swoim komputerze.
1. wciśnij Klucz Windows+R.
2. Następnie wpisz „devmgmt.MSC”I kliknij„OK".
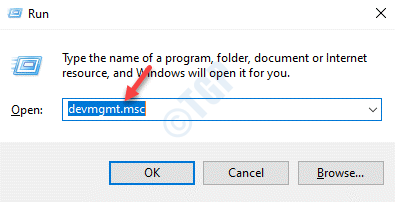
3. Po otwarciu menedżera urządzeń poszerz „Kontrolery dźwięku, wideo i gier".
4. Następnie kliknij prawym przyciskiem myszy urządzenie audio i kliknij „Uaktualnij sterownik".
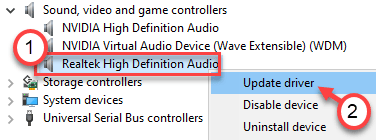
5. Następnie kliknij „Wyszukaj automatycznie sterowników".
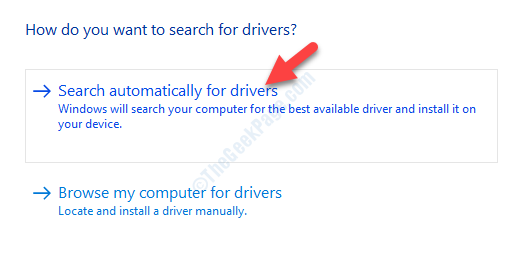
Spróbuj odłączyć i podłączyć urządzenie audio z gniazda panelu przedniego. To powinno ci się udzielić.
Napraw 6 - Sprawdź ustawienia połączenia
Jeśli aktualizacja sterowników audio się nie wypracuje, spróbuj sprawdzić ustawienia połączenia na płycie głównej.
1. Wyłącz komputer. Odłącz go od źródła zasilania.
2. Otwórz szafkę lub obudowę z maszyny.
3. Sprawdź połączenie płyty głównej i podnośnika panelu przedniego.
W rzeczywistości zauważysz niektóre przewody skoczkowe łączące porty płyty głównej z podnośnikiem panelu przednim i porty USB szafki.
4. Upewnij się, że przewody zworki są poprawnie podłączone.
Niektórzy użytkownicy zasugerowali, że odwrócenie twarzy portów podnośników i płyty głównej rozwiązało swój problem. Sprawdź to na swoim komputerze.
5. Odłóż obudowę. Podłącz komputer do źródła zasilania.
Sprawdź, czy ta poprawka działa dla Ciebie.
Napraw 7 - Sprawdź wady z rozwiązywaniem problemów
Jeśli jest to problem z oprogramowaniem, możesz spróbować uruchomić problem z rozwiązywaniem problemów.
1. wciśnij Windows Key+I klucze razem.
2. Następnie kliknij „Aktualizacja i bezpieczeństwo".
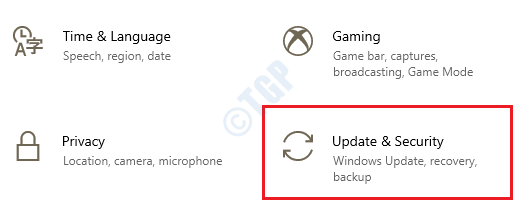
3. Po lewej stronie kliknij „Rozwiązywanie problemów".
4. Gdy okno rozwiązywania problemów pojawi się na ekranie, po prawej stronie, kliknij „Dodatni narzędzia do rozwiązywania problemów".
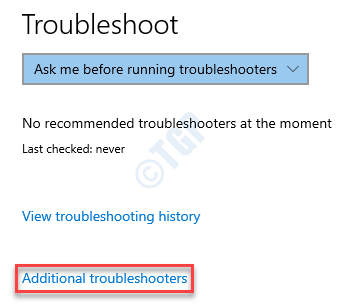
5. Na liście rozwiązywania problemów przewiń w dół i kliknij „Granie w dźwięk".
6. Następnie kliknij „Uruchom narzędzie do rozwiązywania problemów".
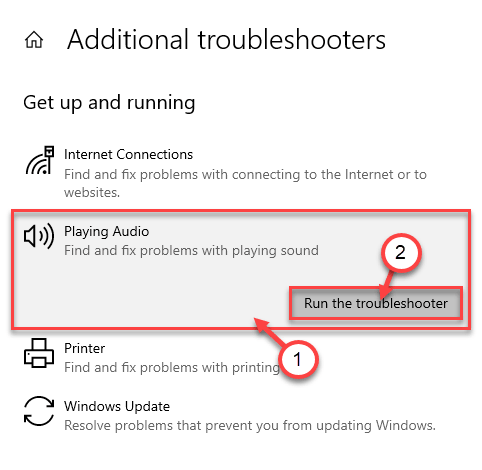
Pozwól, aby narzędzie do rozwiązywania problemów na komputerze i naprawić problem w systemie.
Powinno to naprawić twój problem.
Napraw 8 - Ponownie zainstaluj sterownik audio
Jeśli jest to przypadek zepsucia sterownika audio, wykonaj następujące kroki.
1. Na początku musisz nacisnąć Klucz Windows+R klucze razem.
2. Gdy pojawi się okno uruchomienia, napisz „devmgmt.MSC”I kliknij„OK".
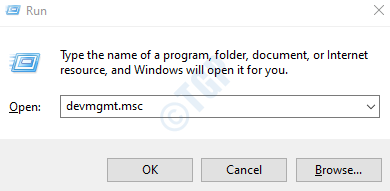
3. Musisz rozszerzyć „Kontrolery dźwięku, wideo i gier" Sekcja.
4. Teraz, aby odinstalować konkretny adapter, Kliknij prawym przyciskiem myszy na sterowniku audio, a następnie kliknij „Urządzenie odinstalowane".
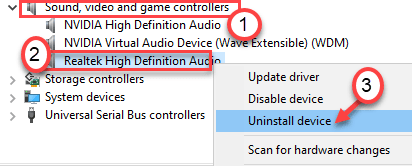
5. Po prostu kliknij „Tak„Aby potwierdzić odinstalowanie kierowcy.
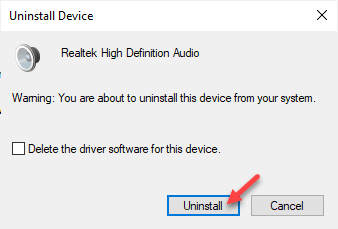
Po tym, po prostu uruchom ponownie Twój komputer raz. To załaduje domyślny sterownik dla sterownika Audio RealTek.
Jeśli kierowca nadal nie ma, wykonaj następujące kroki-
Otwórz okno Menedżera urządzeń.
A. W menedżerze urządzeń kliknij „Działanie".
B. Następnie kliknij „Skanowanie zmian sprzętowych".
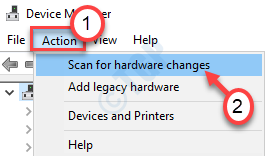
Napraw 9 - Użyj portów z tyłu
Każdy komputer ma dodatkowe porty z tyłu szafki. Te porty są zwykle na płycie głównej. Więc spróbuj podłączyć słuchawki do tych gniazd zamiast tych z przodu.
To powinno rozwiązać problem.
- « Nie można wykonać pliku w poprawce błędu w katalogu tymczasowym
- 6 sposobów otwarcia ustawień dźwięku w systemie Windows 10 »

