Nie można wykonać pliku w poprawce błędu w katalogu tymczasowym

- 3779
- 42
- Tomasz Szatkowski
Jeśli otrzymujesz komunikat o błędzie podczas próby uruchomienia instalatora w systemie, stwierdzając, że „Nie można wykonać pliku w komunikacie o błędzie w tym katalogu tymczasowym”, nie jesteś sam. Niektórzy inni użytkownicy systemu Windows 10 narzekają również na ten problem na wielu forach Windows 10. Ten błąd czasami występuje z powodu błędnie skonfigurowanej zgody niektórych określonych folderów w twoim systemie. Po prostu wykonaj te proste kroki, aby rozwiązać problem na komputerze.
Obejścia
1. Uruchom ponownie system raz i ponownie sprawdź.
2. Tymczasowo wyłącz program antywirusowy. Spróbuj dalej.
Jeśli żadna z tych szybkich sztuczek ci pomoże, postępuj zgodnie z tymi poprawkami
Spis treści
- Napraw 1 - Utwórz nowy folder tymczasowy
- Napraw 2 - Zmodyfikuj zgodę folderu temp
- Napraw 3 - Zmodyfikuj zaawansowane uprawnienia temp
- Napraw 4 - Ustaw EXE, aby uruchomiło się jako administrator
- Napraw 4 - Uruchom kilka skanów
Napraw 1 - Utwórz nowy folder tymczasowy
Ten problem jest dość powszechny w przypadku uszkodzonego folderu tymczasowego na urządzeniu.
1. wciśnij Klucz z systemem Windows+E.
2. Następnie idź do „Dysk lokalny (C :)" po lewej stronie.
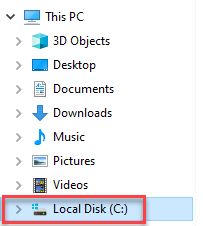
3. Po prawej stronie kliknij prawym przyciskiem myszy „Nowy>”, A następnie kliknij„Teczka".
4. Nazwij ten folder jako „Temp".
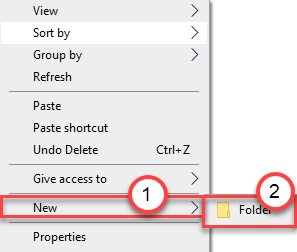
Zamknij okno Eksploratora pliku.
5. Kliknij prawym przyciskiem myszy Okna ikona i kliknij „Uruchomić".
6. Następnie wpisz „Sysdm.Cpl”I kliknij„OK".
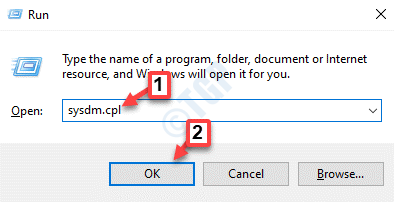
7. Po otwarciu właściwości systemu idź do „Zaawansowany”Tab.
8. Następnie kliknij „Zmienne środowiskowe".
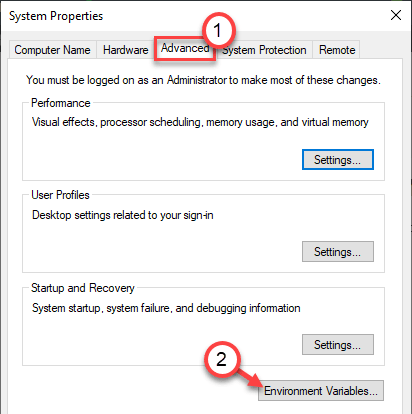
9. W sekcji „Zmienne użytkownika” zauważysz zmienną ”TMP'.
10. Podwójne kliknięcie na nim, aby go zmodyfikować.
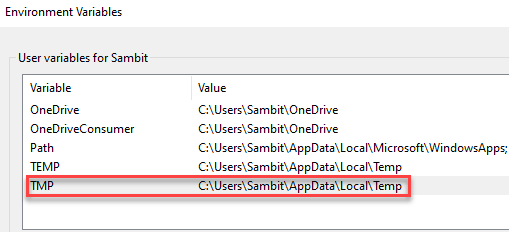
11. Tutaj wklej tę lokalizację w polu „Wartość zmienna”.
C: \ Temp
12. Następnie kliknij „OK„Aby zapisać zmiany.
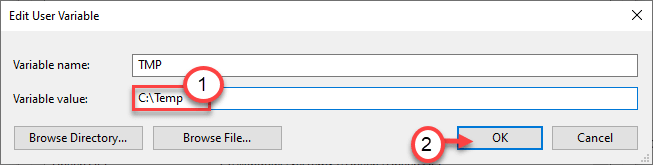
Po tym sprawdź, czy problem nadal istnieje, czy nie.
Napraw 2 - Zmodyfikuj zgodę folderu temp
Możesz zmodyfikować uprawnienia folderu tymczasowego, aby każdy użytkownik miał wystarczającą ilość uprawnień.
1. wciśnij Klucz Windows+R Aby uruchomić okno biegu.
2. Następnie wklej tę lokalizację i kliknij „OK".
C: \ Użytkownicy \%nazwa użytkownika%\ AppData \ Local

3. Po otwarciu folderu lokalnego, znajdź folder temperatury.
4. Kliknij prawym przyciskiem myszy „Temp”Folder i kliknij„Nieruchomości„Aby uzyskać do niego dostęp.
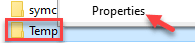
5. Po prostu kliknij „Edytować„Aby zmodyfikować uprawnienia.
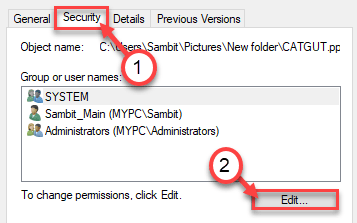
5. Tutaj uważaj na „Wszyscy"*. Wybierz grupę.
6. Po tym, sprawdzać „„Umożliwić" pudełko z 'Pełna kontrola' pozwolenie.
Daje to każdemu użytkownikowi pełną kontrolę tego pliku.
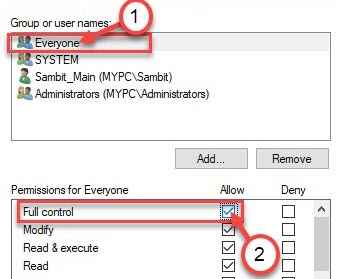
7. Następnie kliknij „Stosować". Następnie kliknij „OK".

8. To, co musisz zrobić, to kliknąć „Stosować".
9. Potem „OK".

*NOTATKA-
Istnieje szansa, że nie zauważysz „wszystkich” w wpisach zezwolenia. Po prostu wykonaj następujące kroki, aby dodać grupę „wszystkich”.
1. Po otwarciu okna właściwości kliknij „Dodać".
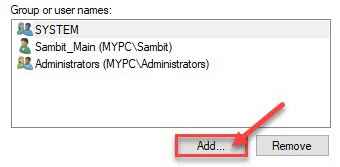
2. Następnie musisz napisać „Wszyscy”W polu„ Wprowadź nazwę obiektu, aby wybrać: ”.
3. Tylko raz kliknij „Sprawdź nazwy„Aby wykonać autentyczność.
4. Na koniec kliknij „OK".
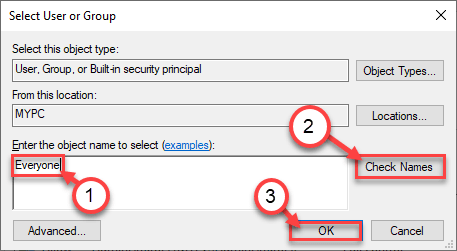
5. Kliknij "Stosować„Aby to uratować.
6. Jeśli zobaczysz wiadomość ostrzegawczą, po prostu kliknij „OK".
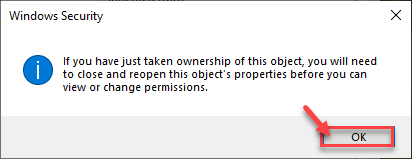
7. Po prostu kliknij „Stosować" I "OK„Aby zapisać tę zmianę.

Po zrobieniu tego spróbuj uruchomić instalator lub uzyskać dostęp do problematycznej lokalizacji folderu.
Napraw 3 - Zmodyfikuj zaawansowane uprawnienia temp
Jeśli zezwolenie wszystkim nie wyszło ci, wypróbuj te kroki.
1. wciśnij Klucz z systemem Windows+E klucze razem.
2. Następnie przejdź do tej lokalizacji -
C: \ Użytkownicy \%nazwa użytkownika%\ AppData \ Local

3. Tak jak poprzednio, kliknij prawym przyciskiem myszy „Temp”I kliknij„Nieruchomości".
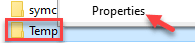
4. Potem idź do „Bezpieczeństwo”Tab.
5. Następnie kliknij „Zaawansowany".
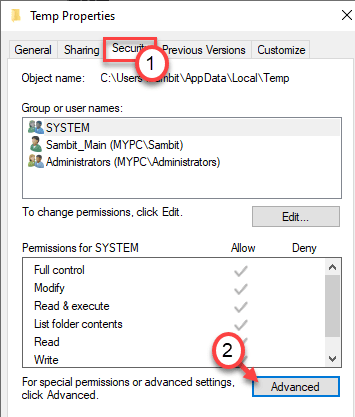
6. W systemie zaawansowanych ustawień bezpieczeństwa Windows, sprawdzać pudełko "Obejmują uprawnienia dziedziczne od rodzica obiektu".
7. Kliknij "Stosować" I "OK„Aby zapisać zmianę.

To powinno zrobić dla ciebie sprawę.
Napraw 4 - Ustaw EXE, aby uruchomiło się jako administrator
Spróbuj uruchomić plik wykonywalny jako administrator.
1. Przejdź do problematycznej lokalizacji pliku/folderu.
2. Kliknij prawym przyciskiem myszy wykonywalny, a następnie kliknij „Nieruchomości".
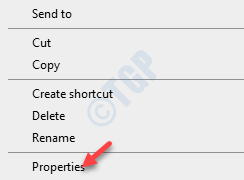
3. Po otwarciu okna właściwości idź do „Zgodność”Tab.
4. Aby uruchomić pliki wykonywalne jako administrator, po prostu sprawdzać opcja "Uruchom jako administrator".
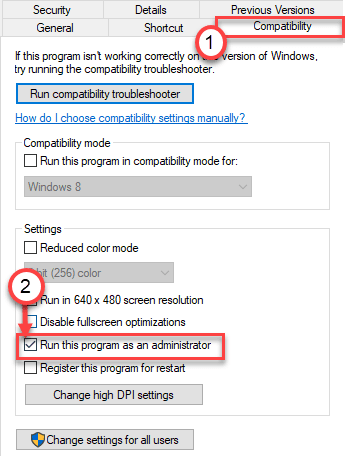
5. Nie zapomnij kliknąć „Stosować" I "OK".

Gdy to zrobisz, spróbuj ponownie uruchomić aplikację/ instalator.
Napraw 4 - Uruchom kilka skanów
1. Musisz nacisnąć Klucz Windows+R klucze razem.
2. Następnie wpisz ten kod i naciśnij Ctrl+Shift+Enter klucze razem.
CMD
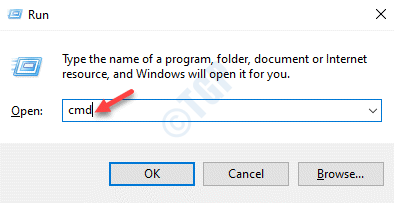
3. Wklej ten kod w terminalu. Następnie uderz Wchodzić Aby uruchomić skan.
SFC /Scannow
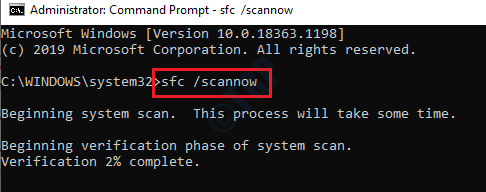
Rozpocznie się skan SFC.
4. Aby rozpocząć skanowanie, wklej to polecenie w terminalu, a następnie uderzyć Wchodzić.
Konster.exe /Online /Cleanup-Imagage /Restorehealth
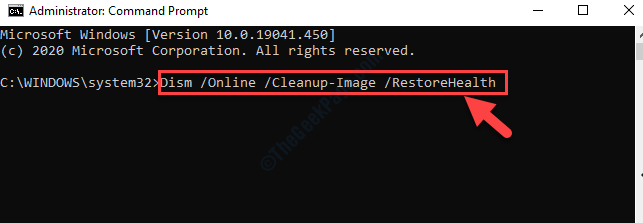
Twój problem zostanie na pewno rozwiązany.
- « Usługa nie może w tej chwili przyjąć wiadomości kontrolnych
- Front Audio Jack nie działa w poprawce Windows 10 /11 »

