Usługa nie może w tej chwili przyjąć wiadomości kontrolnych
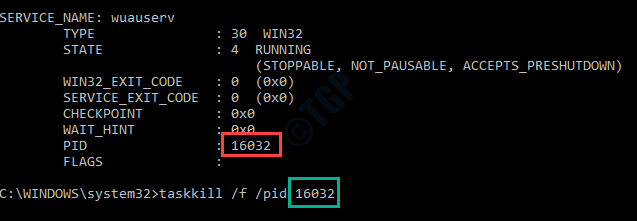
- 3202
- 691
- Igor Madej
Gdy więcej niż jedna usługa wymaga pojedynczego procesu serwisowego, możesz zobaczyć, jak ten komunikat o błędzie pojawił się na ekranie - ''Usługa nie może w tej chwili przyjmować wiadomości kontrolnych'. Zazwyczaj jest to problem związany z siecią i istnieje kilka poprawek do bardzo szybkiego rozwiązania tego problemu. Postępuj zgodnie z tymi poprawkami na komputerze, a problem zostanie rozwiązany od razu.
Obejścia
1. Jeśli zobaczysz komunikat o błędzie, poczekaj 5 minut. Następnie ponownie ponownie zadanie.
2. Uruchom ponownie system i daj zadanie kolejną próbę.
Spis treści
- Napraw 1 - Uruchom ponownie usługę menedżera poświadczeń
- Napraw 2 -Kill konkretne zadanie za pomocą CMD
- Fix 3 - Zabij proces pracownika IIS
- Napraw 4 - Rozpocznij usługę informacyjną aplikacji
- Fix 5 - Uruchom powłok powershell
- Fix 6 - Usługi Start/Stop z CMD
- FIX 7 - Uruchom skanowanie sprawdzania plików systemowych
Napraw 1 - Uruchom ponownie usługę menedżera poświadczeń
Wystarczy ponownie uruchomić usługę menedżera poświadczeń, aby rozwiązać problem.
1. Początkowo naciśnij Klucz Windows+R klucze razem.
2. Gdy okno Uruchom pojawi się na ekranie, wpisz ten kod i kliknij „OK".
usługi.MSC
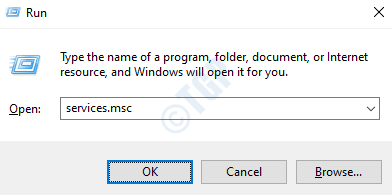
3. Po otwarciu okna usług poszukaj „Menedżer poświadczeń" na liście.
4. Podwójne kliknięcie w usłudze.
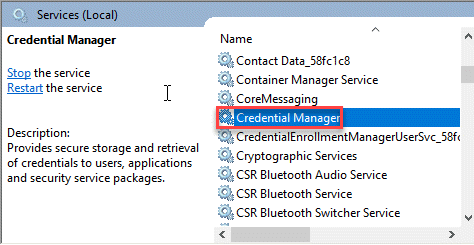
5. Teraz sprawdź „Status usługi:”. Jeśli usługa działa, kliknij „Zatrzymywać się„Aby zatrzymać usługę.
6. Następnie ustaw „Typ uruchamiania:” na „Automatyczny".
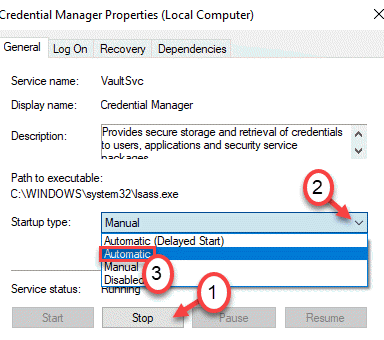
7. Przed zapisaniem tych zmian musisz kliknąć „Początek".
8. Aby zapisać zmiany, po prostu kliknij „Stosować" I "OK".
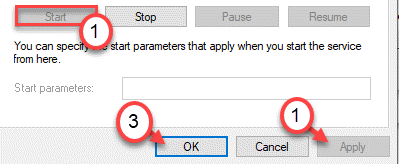
To powinno zapisać ustawienia w systemie.
NOTATKA-
Istnieje szansa, że możesz zauważyć ten komunikat o błędzie-
„Windows nie mógł uruchomić usługi przesyłania inteligencji w tle na komputerze lokalnym. Błąd 1079: Konto określone dla tej usługi różni się od konta określonego dla innych usług działających w tym samym procesie.'
Wykonaj następujące kroki, aby rozwiązać problem.
1. Na ekranie usług, podwójne kliknięcie na "Menedżer poświadczeń„Służba ponownie.
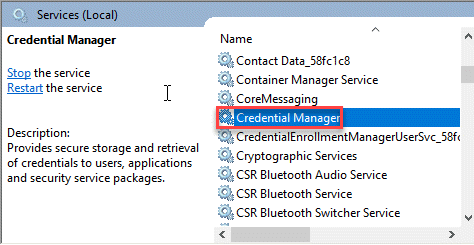
2.W oknie właściwości przejdź do „Zalogować się”Tab.
3. Tutaj wybierz „To konto". Następnie kliknij „Przeglądać" opcja.
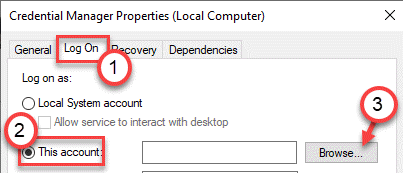
4. Następnie kliknij „Zaawansowany" opcja.
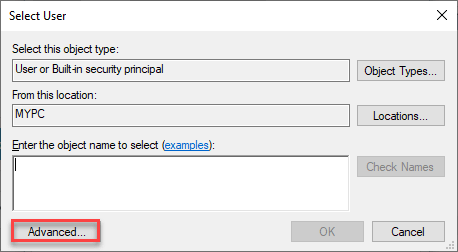
5. Tutaj musisz kliknąć „Znajdź teraz".
6. Pojawi się lista nazw użytkowników i grup. Wybierać Twoje imię konta Z tej listy i kliknij „OK".
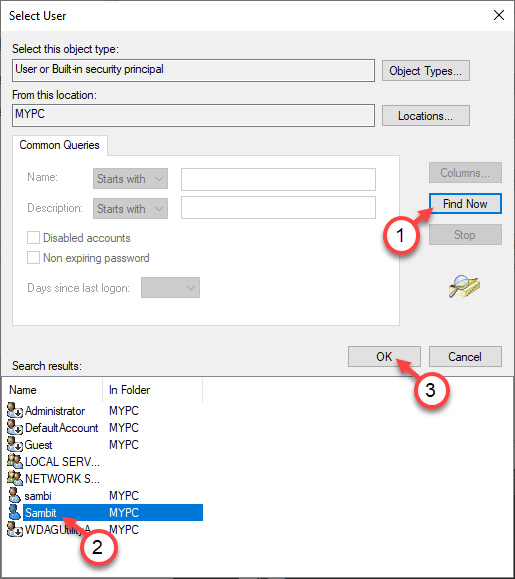
7. Następnie kliknij „OK", Ponownie.

8. Po tym umieść hasło do konta raz w „Hasło"
9. Następnie zrób to samo w „Potwierdź hasło:" skrzynka.
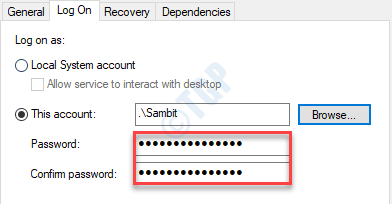
10. Nie zapomnij kliknąć „Stosować" I "OK".
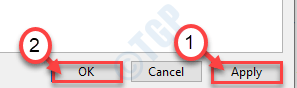
To powinno rozwiązać problem i uruchomić Menedżer poświadczeń zacząć bez żadnych dalszych problemów.
Napraw 2 -Kill konkretne zadanie za pomocą CMD
Istnieje określona poprawka do tego problemu. Uruchom poniżej wspomniane kroki w celu zabicia zadania, które korzysta z usługi.
1. wciśnij Klucz z systemem Windows+S i napisz "CMD".
2. Ponadto kliknij prawym przyciskiem myszy „Wiersz polecenia”I kliknij„Uruchom jako administratorzy".
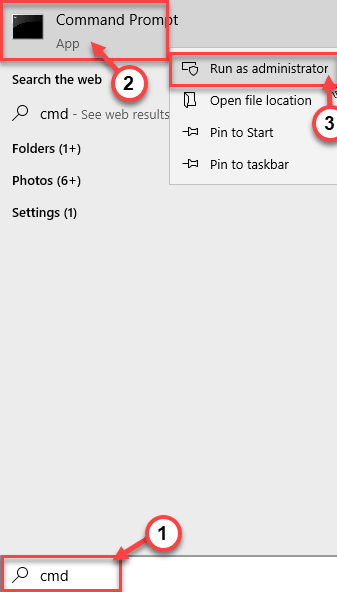
3. W oknie wiersza polecenia, typ ten kod i zmodyfikuj go zgodnie z problemem i uderz Wchodzić.
Nazwa usługi SC QueryEx
NOTATKA -
A. Wystarczy zastąpić „nazwę usługi” na usługę, z którą napotykasz ten problem. Możesz zobaczyć „nazwę usług” na ekranie usług.
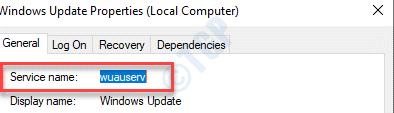
Przykład - Załóżmy, że masz ten problem z usługą Windows Update. Musisz więc po prostu wykonać ten kod-
Sc QueryEx Wuauserv
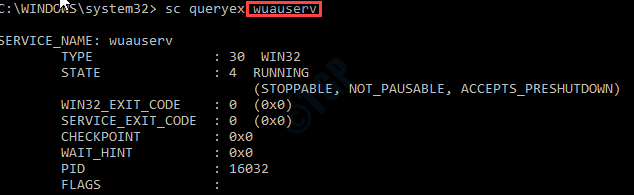
4. Teraz zauważysz listę informacji w terminalu.
5. Zanotuj "Pid”Aplikacji za pomocą bieżącej usługi.
Przykład - dla tego komputera PID to 16032.
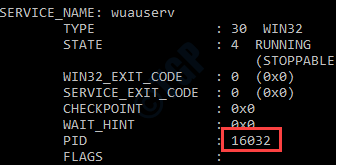
6. Teraz zmodyfikuj ten kod numerem PID i wykonaj go w terminalu CMD.
PID TaskIll /F /PID
Przykład - w naszym przypadku kod jest taki -
Taskkill /f /PID 16032
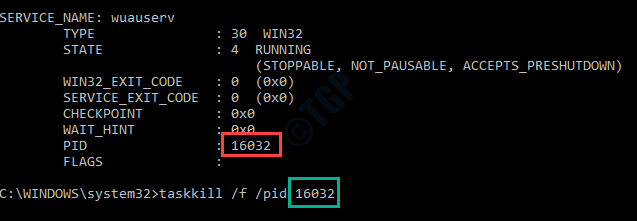
To zakończy zadanie, które korzysta z wyznaczonej usługi. Teraz spróbuj ponownie wykonać operację.
Fix 3 - Zabij proces pracownika IIS
Jeśli masz problem z usługą informacyjną lub IIS w swoim systemie, zabij proces.
1. wciśnij Ctrl+Shift+ESc razem, aby uzyskać dostęp do Menadżer zadań.
2. Po otwarciu menedżera zadań poszukaj procesu pracownika IIS na ekranie.
3. Kliknij proces prawym przyciskiem myszy i kliknij „Zadanie końcowe„Aby terminal proces pracownika IIS.
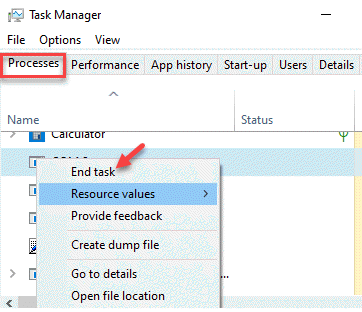
To powinno pomóc w rozwiązaniu problemu na komputerze.
Napraw 4 - Rozpocznij usługę informacyjną aplikacji
Ta poprawka pomoże użytkownikom, którzy nie mogą ponownie uruchomić serwera produkcyjnego, aby rozwiązać ten problem. Musisz zalogować się do komputera za pomocą konta administratora.
1. wciśnij Klucz Windows+R klucze razem.
2. Następnie wpisz „usługi.MSC”I kliknij„OK".
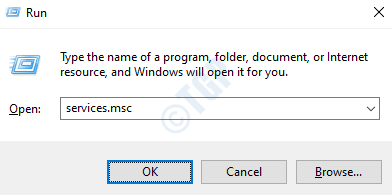
Po otwarciu okna usług minimalizuj.
3. Następnie musisz nacisnąćCtrl+Shift+Enter„Aby uzyskać dostęp do menedżera zadań.
4. Na ekranie menedżera zadań poszukaj „Host usług: Usługa transferu inteligentnego w tle" albo "Svchost.exe" Lub "Netsvcs".
5. Kliknij go prawym przyciskiem myszy i kliknij „Zadanie końcowe".
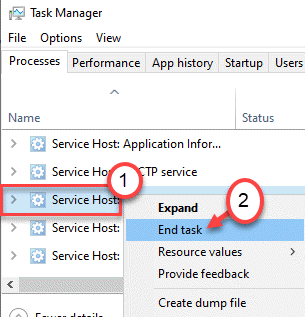
6. Jeśli jest jakaś wiadomość ostrzegawcza, po prostu kliknij „Tak".
Po zakończeniu wątku SVChost zmaksymalizuj ekran usług.
7. Na ekranie usług uważaj na „Informacje o aplikacjin ”Usługa.
8. Podwójne kliknięcie na nim, aby uzyskać do niego dostęp.
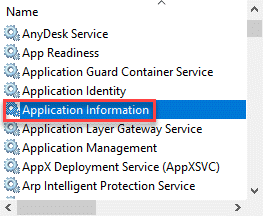
9. Po prostu ustaw typ startupowy na 'Automatyczny'.
10. Następnie kliknij „Początek„Aby rozpocząć usługę.
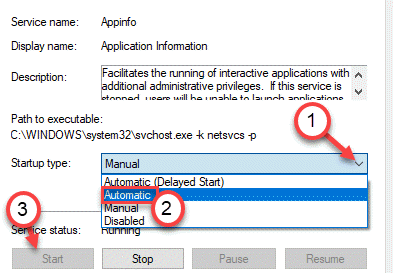
11. Nie zapomnij potwierdzić zmian, klikając „Stosować" I "OK".
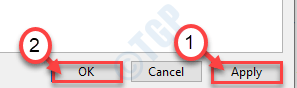
To powinno rozwiązać problemy.
Fix 5 - Uruchom powłok powershell
Musisz uruchomić polecenie PowerShell na swoim komputerze.
1. Kliknij prawym przyciskiem myszy ikonę Windows i kliknij „PowerShell (admin)".
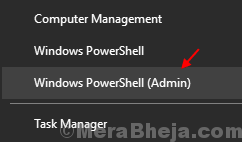
2. Gdy tylko okno PowerShell otworzy się, skopiuj to polecenie i wklej je tam.
Uderz w 'Wchodzić„Klucz z klawiatury, aby wykonać ten kod.
Get-WmiObject Win32_Service | Stan sort-obiekt | Wybierz nazwę, startmode, stan
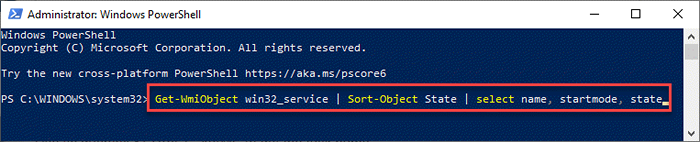
To polecenie pobiera informacje o usłudze, które powinny zostać uruchomione, ale nie są. Rozpocznij usługi z okna usług.
To powinno rozwiązać problem na komputerze.
Fix 6 - Usługi Start/Stop z CMD
Jak już wiesz, że ten problem występuje, gdy niektóre usługi są zatrzymane w martwym punkcie lub nie rozpoczęły się w systemie. Wykonaj następujące kroki
1. Musisz nacisnąć Klucz Windows+R Klucze
2. Następnie wpisz ten kod i naciśnij Ctrl+Shift+Enter klucze razem.
CMD
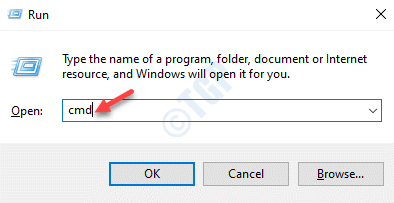
2 Teraz, oto kilka przykładów, jak uruchomić/zatrzymać lub wyłączyć usługę.
Skopiuj polecenie polecenia zgodnie z zadaniem, które chcesz wykonać i uderzyć Wchodzić.
Aby rozpocząć usługę:
Nazwa usługi Start Net Start
Aby zatrzymać usługę:
Nazwa usługi Stop Net Stop
Zatrzymać usługę:
Nazwa usługi pauzy netto
Wznowić usługę:
Nazwa netto Nazwa usługi
Aby wyłączyć usługę:
SC Config Nazwa usługi start = wyłączona
NOTATKA-
Zastąp "Nazwa serwisu”W wyżej wymienionych kodach z usługą, którą chcesz uruchomić/zatrzymać lub zatrzymać.
Przykład - Jeśli chcesz uruchomić usługę Windows Update w systemie, wpisz ten kod i naciśnij Wchodzić.
Net Start Wuaserv
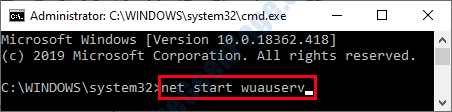
W ten sposób możesz przełączyć ustawienia aplikacji, jeśli usługa przestanie odbierać komunikaty sterowania.
FIX 7 - Uruchom skanowanie sprawdzania plików systemowych
Skanowanie plików systemowych może przetestować pliki systemowe i naprawić je w razie potrzeby.
1. Po prostu kliknij ikonę Windows i wpisz „CMD".
2. Ponadto kliknij prawym przyciskiem myszy „Wiersz polecenia”I kliknij„Uruchom jako administratorzy".
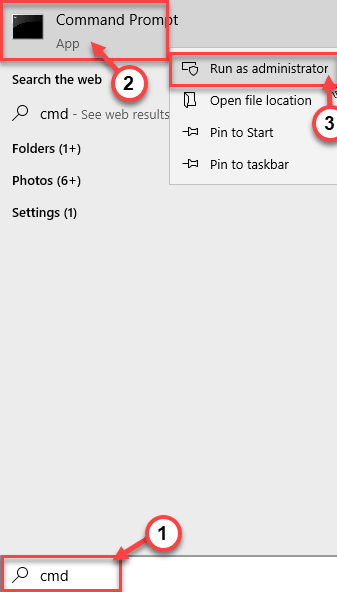
3. Wklej ten kod w terminalu. Następnie uderz Wchodzić Aby uruchomić skan.
SFC /Scannow

Rozpocznie się skan SFC.
4. Aby rozpocząć skanowanie, napisz to polecenie w terminalu CMD, a następnie uderzyć Wchodzić.
Konster.exe /Online /Cleanup-Imagage /Restorehealth
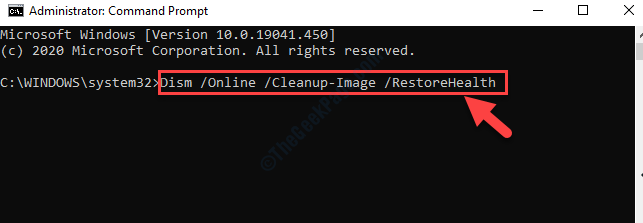
Po przeprowadzeniu tych skanów, uruchom ponownie Twój system raz. Sprawdź, czy rozwiązuje to twój problem.
- « Jak łatwo tworzyć, edytować, usuwać i usuwać zmienne środowiskowe w systemie Windows 10, 11
- Nie można wykonać pliku w poprawce błędu w katalogu tymczasowym »

