7 najlepszych sposobów naprawy kodu błędu Netflix M7053-1803

- 2183
- 464
- Tomasz Szatkowski
Czy napotykasz kod błędu M7053-1803 podczas próby odtwarzania programów telewizyjnych lub filmów w Netflix? To problem z przeglądarkami na bazie chromu, takich jak Google Chrome, Microsoft Edge i Opera. Dowiedz się, jak naprawić kod błędu Netflix M7053-1803 na PC i Mac.
Z kilku powodów Netflix ma tendencję do wyrzucania kodu błędu M7053-1803 w Google Chrome i innych przeglądarkach chromu. Na przykład może to być trywialny błąd lub usterka z przeglądarką, skorumpowaną pamięcią podręczną internetową lub sprzeczne rozszerzenie. Przeprowadź poniższe sugestie i rozwiązania, aby naprawić kod błędu Netflix M7053-1803 w systemie Windows lub MacOS.
Spis treści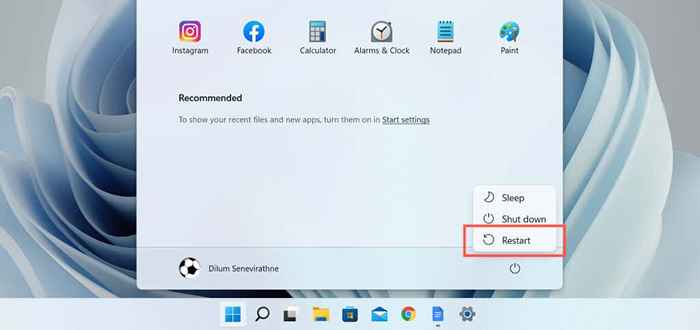
Jeśli używasz komputera Mac, otwórz menu Apple i wybierz Restart. Następnie odznacz pole obok ponownie otwarcia systemu Windows podczas rejestrowania przed wybierz Restart, aby potwierdzić.
3. Wymuszaj swoją przeglądarkę internetową
Kod błędu Netflix M7053-1803 może również pojawić się w przestarzałych wersjach chromu. Chociaż przeglądarki, takie jak Google Chrome, mają tendencję do automatycznego aktualizacji, nie zawsze może się to zdarzyć. Dlatego zawsze dobrym pomysłem jest wymuszenie aktualizacji przeglądarki.
Na przykład w przeglądarce Google Chrome otwórz menu Chrome (wybierz trzy kropki w prawym rogu okna) i wybierz o Google Chrome.
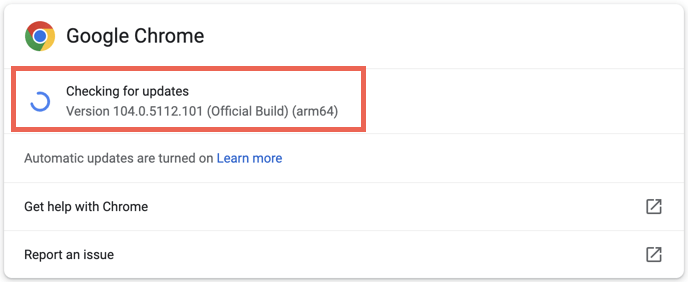
Jeśli jest oczekująca aktualizacja, Chrome automatycznie pobranie i zainstaluje uruchomienie IT-Select, aby sfinalizować aktualizację. Dowiedz się, jak aktualizować inne przeglądarki na bazie chromu na PC i Mac.
4. Usuń bazę danych indeksu Netflix
Corotowa baza danych indeksu Netflix to kolejny powszechny powód kodu błędu Netflix M7053-1803. Usuń indeksowaną bazę danych Netflix (lub indexedDB) w Chrome lub swojej przeglądarce internetowej i sprawdź, czy to robi różnicę.
Procedura jest podobna w większości przeglądarków internetowych Chromium. Na przykład w Google Chrome:
- Próba załadowania Netflix. Następnie wybierz ikonę blokady na pasku adresu i wybierz pliki cookie.
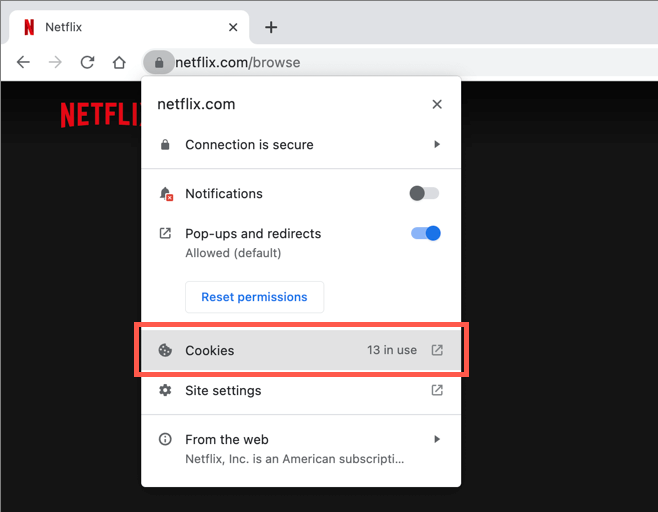
- Na wyskakującym wyskakującym wyskakującym ”wyskakującym”, rozwinąć www.Netflix.com i wybierz indeksowane bazy danych.
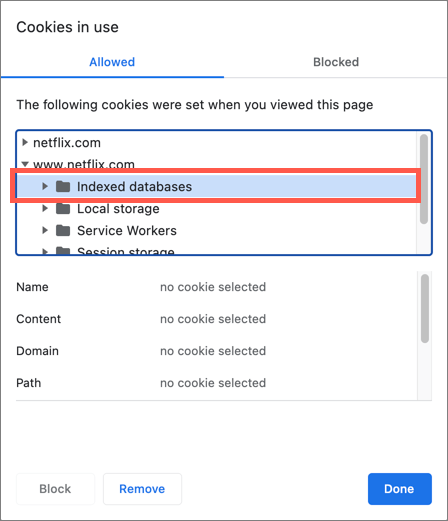
- Wybierz Usuń> gotowe. Na koniec wybierz przycisk RELOOD po prawej stronie paska wyszukiwania, aby ponownie załadować kartę Netflix. Jeśli źródłem problemu była baza danych indeksu uszkodzonego, powinieneś być w stanie dobrze przesyłać strumieniowo treść.
5. Wyczyść pamięć podręczną przeglądarki internetowej
Jeśli kod błędu M7053-1803 Netflix utrzymuje się, wyczyść tymczasową pamięć podręczną przeglądarki, aby rozwiązać problemy spowodowane przez złe pliki cookie Netflix. Aby to zrobić, otwórz nową kartę przeglądarki i naciśnij Shift + Ctrl + Delete (PC) lub Shift + Command + Delete (Mac).
W wyświetlanym polu danych przeglądania przeglądania zaznacz pola obok plików cookie i innych danych i plików buforowanych i ustawienie czasu na cały czas. Na koniec naciśnij Enter lub wybierz wyczyść dane.
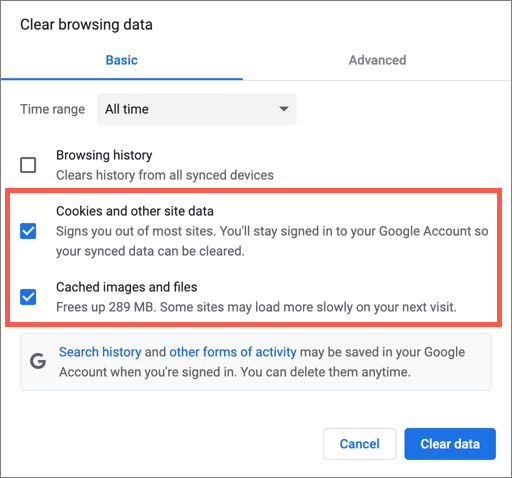
Załaduj witrynę Netflix, zaloguj się do poświadczeń konta Netflix, a istnieje szansa.
Jeśli potrzebujesz dodatkowej pomocy, sprawdź nasz przewodnik po wyczyszczeniu pamięci podręcznej w dowolnej przeglądarce w systemie Windows i Mac.
6. Wyłącz wszystkie aktywne rozszerzenia przeglądarki
Czasami sprzeczne rozszerzenia specyficznie blokery treści mogą powstrzymać Netflix od prawidłowej pracy. Jedynym sposobem na potwierdzenie jest wyłączenie wszystkich aktywnych rozszerzeń w przeglądarce chromu.
Aby to zrobić, otwórz menu Chrome i wybierz więcej narzędzi> Rozszerzenia. Następnie wyłącz wszystkie rozszerzenia i ponownie załaduj Netflix.
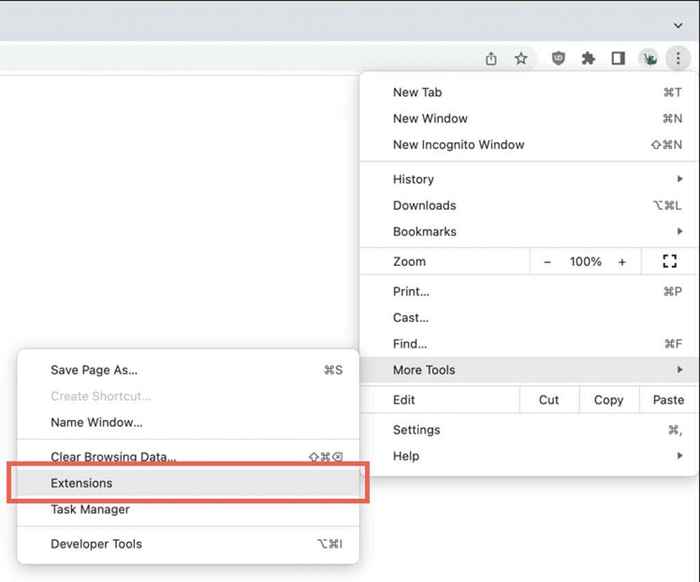
Jeśli to pomoże, reaktywuj każde rozszerzenie indywidualnie, dopóki nie zidentyfikujesz problematycznego dodatku.
Jeśli korzystasz z Microsoft Edge, możesz uzyskać dostęp do swoich rozszerzeń, otwierając menu Edge i wybierając rozszerzenia. W Opera naciśnij Shift + Ctrl + E (PC) lub Shift + Command + E (Mac).
7. Zresetuj ustawienia przeglądarki do domyślnych
Jeśli żadna z powyższych poprawek pomoże, czas zresetować przeglądarkę do ustawień fabrycznych. To powinno rozwiązać problemy Netflix wynikające z uszkodzonych lub niespójnych ustawień przeglądarki.
Jeśli używasz Google Chrome:
- Otwórz Google Chrome i wybierz Ustawienia w menu przeglądarki.
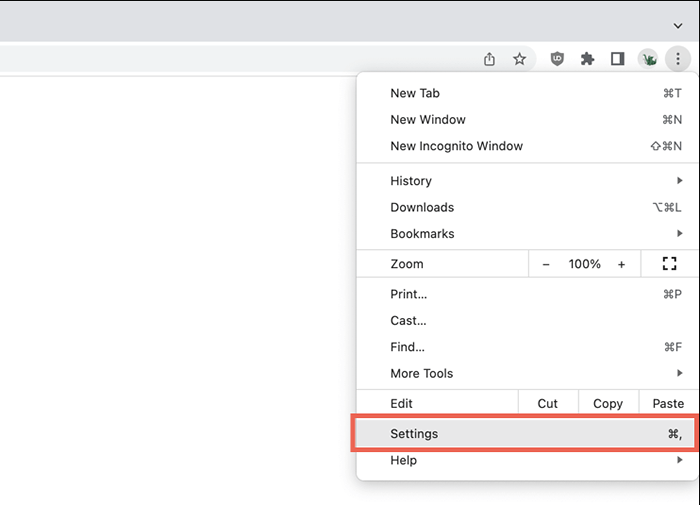
- Wybierz opcję resetowania ustawień w sekcji Ustawienia zaawansowane Chrome na pasku bocznym.
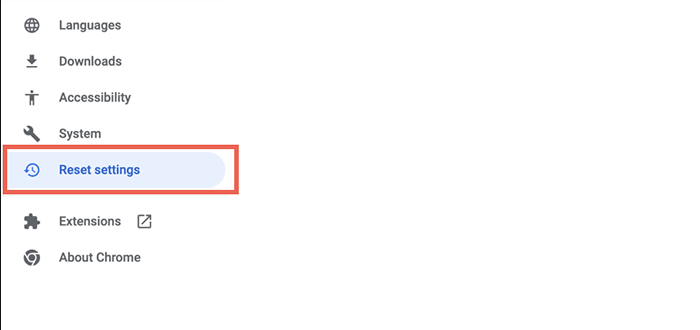
- Wybierz Ustawienia przywracania do ich oryginalnych domyślnych> Zresetuj Ustawienia, aby zresetować ustawienia Chrome.
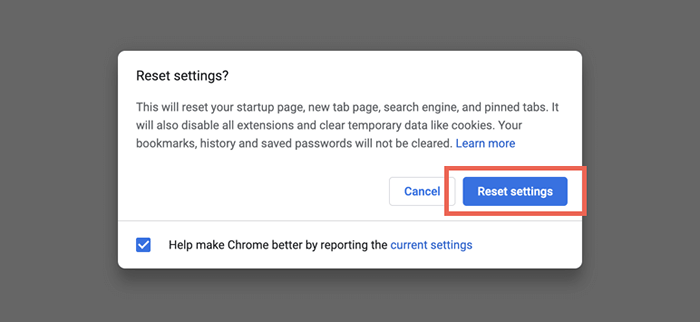
Zaloguj się do Netflix i sprawdź, czy to działa. Jeśli tak, ponownie aktywuj wszelkie rozszerzenia, które chcesz i ponownie skonfiguruj swoje preferencje przeglądania.
Jeśli korzystasz z Microsoft Edge lub Opera, sprawdź nasz przewodnik po resetowaniu dowolnej przeglądarki na PC i Mac do Fabryki.
Kontynuuj oglądanie Netflix
Jeśli żadna z wskazówek dotyczących rozwiązywania problemów w tym samouczku nie działa, rozważ oglądanie Netflix w przeglądarce innej niż chrom. Możesz także pobrać aplikację Netflix ze sklepu Microsoft, jeśli korzystasz z systemu Windows.
W międzyczasie aktualizuj Google Chrome lub preferowaną przeglądarkę chromu, a kod błędu Netflix M7053-1803 powinien ostatecznie zniknąć.
- « Co to jest Atiedxx.exe i dlaczego powoduje wysokie użycie procesora?
- Jak zatrzymać lub zatrzymać aktualizacje i aktualizacje systemu Windows »

