Jak zatrzymać lub zatrzymać aktualizacje i aktualizacje systemu Windows

- 3933
- 381
- Tomasz Szatkowski
Czy chcesz zatrzymać aktualizacje i aktualizacje systemu Windows na komputerze? W tym samouczku pokaże, jak pozostać w systemie Windows 10 bez aktualizacji do systemu Windows 11 i wstrzymaj aktualizacje systemu Windows, jeśli już dokonałeś aktualizacji.
Chociaż aktualizacje i aktualizacje systemu Windows są wyposażone w nowe funkcje, lepszą wydajność i lepszą bezpieczeństwo, mogą również pogorszyć wrażenia użytkownika.
Spis treści
Załóżmy jednak, że obawiasz się, że Microsoft może zmienić postawę lub że przypadkowo uaktualisz do systemu Windows 11. W takim przypadku możesz polegać na kilku lokalnych edytorze polityki grupy i edytora rejestru, aby pozostać w obecnej wersji systemu Windows 10.
Znajdź aktualną wersję Windows Windows 10
Zanim przejdziesz dalej, musisz zidentyfikować i zanotować swoją wersję systemu Windows 10, ponieważ potrzebujesz informacji później. Aby to zrobić:
- Kliknij przycisk prawym przyciskiem myszy i wybierz Ustawienia.
- Przejdź do systemu> Około i przewiń w dół do sekcji specyfikacji systemu Windows.
- Sprawdź wersję i zwróć uwagę na to, co widzisz obok IT-E.G., 21H2.
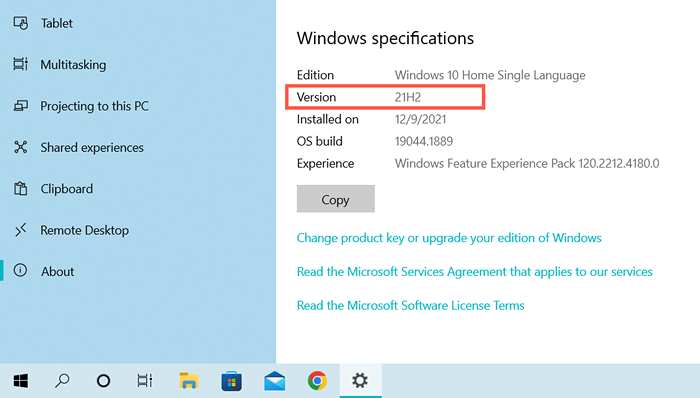
Blokuj aktualizację systemu Windows 11 za pośrednictwem edytora zasad grupy
Jeśli komputer uruchomi edycje Windows 10 Pro lub Enterprise, możesz blokować aktualizacje do systemu Windows 11 za pośrednictwem edytora zasad grupy lokalnej.
- Naciśnij klawisz Windows + R, aby otworzyć pole Uruchom. Następnie wpisz gpedit.MSC i naciśnij Enter.
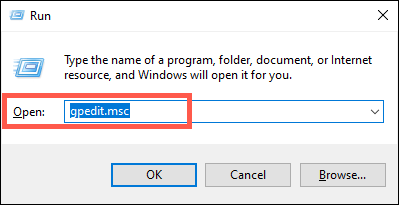
- Przejdź po następujących katalogach lokalnego edytora polityki grupy lewych nawigacji:
Lokalne zasady komputera> Konfiguracja komputera> Szablony administracyjne> Komponenty systemu Windows> Windows Update> Windows Update for Business
- Kliknij dwukrotnie Ustawienie zasad Wersji Wybierz funkcję funkcji po prawej stronie okna.
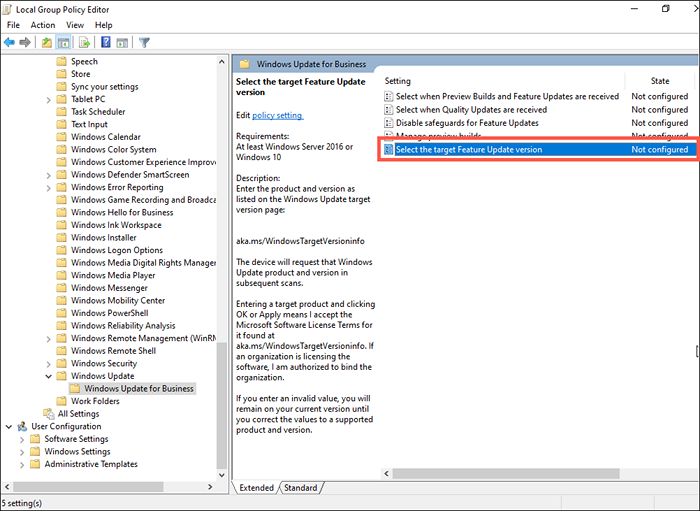
- Wybierz przycisk opcji obok włączonego.
- Wpisz bieżącą wersję systemu Windows 10 w polu docelowej wersji dla aktualizacji funkcji.
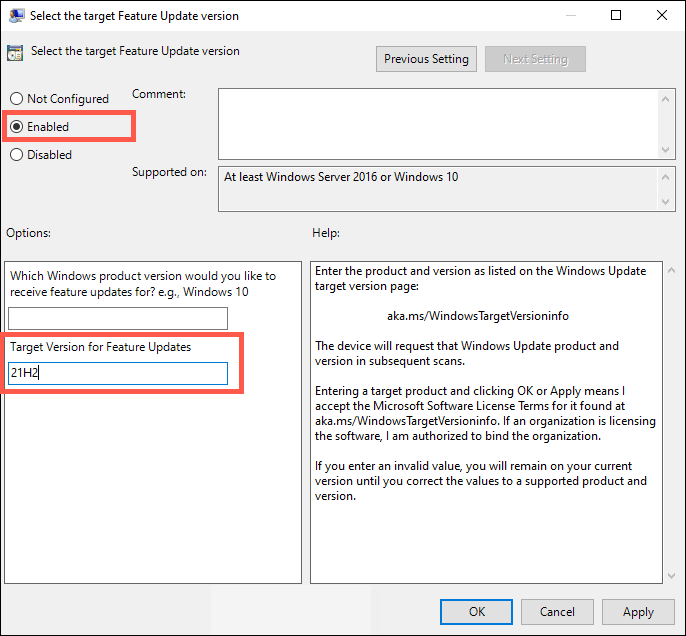
- Wybierz Zastosuj> OK.
- Wyjdź z lokalnej edytora zasad grupy i uruchom ponownie komputer.
Blokuj aktualizację systemu Windows 11 za pośrednictwem edytora rejestru
Jeśli korzystasz z Windows 10 Home Edition, użyj edytora rejestru, aby zablokować aktualizacje do systemu Windows 11.
- Naciśnij system Windows + R, aby otworzyć pudełko Uruchom. Następnie wpisz regedit i naciśnij Enter.
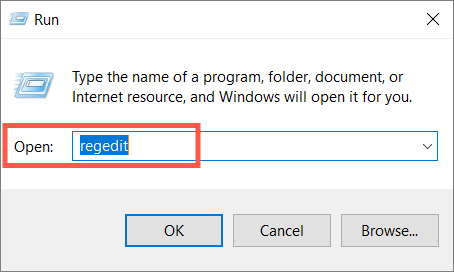
- Skopiuj i wklej następującą ścieżkę do paska adresu u góry okna edytora rejestru i naciśnij Enter:
HKEY_LOCAL_MACHINE \ Software \ polityki \ Microsoft \ Windows
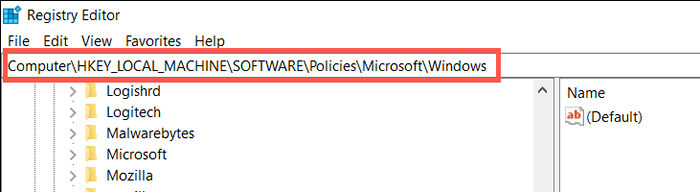
- Kliknij prawym przyciskiem myszy folder Windows na lewym panelu i wybierz nowy klucz.
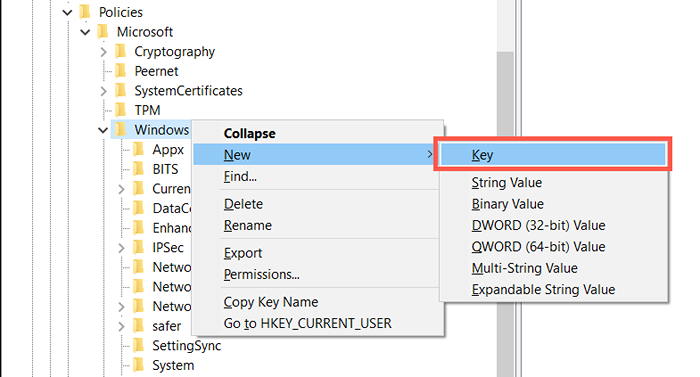
- Nazwij folder jako WindowsUpdate.
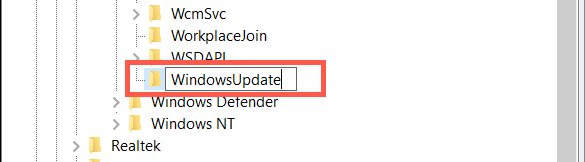
- Kliknij folder WindowsUpdate prawym przyciskiem myszy i wybierz nową wartość Dword (32-bit).
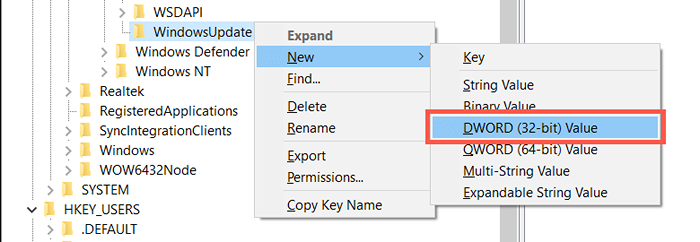
- Nazwij wartość jako TargetReleaseversion.
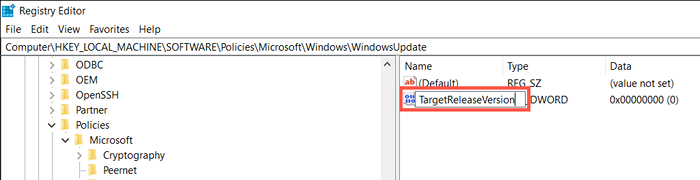
- Kliknij dwukrotnie TargetReleaseversion w prawym okienku, wprowadź 1 w polu daty wartości i wybierz OK.
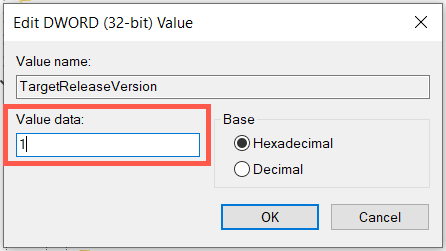
- Kliknij ponownie prawym przyciskiem myszy folder WindowsUpdate i wybierz Nową wartość łańcucha.
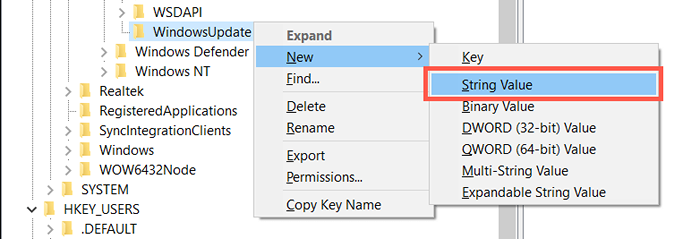
- Nazwij ciąg jako tarmereleaseversionInfo.
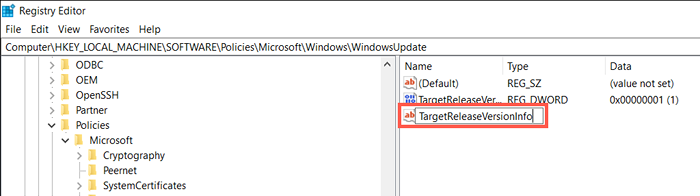
- Kliknij dwukrotnie łańcuch TargetReleSeVersionInfo, wprowadź wersję Windows 10 w polu danych wartości i wybierz OK.
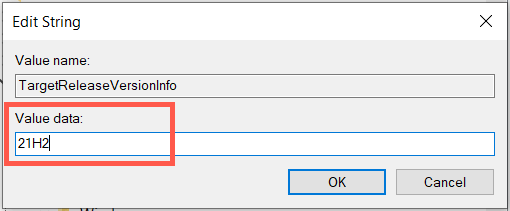
- Wyjdź z okna edytora rejestru i uruchom ponownie komputer.
Instalowanie przyszłych aktualizacji wersji systemu Windows 10
Pomimo blokowania aktualizacji do systemu Windows 11, instalacja Windows 10 będzie nadal odbierać aktualizacje jakości i bezpieczeństwa od Microsoft. Nie odbędzie się jednak aktualizacji funkcji (główne aktualizacje systemu Windows 10, które Microsoft uwalnia raz w roku), chyba że wykonasz następujące informacje.
- Sprawdź stronę informacji o wersji Windows 10 Microsoft, aby uzyskać najnowszą wersję systemu Windows 10.
- Postępuj zgodnie z powyższymi instrukcjami i zaktualizuj numer wersji w lokalnym edytorze zasad grupy (krok 5) lub edytora rejestru (krok 10).
- Uruchom ponownie komputer i uruchom aktualizację systemu Windows.
Metody zatrzymania lub zatrzymania aktualizacji Windows 11
Jeśli już zaktualizowałeś do systemu Windows 11, możesz użyć następujących metod, aby zatrzymać przyszłe aktualizacje systemu Windows 11. Jednak twój komputer przegapił nowsze łatki bezpieczeństwa i poprawki błędów, więc nie zalecamy blokowania aktualizacji systemu Windows przez dłuższe okresy.
Zatrzymaj aktualizacje systemu Windows za pośrednictwem aplikacji Ustawienia
Możesz zatrzymać nowe aktualizacje Windows 11 tymczasowo za pośrednictwem ustawień aktualizacji systemu Windows. To najwygodniejsza opcja, a także najbezpieczniejsza.
- Otwórz menu Start i wybierz Ustawienia> Aktualizacja systemu Windows.
- W przypadku większej liczby opcji wybierz rozwijane menu obok aktualizacji Zatrzymania.
- Wybierz czas trwania na 1-5 tygodni w menu rozwijanym.
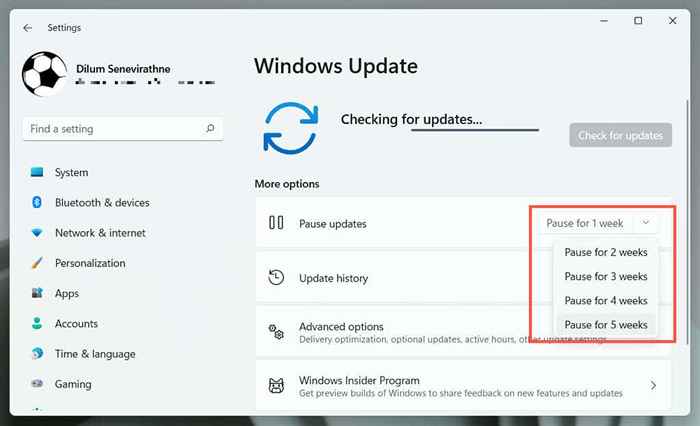
Możesz wznowić i instalować aktualizacje, gdy chcesz, odwiedź Windows Update i wybierz Wznów aktualizacje.
Skonfiguruj sieć jako połączenie z pomiarem
Konfigurowanie połączenia Wi-Fi lub Ethernet jako sieć w pomieszczeniu automatycznie zatrzymuje wszystkie aktualizacje systemu Windows 11. Rozważ użycie go, jeśli nie chcesz przekraczać miesięcznej przepustowości w określonej sieci.
- Otwórz ustawienia i wybierz Network i Internet.
- Wybierz właściwości pod nazwą sieci.
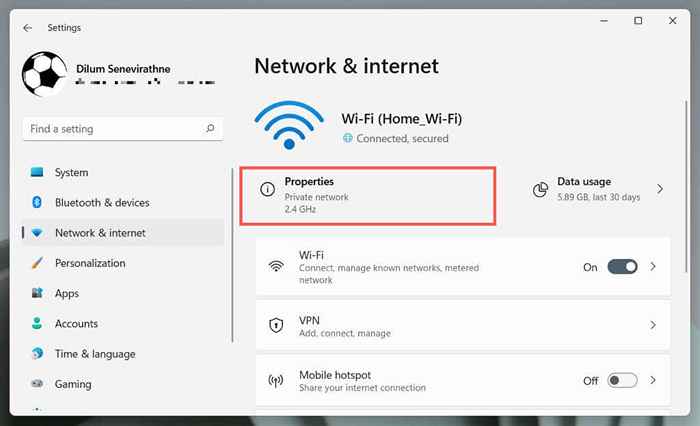
- Włącz przełącznik obok połączenia Memered.
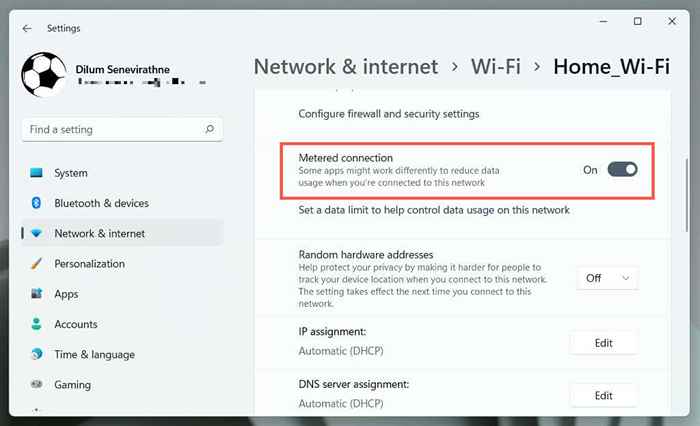
Wyłącz opcję połączenia w liczbie, jeśli chcesz zezwolić na aktualizacje systemu Windows 11 w sieci.
Wyłącz aktualizacje systemu Windows za pośrednictwem usług
Innym sposobem blokowania nowych aktualizacji jest powstrzymanie usługi Windows Update uruchomione na tle Windows 11.
- Wpisz usługi.MSC do pudełka Uruchom i naciśnij Enter.
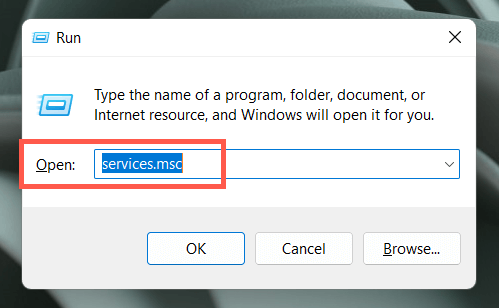
- Kliknij dwukrotnie Windows Update.
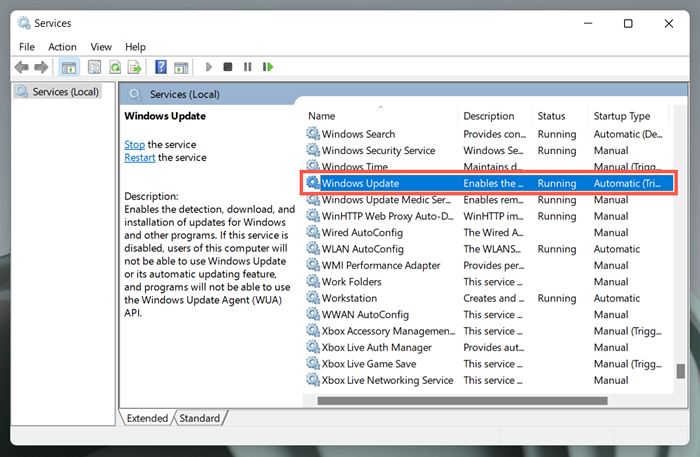
- Skonfiguruj typ uruchamiania na wyłączony.
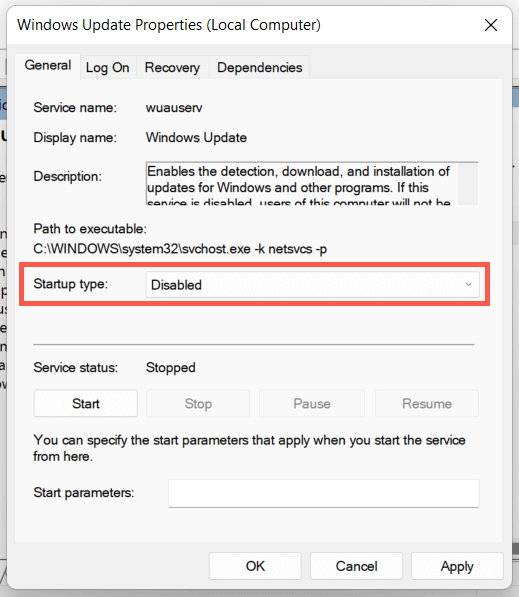
- Wybierz Zastosuj, a następnie OK.
- Zrestartuj swój komputer.
Jeśli chcesz ponownie włączyć aktualizację systemu Windows, wróć i skonfiguruj typ uruchamiania na automatyczny.
Zatrzymaj automatyczne aktualizacje za pośrednictwem edytora polityki grupy lokalnej
Użyj edytora zasad grupy w systemie Windows 11 Pro lub Enterprise, aby wyłączyć automatyczne aktualizacje systemu Windows 11. Nadal będziesz zachować możliwość wykonywania ręcznych aktualizacji.
- Wpisz GPEDIT.MSC do pudełka Uruchom i naciśnij Enter.
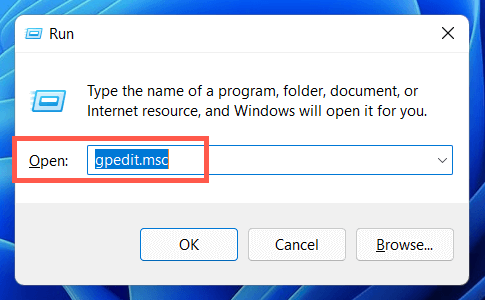
- Przejdź po następujących katalogach lokalnego edytora polityki grupy lewych nawigacji:
Lokalne zasady komputera> Konfiguracja komputera> Szablony administracyjne> Komponenty systemu Windows> Windows Update> Zarządzaj wrażenia użytkowników końcowych
- Kliknij dwukrotnie ustawienie zasad Automatyczne aktualizacje.
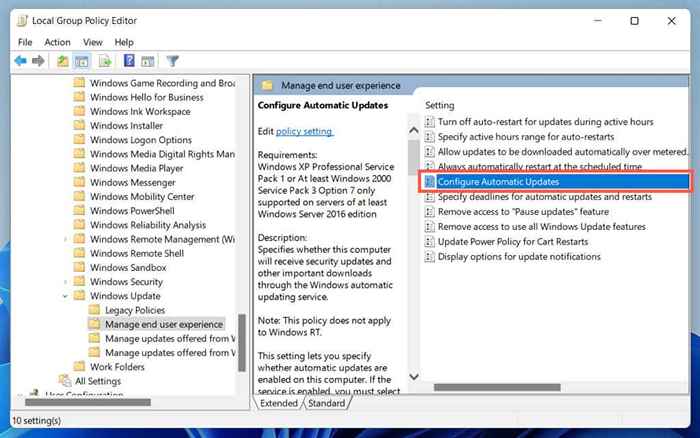
- Wybierz włączone.
- Otwórz menu rozciągnięcia w ramach Ustawienia automatycznej aktualizacji i wybierz 2 - Powiadom opcję pobierania i automatycznego instalacji.
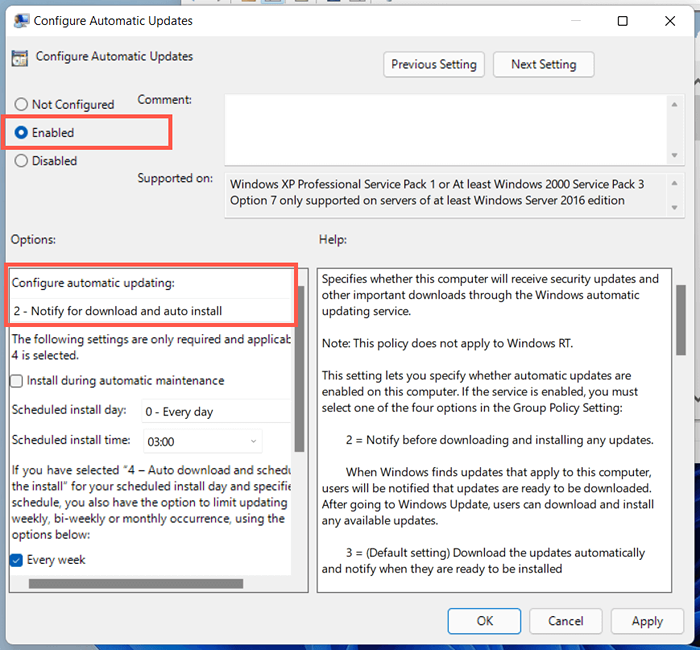
- Wybierz Zastosuj, a następnie OK.
- Zrestartuj swój komputer.
Aby umożliwić automatyczne aktualizacje systemu Windows później, ustaw ustawienie zasad Automatyczne aktualizacje Automatyczne, aby nie skonfigurować.
Zatrzymaj automatyczne aktualizacje systemu Windows za pośrednictwem edytora rejestru
Jeśli jesteś użytkownikiem Windows 11 Home, następujący hack edytor rejestru pomoże Ci wyłączyć automatyczne aktualizacje systemu Windows 11.
- Wpisz regedit w polu uruchomionym i naciśnij Enter.
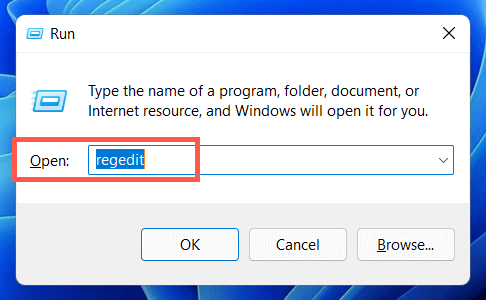
- Skopiuj i wklej następującą ścieżkę do paska adresu u góry okna edytora rejestru i naciśnij Enter:
HKEY_LOCAL_MACHINE \ Software \ polityki \ Microsoft \ Windows
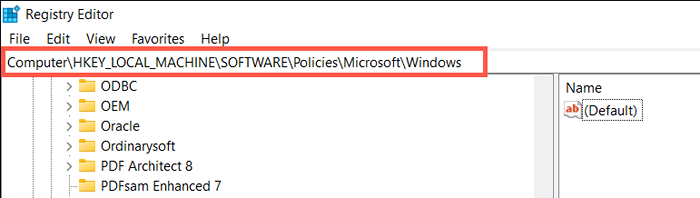
- Kliknij prawym przyciskiem myszy folder Windows na lewym panelu i wybierz nowy klucz.
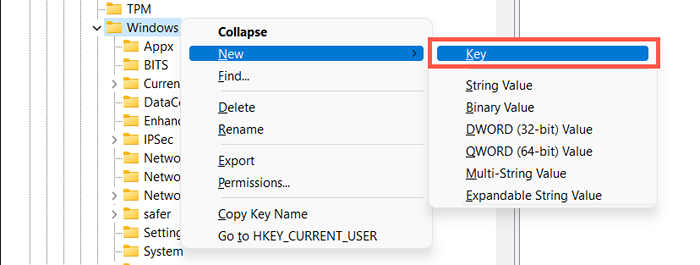
- Nazwij klucz jako au.

- Kliknij prawym przyciskiem myszy klucz AU i wybierz Nową wartość Dword (32-bit).
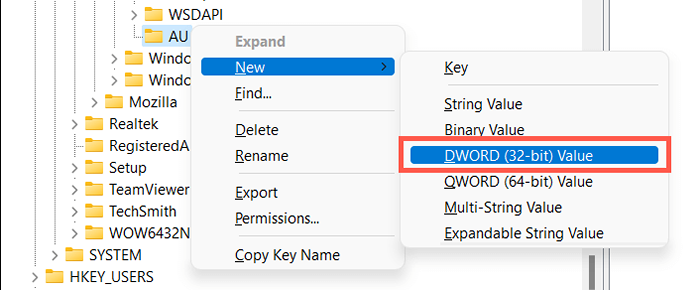
- Nazwij klucz jako NoauToupDate.

- Kliknij dwukrotnie nowo utworzony klawisz NoauToupDate na prawym okienku i ustaw wartość na 1. Wybierz OK, aby zapisać zmiany.
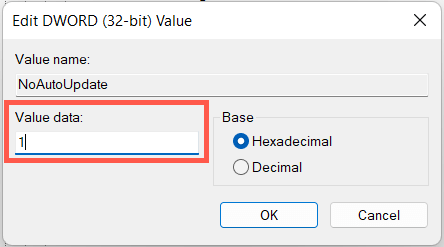
- Wyjdź z redaktora rejestru.
- Uruchom ponownie Windows 11.
Jeśli chcesz zezwolić na automatyczne aktualizacje systemu Windows później, ustaw ustawienie zasad Automatic Automatyczne aktualizacje, aby nie skonfigurowane.
Mieć kontrolę nad aktualizacjami i aktualizacjami systemu Windows
Chociaż aktualizacje systemu Windows są zabawne i ekscytujące, mogą również złamać lub powodować inne problemy. Użyj powyższych metod, jeśli wolisz pozostać w systemie Windows 10 lub nie chcesz instalować przyrostowych aktualizacji w systemie Windows 11. Ponownie nie zalecamy zatrzymywania aktualizacji na stałe, ponieważ otworzy to komputer na wiele problemów z bezpieczeństwem i wydajnością.
- « 7 najlepszych sposobów naprawy kodu błędu Netflix M7053-1803
- Jak naprawić „urządzenie TPM nie jest wykrywane błąd w systemie Windows »

