Jak naprawić „urządzenie TPM nie jest wykrywane błąd w systemie Windows

- 3966
- 1190
- Igor Madej
Obecnie działające urządzenie TPM jest niezbędne dla różnych funkcji na komputerze Microsoft Windows i jest to trudne wymaganie dla systemu Windows 11. Większość nowoczesnych komputerów ma TPMS, a czasem mogą się pomylić.
Jeśli otrzymujesz komunikat o błędzie, że twoje „urządzenie TPM nie jest wykryte błąd”, ani w Windows, może istnieć kilka powodów, dla których ten komponent systemu nie działa poprawnie. Ten dokładny błąd jest zwykle powiązany z laptopami Dell, ale problem brakujących lub wadliwych TPM jest czymś, co może wpłynąć na dowolną markę komputera.
Spis treści
Drugi typ TPM istnieje w procesorze komputera i jest znany jako FTPM lub TPM oprogramowania układowego.
Wymagania systemowe systemu Windows 11 stanowi TPM 2.0 Moduł, dlatego wiele starszych procesorów i płyt głównych może nie być obsługiwanych, biorąc pod uwagę, że używają starszej wersji TPM lub w ogóle nie mają.
Czy masz nawet układ TPM?
Przed systemem Windows 11 posiadanie TPM zostało uznane za funkcję biznesową i nie jest to coś, co można znaleźć w typowych osobistych laptopach lub komputerach do gier.

Dobrym pomysłem jest sprawdzenie swojej płyty głównej i procesora online, aby sprawdzić, czy mają TPM 2.0 wymienionych jako oficjalna część specyfikacji modelu urządzenia. Każdy błąd „urządzenia TPM nie wykryty” na komputerze, który w ogóle go nie ma, ma sens. Wszelkie oprogramowanie lub funkcje wymagające tej technologii spowodują błąd. Możesz także sprawdzić obecność TPM w menedżerze urządzeń Windows w urządzeniach bezpieczeństwa.
Sprawdź połączenie sieciowe (lub skontaktuj się z administratorem)
W niektórych przypadkach TPM jest skonfigurowany do pracy w tandemie z połączeniem sieciowym. Na przykład administrator systemu może kontrolować klawisze i proces sprawdzania poprawności w stosunku do przewodowego połączenia sieciowego.

Oznacza to, że jeśli coś jest nie tak z połączeniem sieciowym, może to uniemożliwić komputer przed uruchomieniem i spowodować błąd. Pierwszą rzeczą, którą powinieneś zrobić, jest sprawdzenie, czy połączenie fizyczne działa. Twój adapter sieciowy zwykle ma „link” światło, które potwierdza, że kabel jest podłączony i działa.
Jeśli wszystko wydaje się fizycznie w porządku, ale TPM nadal nie działa, musisz skontaktować się z administratorem systemu, aby sprawdzić, czy jest problem z serwerem, który musi wprowadzić klucze TPM.
Upewnij się, że TPM jest włączony
Podczas gdy komputer może być wyposażony w TPM, nie oznacza to, że jest aktywowany. To, czy TPM jest włączony, czy nie, zależy od ustawienia przełączania w BIOS. Ponieważ każde BIOS różni się w zależności od marki i modelu płyty głównej, chcesz sprawdzić podręcznik płyty głównej w celu uzyskania dokładnych instrukcji. Alternatywnie możesz poszukać ustawienia „Włącz TPM” pod kartą bezpieczeństwa, która jest zwykłą lokalizacją.
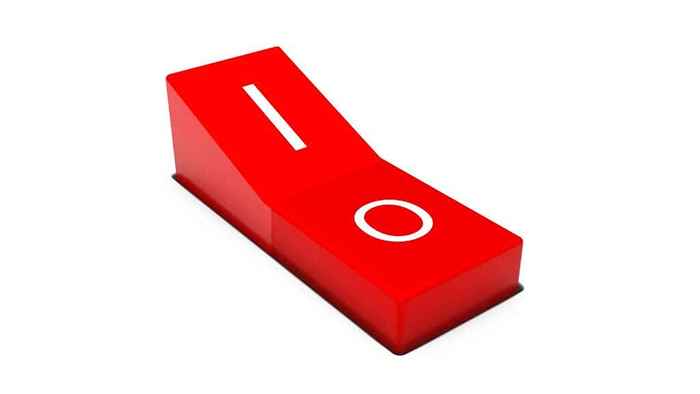
Dostęp do BIOS (lub UEFI) odbywa się zwykle poprzez naciśnięcie określonego klawisza, gdy komputer się uruchamia. Klucz powinien być wyświetlany na ekranie podczas uruchamiania lub można go znaleźć w komputerze lub podręczniku płyty głównej. Zazwyczaj jest to klucz Del lub F12, ale istnieje wiele wariantów, takie jak Ctrl z kluczem funkcyjnym lub prostym kluczem ESC.
Zainstaluj najnowsze sterowniki systemu Windows
Włączenie sprzętu TPM w BIOS komputera jest dobrym pierwszym krokiem, ale aby TPM wykonywał swoje zadanie w samym systemie Windows, nadal potrzebujesz zaufanego sterownika modułu platformowego. Sterowniki te powinny zostać uwzględnione w ramach zestawu sterownika płyty głównej lub automatycznie aktualizowane i utrzymywane przez Windows Update. Jeśli nie, możesz go ręcznie zaktualizować.
Aby zaktualizować TPM:
- Kliknij prawym przyciskiem myszy przycisk Start i otwórz Menedżer urządzeń.
- W menedżerze urządzeń poszerz urządzenia bezpieczeństwa i poszukaj zaufanego modułu platformy 2.0.
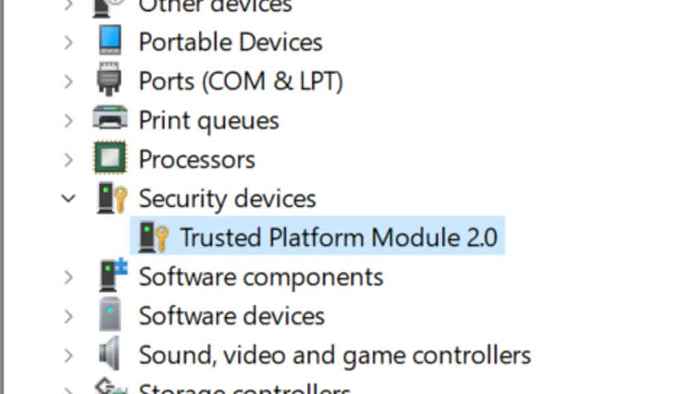
- Kliknij prawym przyciskiem myszy wpis TPM i wybierz sterownik aktualizacji.
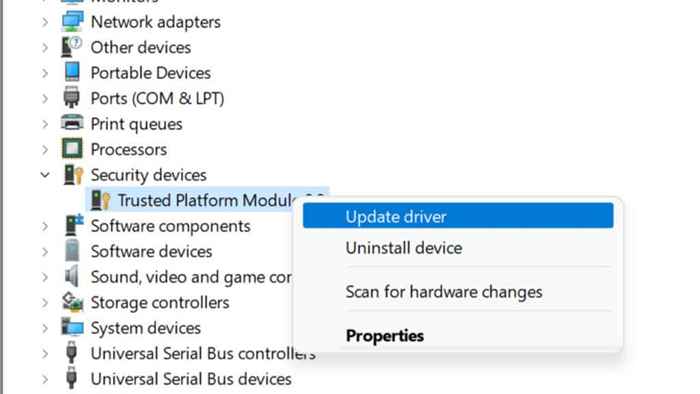
- Wybierz wyszukiwanie automatycznie i wypełnij proces zgodnie z montażem.
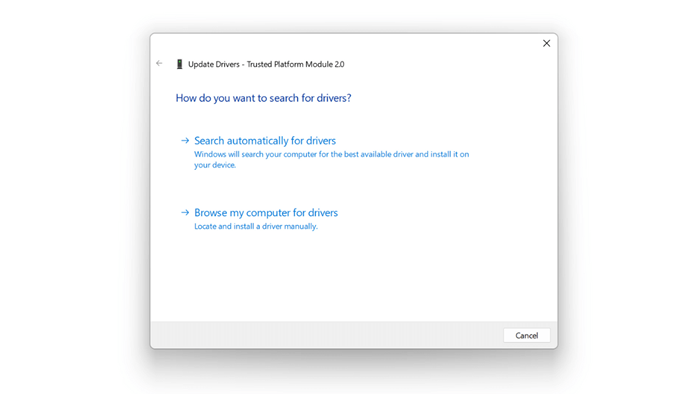
Jeśli ta metoda nie działa, powinieneś najpierw odwiedzić oficjalną stronę producenta płyty głównej (lub laptopa) i sprawdzić, czy są zaktualizowane sterowniki TPM. Następnie pobierz i zainstaluj je ręcznie. Ogólnie rzecz biorąc, nie musisz najpierw odinstalować starych sterowników, nowi kierowcy je zastąpią.
Zaktualizuj oprogramowanie układowe modułu TPM
Najnowsza wersja oprogramowania układowego dla twojego TPM może rozwiązać błędy, dodać funkcje TPM, aktualizować je poprawnie z późniejszymi wersjami systemu operacyjnego lub sprawić, że jest kompatybilna z najnowszymi dyskami systemu Windows. Aby zaktualizować moduł TPM płyty głównej, potrzebujesz konkretnego narzędzia aktualizacji od producenta.
Na przykład Dell oferuje swoim klientom narzędzie do aktualizacji oprogramowania układowego TPM. Skontaktuj się z konkretnym producentem, czy istnieje nowa aktualizacja oprogramowania układowego dla modułu TPM.
Zresetuj BIOS/UEFI do ustawień fabrycznych
Twoje BIOS to oprogramowanie układowe, które kontroluje płytę główną i umożliwia przede wszystkim uruchomienie komputera. Moduł TPM zależy od prawidłowego skonfigurowanego BIOS (lub UEFI w nowoczesnych komputerach.

Aby wykluczyć, że problem z błędną konfiguracją stoi za problemami TPM, zresetuj ustawienia BIOS lub UEFI, aby domyślnie i sprawdzić, czy to rozwiązuje problem. Dostęp do BIOS lub UEFI różni się w zależności od komputera do drugiego. Zwykle wymaga naciśnięcia określonego klawisza lub kombinacji klawisza, który jest wyświetlany na ekranie podczas uruchamiania. Jeśli nie, zapoznaj się z instrukcją komputera lub płyty głównej.
W BIOS powinna istnieć opcja „resetować do domyślnego”, zwykle na tej samej stronie, co „Zapisz i wyjdź” i „Wyjdź bez zapisywania.„Nie musisz się martwić o utratę danych w systemie Windows; Wpływa to tylko na ustawienia w twoich BIOS.
Odcedź całą moc systemu
Jeśli zresetowanie ustawień BIOS nie pomaga z błędem TPM, kolejną sztuczką, która wydaje się działać w niektórych przypadkach, jest całkowite wyczerpanie komputera zasilania, a następnie uruchomienie go ponownie.
Na komputerze stacjonarnym wyłącz komputer, a następnie wyjmij przewód zasilający z tyłu zasilacza. Następnie przytrzymaj przycisk zasilania przez około 30 sekund, aby upewnić się, że każdy kondensatory trzymający ładunek, rozładowali. Następnie ponownie podłącz zasilanie i ponownie włącz komputer.

Na laptopie jest to możliwe tylko wtedy, gdy masz zdejmowaną baterię, najlepiej takiego, który można usunąć bez otwierania samego laptopa. Proces jest taki sam jak w przypadku komputerów stacjonarnych, ale musisz również usunąć akumulator. Jeśli nie masz łatwo wyjmowanej baterii, nie warto potencjalnego ryzyka uszkodzenia komputera, aby go usunąć, aby spróbować tej poprawki.
Zaktualizuj lub cofnij swoje BIOS
Jeśli istnieje nowa aktualizacja oprogramowania układowego dla BIOS lub UEFI, która specyficznie wspomina o ulepszeniach lub poprawkach do TPM, warto rozważyć, czy TPM działa. Alternatywnie, jeśli problemy TPM zaczęły się od aktualizacji oprogramowania układowego dla płyty głównej, miganie do poprzedniej wersji jest również opcją.
Tak czy inaczej, uważnie rozważ ryzyko aktualizacji oprogramowania układowego dla BIOS lub UEFI, jeśli coś się stanie, możesz utknąć w martwej płycie głównej, więc powinna to być ostatnia ostatnia kurort.
Ręcznie wyczyść TPM
Możesz ręcznie wyczyścić swój TPM jako inny sposób na zresetowanie. Zanim to zrobisz, musisz odszyfrować i tworzyć kopie zapasowe danych, które zostały zaszyfrowane za pomocą TPM. W systemie Windows zawiera to głównie wszystko szyfrowane przez Bitlocker. Pamiętaj, aby wyłączyć bitlocker przed wyczyszczeniem TPM lub możesz stracić dane! Nawet jeśli to zrobisz, wykonaj kopię zapasową niezastąpionych danych do chmury lub napędu zewnętrznego.
- Przejdź do uruchomienia> Ustawienia> Aktualizacja> Bezpieczeństwo Windows> Bezpieczeństwo urządzenia.
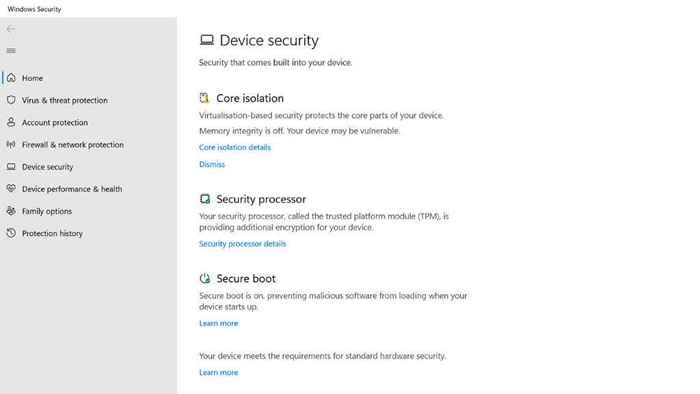
- W ramach procesora bezpieczeństwa otwórz dane procesora bezpieczeństwa.
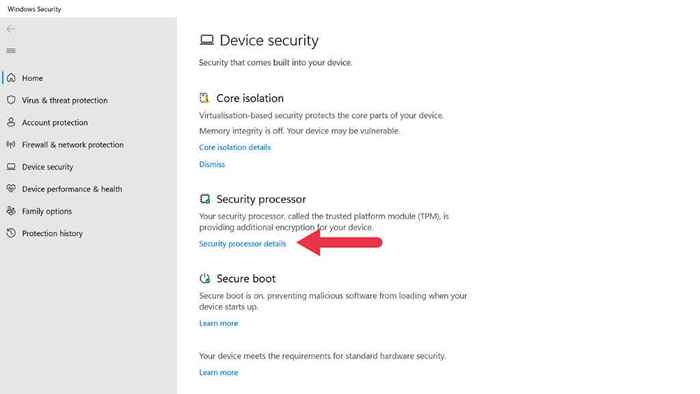
- Teraz wybierz rozwiązywanie problemów z procesorem bezpieczeństwa.
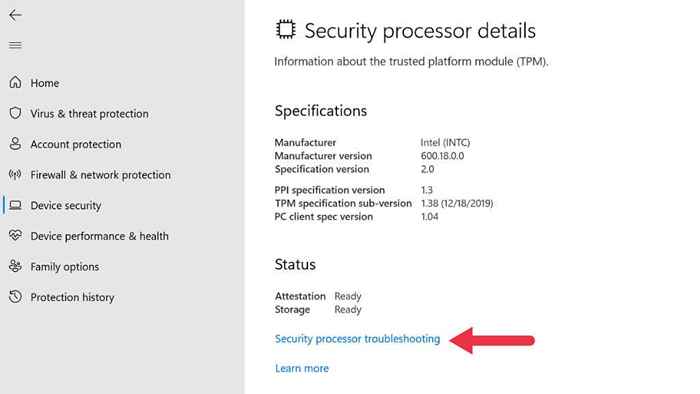
- Wybierz Wyczyść TPM.
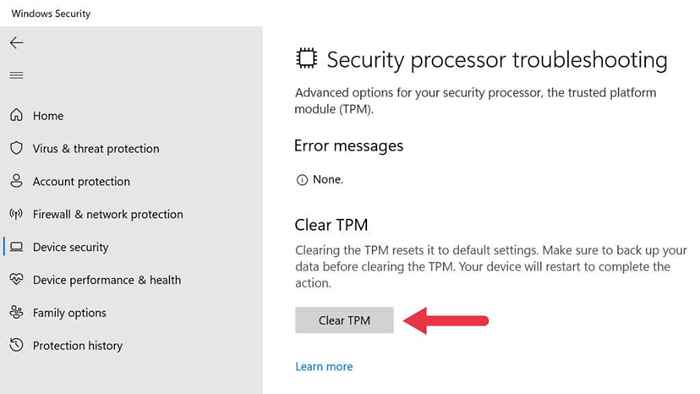
Możesz także wyszukiwać rozwiązywanie problemów z procesorem bezpieczeństwa bezpośrednio z menu Start.
Wymień moduł TPM
Jeśli komputer ma wymienny moduł TPM i nic więcej nie próbowałeś, możesz zastąpić go nowym modułem kompatybilnym z płytą główną. Podobnie jak w przypadku wyczyszczenia TPM, jeśli masz taką możliwość, powinieneś odszyfrować i tworzyć kopie zapasowe danych przed zrobieniem tego. Wszelkie dane zaszyfrowane za pomocą starego TPM będą beznane bez niego.
Skontaktuj się z OEM (producent oryginalnego sprzętu)
Jeśli nie masz zdejmowanego TPM i nic, czego próbujesz, nie działa, warto skontaktować. Twój system może być nadal objęty gwarancją i możesz kwalifikować się do naprawy lub wymiany.
- « Jak zatrzymać lub zatrzymać aktualizacje i aktualizacje systemu Windows
- Czy twój system Windows 11 PC jest powolny? Wypróbuj te 8 poprawek »

