Czy twój system Windows 11 PC jest powolny? Wypróbuj te 8 poprawek

- 4271
- 1011
- Pani Janina Cieśla
Uaktualnienie do nowej wersji systemu Windows ma poprawić wydajność, ale wiele osób widzi odwrotność. Jeśli komputer zwolnił po przejściu do systemu Windows 11, oto kilka poprawek, aby przyspieszyć.
Zauważ, że nie zawsze Windows 11 powoduje problem. Bloatware, niepotrzebne programy uruchamiania, a nawet stan dysku twardego mogą prowadzić do powolnego komputera. Spójrzmy na kilka sposobów rozwiązania tych problemów z wydajnością.
Spis treści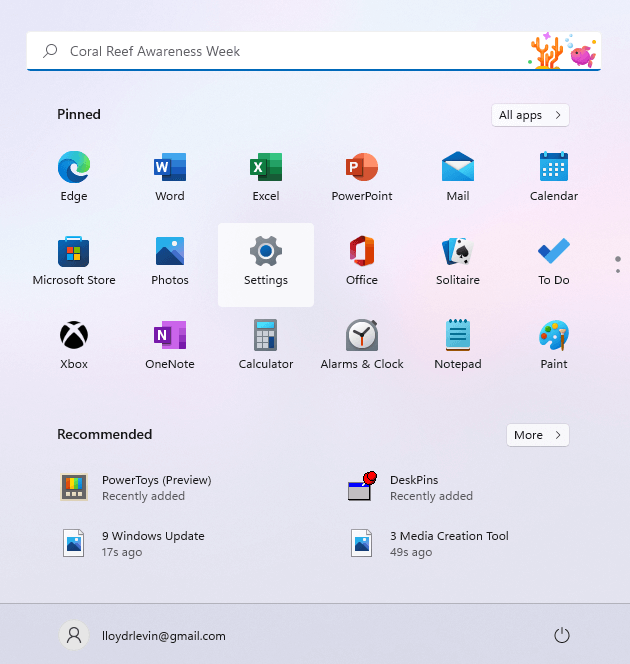
- Przełącz kartę Windows Update, aby sprawdzić, czy jakieś aktualizacje są dostępne dla komputera. Kliknij sprawdź aktualizacje, aby odświeżyć tę listę. Następnie możesz zainstalować dowolne dostępne aktualizacje za pomocą przycisku pobierania i instalacji.
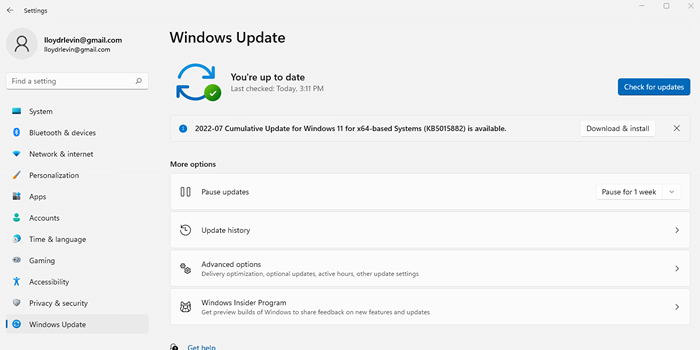
Napraw 2: Wyłącz efekty wizualne
Windows 11 odnowił interfejs użytkownika, aby zapewnić elegancki, bardziej żywy wrażenia, ale te fantazyjne wizualizacje kosztują. Komputery z dedykowanymi GPU nie będą odczuwać niewielkiej wydajności, ale wszyscy inni doświadczą znacznego spowolnienia.
Żeby było jasne, nie mówimy o nowych ikonach ani menu bez bałaganu - tylko o efektach przejrzystości i animacji, które spowalniają komputer. Wyłączenie ich będzie miało minimalny wpływ na wrażenia użytkownika, ale może znacznie poprawić wydajność.
- Jeśli chcesz wyłączyć efekty wizualne na komputerze Windows, wyszukaj ustawienie w menu Start.
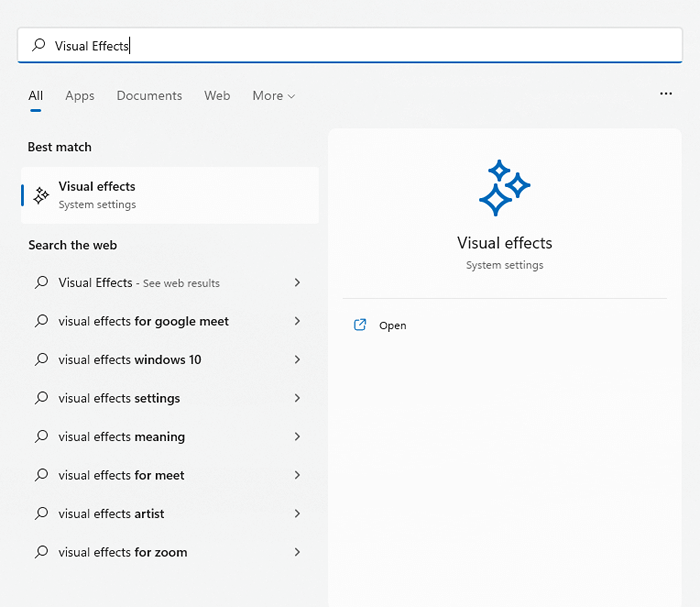
- Odpowiednie ustawienia znajdują się na górze okna. Wyłącz efekty przezroczystości i efekty animacji, wyłączając je.
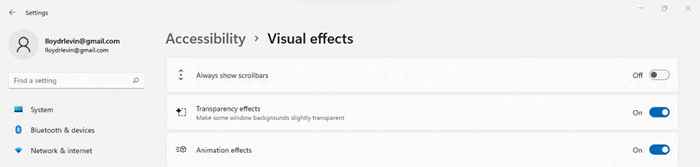
- Inne efekty wizualne są zakopane głęboko w zaawansowanych ustawieniach systemu. Wyszukaj ustawienia systemowe w menu Start zamiast ręcznego przechodzenia przez panel sterowania.
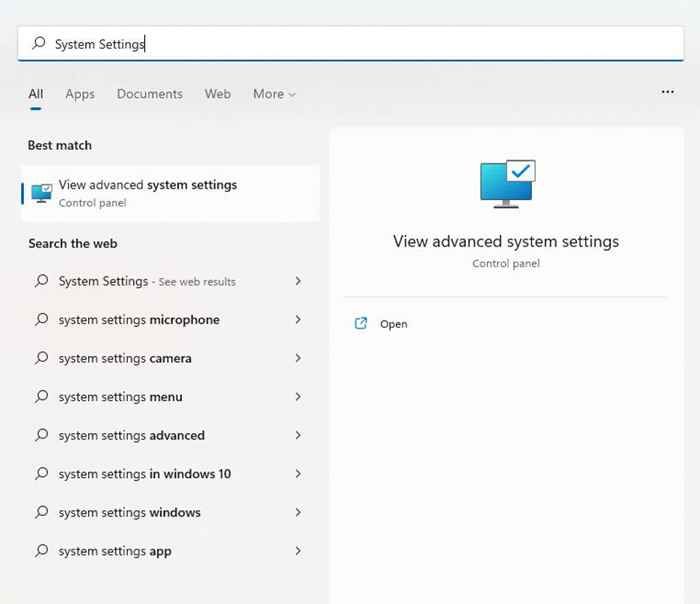
- Zostaniesz przeniesiony bezpośrednio do zaawansowanej karty właściwości systemu. Efekty wizualne są zawarte w pierwszej sekcji - wydajność. Kliknij najwyższe ustawienia… przycisk, aby kontynuować.
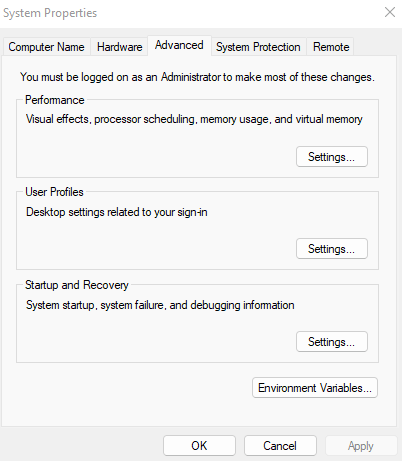
- Wszystkie ustawienia wizualne związane z interfejsem użytkownika są wymienione w tym oknie. Możesz odznaczyć je jeden po drugim lub po prostu dostosować się do najlepszej wydajności, aby wszystko wyłączyć.
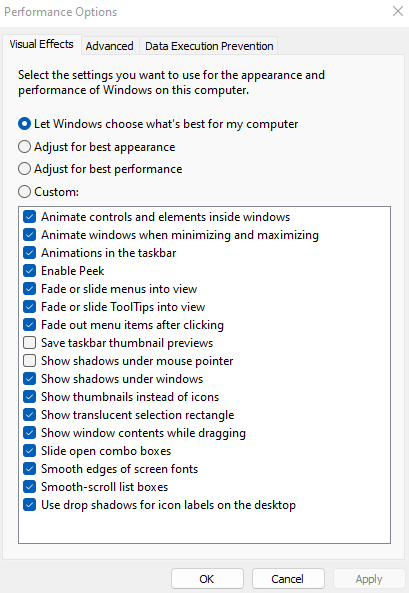
- Wybierz Zastosuj i ponownie uruchom komputer, aby zapisać zmiany.
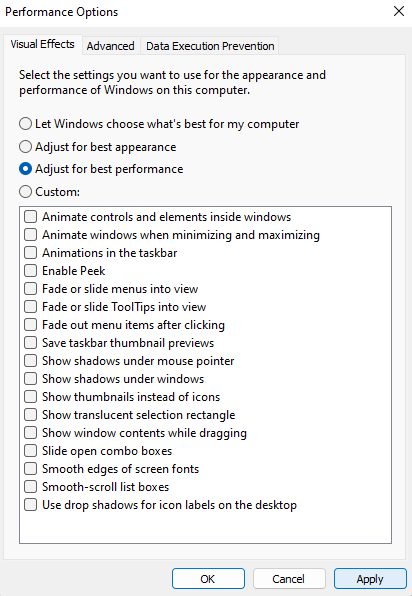
Napraw 3: Usuń programy uruchamiania
Niektóre aplikacje uruchamiają się automatycznie za każdym razem, gdy uruchamiasz komputer. Chociaż obejmuje to przede wszystkim krytyczne procesy systemowe, niektóre niepotrzebne aplikacje również wymuszają się do tej listy.
Te programy startupowe opóźniają czas rozruchu komputera i spowalnia jego funkcjonowanie poprzez pamięć pokonania i cykle procesora, lepiej wydane gdzie indziej. Niektóre z nich mogą być nawet wirusami.
Możesz wyłączyć kilka programów uruchamiania od menedżera zadań, ale potrzebujesz dedykowanego narzędzia, takiego jak Autoruns, aby je wyczyścić.
- W przypadku niektórych aplikacji można wyłączyć automatyczny uruchomienie od menedżera zadań. Naciśnij Ctrl + Shift + ESC, aby otworzyć menedżera zadań.
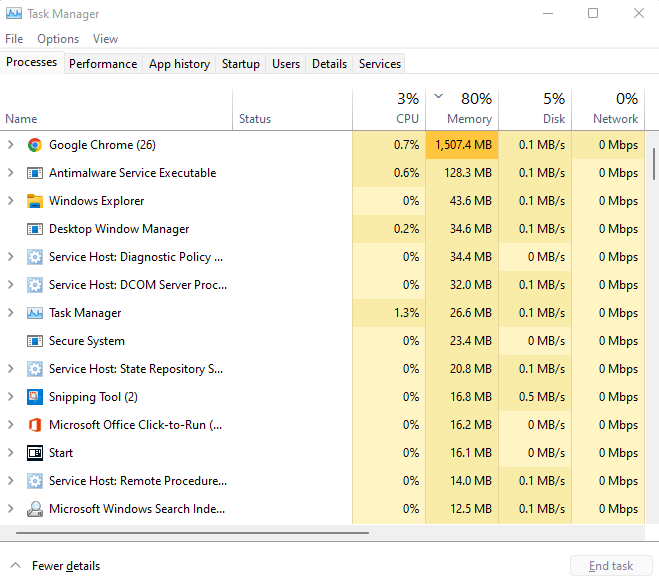
- Przełącz na kartę uruchamiania, aby wyświetlić wszystkie programy w folderze uruchamiania.
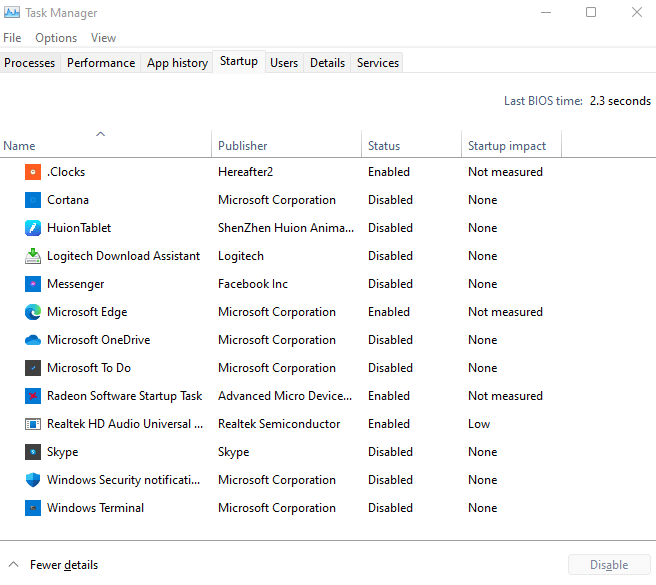
- Spójrz na status każdego programu, aby automatycznie znaleźć aplikacje. Kliknij prawym przyciskiem myszy niepotrzebne aplikacje i wybierz Wyłącz.
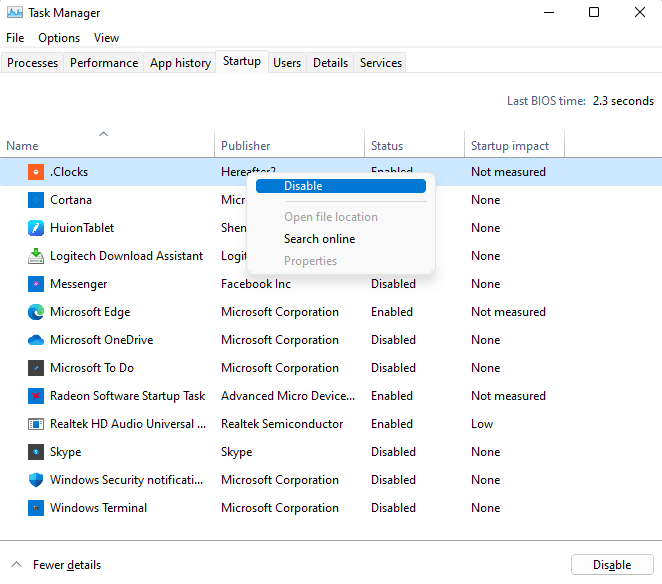
Napraw 4: Sprawdź dysk twardy
Corupcja danych, rozdrobnione pliki, niepowodzenia mechaniczne - istnieje wiele powodów, dla których tradycyjny dysk twardy może spowolniać komputer. Na szczęście system Windows obejmuje wiele narzędzi do rozwiązania niektórych z tych problemów.
Chkdsk
CHKDSK to narzędzie wiersza poleceń zawartych w systemie Windows od momentu powstania. Narzędzie sprawdza system plików dysku twardego i naprawia wszelkie wykryte niespójności. Chociaż nie jest to wszechmocne, jest to doskonały sposób na rozwiązanie drobnych problemów.
- Aby zeskanować dysk twardy w poszukiwaniu uszkodzonych sektorów, użyj polecenia Chkdsk. Najpierw uruchom wiersz polecenia jako administrator. Możesz znaleźć aplikację, wyszukując CMD w menu Start.
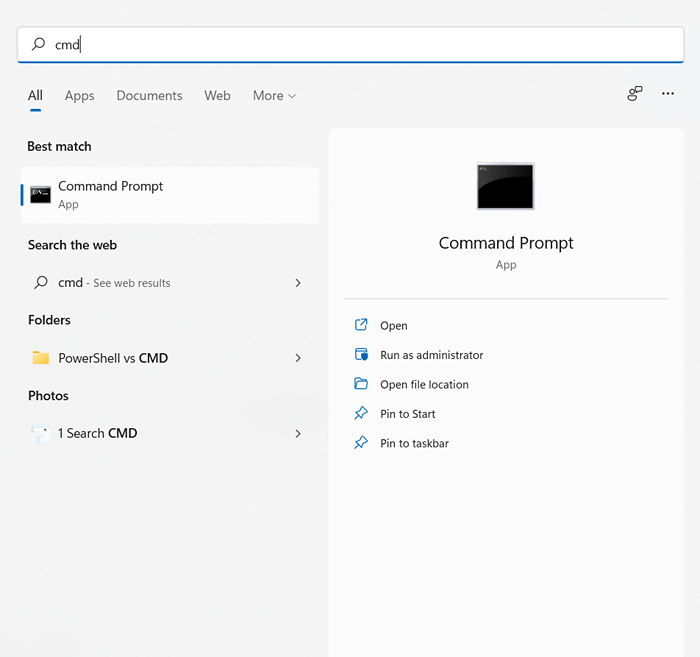
- Teraz po prostu wpisz Chkdsk i naciśnij Enter.

- Narzędzie Chkdsk skanuje teraz dysk twardy i naprawi wszelkie znaleziono błędy.
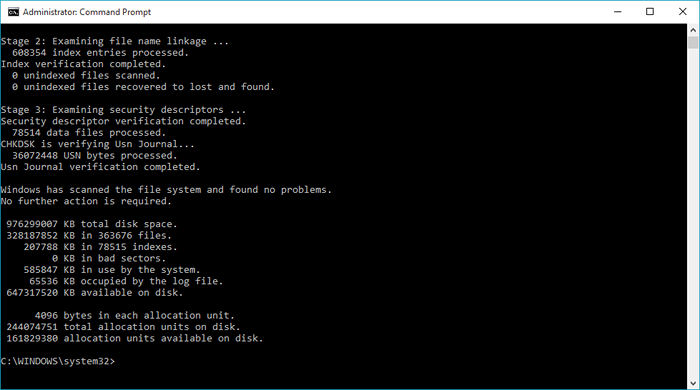
Optymalizować
Defragmentowanie dysku twardego było niezbędną aktywnością utrzymania w starszych komputerach. Windows 10 dokonał automatycznego procesu, pozbawiony narzędzia defragmentacji dysku.
To nie znaczy, że nie możesz ręcznie zoptymalizować swoich dysków. SSD nie potrzebują defragmentacji, ale starsze dysk twardy skorzysta, zwłaszcza jeśli zaplanowana konserwacja systemu Windows nie odbywa się z powodu częstego wyłączania.
- Wpisz defragment i optymalizuj dyski w polu wyszukiwania menu Start, aby uruchomić nowe narzędzie defragmentacji.
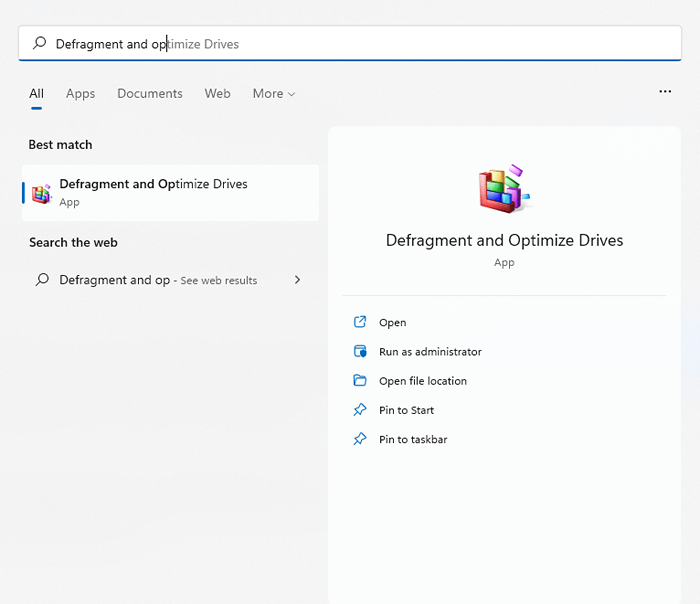
- Aplikacja wymienia wszystkie dyski twarde podłączone do komputera, ich status i ostatnią datę analizy. Jeśli zauważysz wysoki poziom fragmentacji, kliknij przycisk Optymalizuj, aby go zdefragniać.
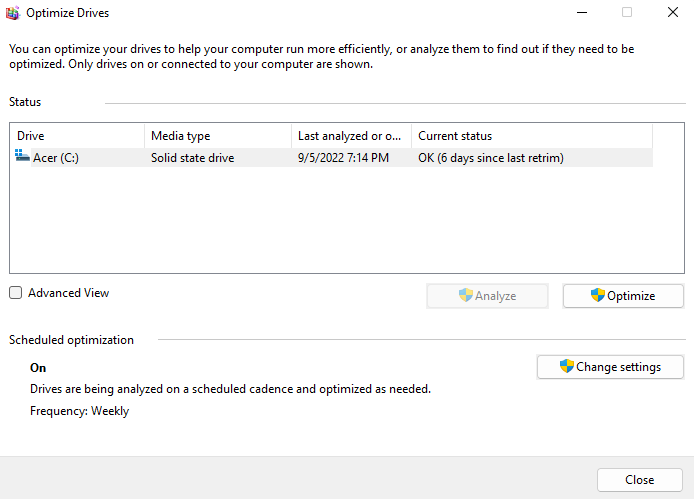
SFC
Corupcja danych od czasu do czasu rozprzestrzeni się na nawet pliki systemowe. To wykracza poza zdolność Chkdsk do naprawy. Musisz użyć poleceń SFC i.
System Checker (SFC) to kolejne narzędzie wiersza poleceń, które są dostarczane ze wszystkimi wersjami systemu Windows. SFC weryfikuje integralność krytycznych plików systemowych, zastępując je kopią kopii zapasowej na wypadek, gdyby zostały uszkodzone.
Obsługa obrazu i zarządzanie obrazem (Dism) to stosunkowo nowy dodatek. Znaleziono tylko w systemie Windows 8, DeMn naprawia obraz Windows, pobierając wymagane pliki z serwerów Microsoft. Umożliwia to SFC poprawnie działanie, nawet jeśli lokalna pamięć podręczna została uszkodzona.
- Aby skanować i naprawić pliki systemowe na komputerze, otwórz wiersz polecenia jako administrator.
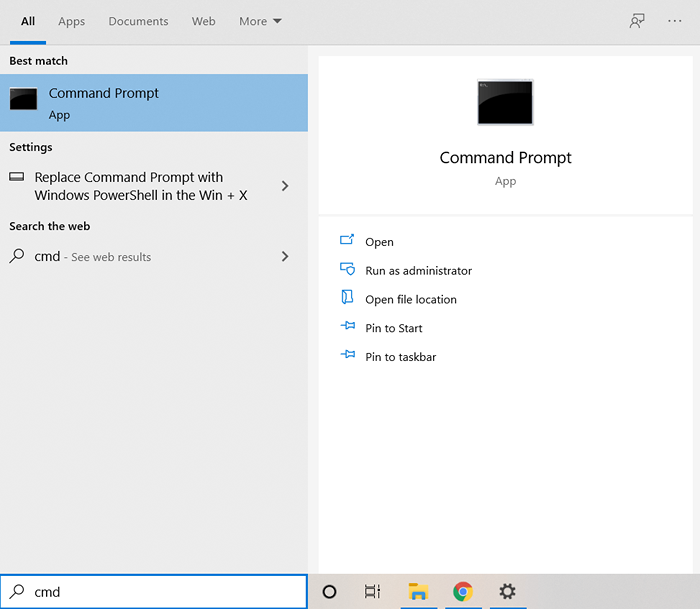
- Zacznij od Dism Command. Upewnij się, że masz łączność z Internetem i wpisz Disn /Online /Cleanup-Image /RestoreHealth i trafić Enter.

- Obraz systemu systemu Windows rozpocznie pobieranie, zastępując bieżącą, prawdopodobnie uszkodzoną wersję.
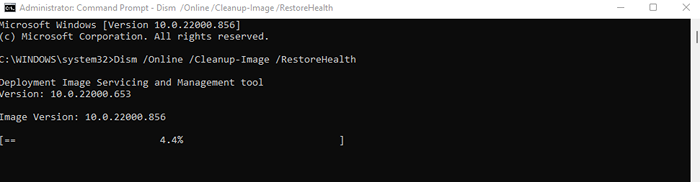
- Teraz możesz kontynuować skanowanie SFC. Wprowadź SFC /Scannow, aby sprawdzić pliki systemu operacyjnego systemu Windows.
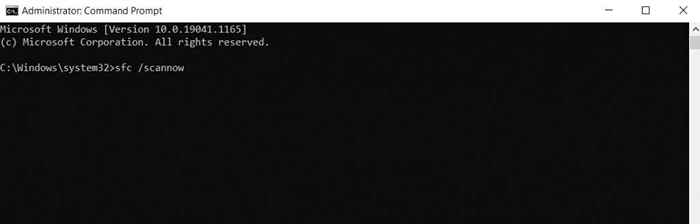
- Twoje pliki systemowe zostaną weryfikowane i naprawione za pomocą obrazu Windows pobranych przez Dism. To naprawia wszystkie uszkodzenie danych systemowych.
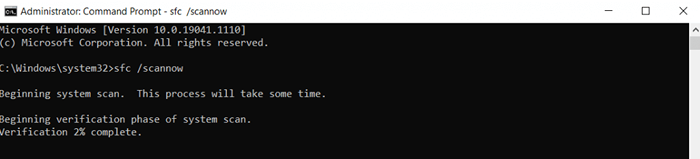
Napraw 5: Uaktualnij do SSD
Jeśli nadal używasz oldschoolowego dysk twardych magnetyczny (HDD), przejście na napęd stały (SSD) jest najlepszym sposobem na zwiększenie prędkości.
Wczesne SSD były podatne na błędy i szybko się nie powiodły, ale nie jest to już problem. Nowoczesne dyski SSD trwają tak długo, jak tradycyjne dysku twardej i działają znacznie lepiej.
Dostępnych jest wiele dysków SSD, ale nawet najwolniejsze wersje mogą łatwo wyprzedzić standardowy dysk twardy. I dzięki spadającym cenom zakupy SSD jest tańsze niż kiedykolwiek.
Nawet jeśli nie chcesz porzucić obecnego dysku, rozważ migrację okien do SSD. Poprawi to czas rozruchu, przyspieszy normalne operacje komputera i wyeliminuje możliwość fragmentacji lub awarii mechanicznej.
Napraw 6: Wyczyść komputer
RAM przechowuje informacje podczas przetwarzania, ale ważna jest również wolna przestrzeń dysku twardego. Zarówno SSD, jak i HDD osiągają lepsze wyniki, gdy mają wolną przestrzeń do pracy.
A najłatwiejszym sposobem na wyjaśnienie, że przestrzeń jest usunięcie niepotrzebnych plików i programów. Obejmuje to pliki tymczasowe, które nie są używane przez żadną aktywną aplikację i blalware niepotrzebnie zatykając miejsce na dysku.
Pliki tymczasowe
W starszych wersjach Windows trzeba było otworzyć folder tymczasowy i ręcznie usunąć wszystko. Chociaż nadal możesz to zrobić, wygodniej jest włączyć funkcję automatycznego poczucia pamięci i pozwolić na to, że okna się tym zająć.
- Aby usunąć pliki temp, otwórz aplikację Ustawienia i skieruj się do pamięci systemowej lub wyszukaj ustawienia pamięci w menu Start.
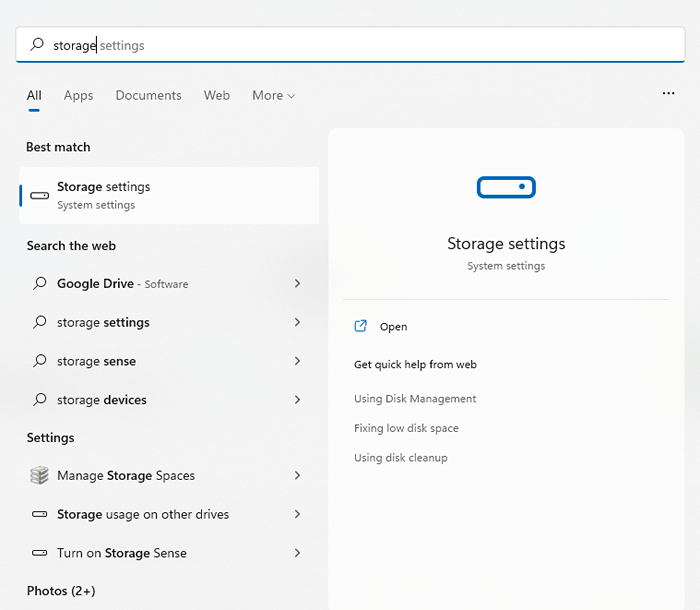
- Tutaj możesz przełączyć opcję Sense Sense. To automatycznie usunie wszelkie pliki tymczasowe i zwolni miejsce na dysku. Możesz także wybrać opcję plików tymczasowych, aby wyświetlić i usunąć te pliki teraz.
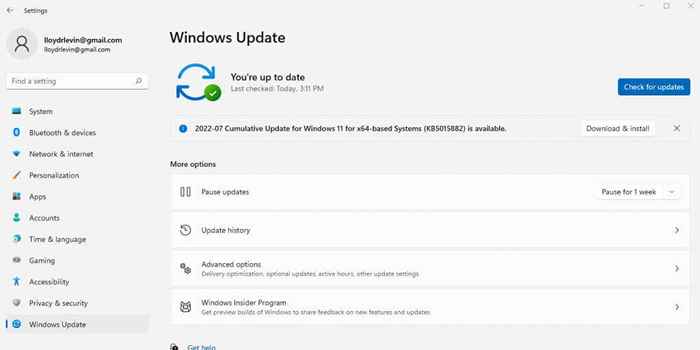
- Pliki są podzielone przez ich typy, co pozwala decydować o tym, co warto zachować. Sprawdź elementy, które chcesz usunąć, i kliknij przycisk Usuń pliki.
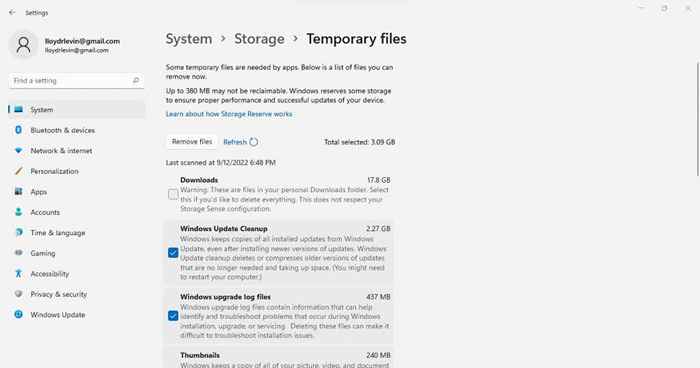
Bloatware
Bloatware składa się z aplikacji na komputerze, które nigdy nie są używane i niepotrzebnie zajmują przestrzeń pamięci i inne zasoby systemowe. Takie aplikacje są zwykle instalowane podczas procesu instalacji różnych aplikacji bez wyraźnej wiedzy.
Możesz samodzielnie usunąć większość tych aplikacji, ręcznie odinstalując je jeden po drugim. Lepszym podejściem jest użycie dedykowanego narzędzia do usuwania oprogramowania.
Te narzędzia mogą znaleźć i usuwać bluatware z komputera za pomocą kilku kliknięć, usuwając je z nawet rejestru systemu. Niektóre mogą nawet usunąć wbudowane aplikacje Windows, takie jak OneDrive, usuwając wszystko, czego nie potrzebujesz.
Napraw 7: Zaktualizuj sterowniki graficzne
Ogólnie dobrym pomysłem jest informowanie sterowników urządzeń, ale żaden sterownik nie ma większego wpływu na wydajność niż grafika. Bardziej zoptymalizowany sterownik GPU może znacznie przyspieszyć komputer, szczególnie jeśli lubisz grę.
A najlepszym sposobem na aktualizację sterowników graficznych jest pobranie i zainstalowanie ich ręcznego. W ten sposób automatycznie otrzymujesz najnowsze sterowniki przeznaczone dla twojego procesora graficznego, a nie do ogólnych pobieranych przez system Windows.
- Aby znaleźć najnowsze sterowniki karty graficznej, przejdź do strony producenta. Jeśli używasz laptopa, możesz również znaleźć prawidłowe sterowniki na stronie internetowej marki laptopa.
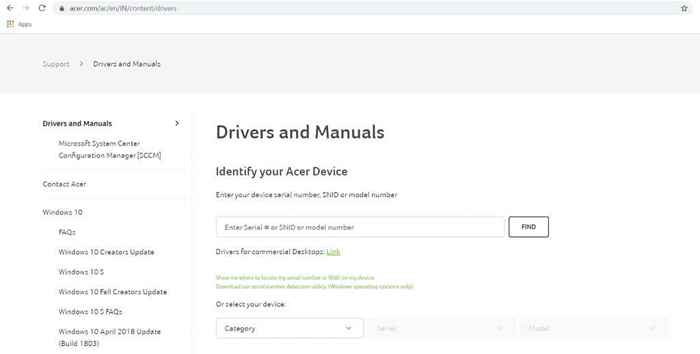
- Wprowadź numer modelu GPU (lub laptopa), aby zlokalizować odpowiednie sterowniki.
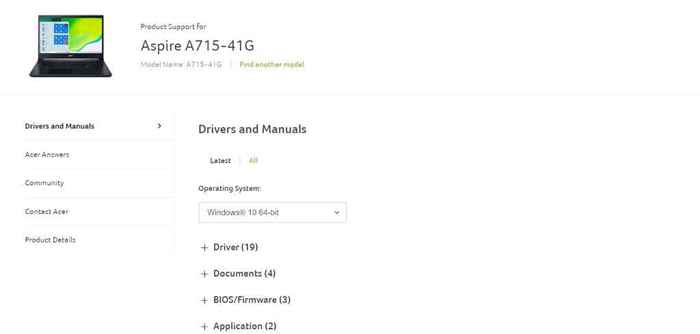
- Strony pobierania sterownika laptopa wymieniają wszystkie sterowniki, które można aktualizować na urządzeniu. Przewiń w dół, aż znajdziesz sterowniki VGA lub grafiki i pobierz je. Mogą być dostępne dwa pakiety dla systemów z dyskretną kartą graficzną i zintegrowaną grafiką.
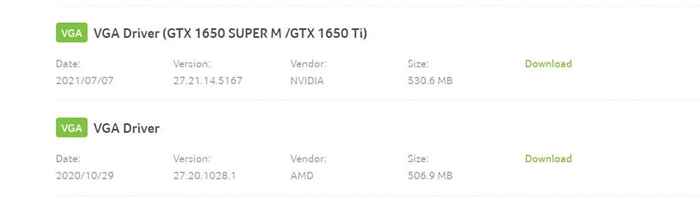
- Uruchom instalator, aby sprawdzić, czy sprzęt systemu jest kompatybilny z nowym sterownikiem. Jeśli wszystko wygląda dobrze, zobaczysz opcję aktualizacji sterowników graficznych.
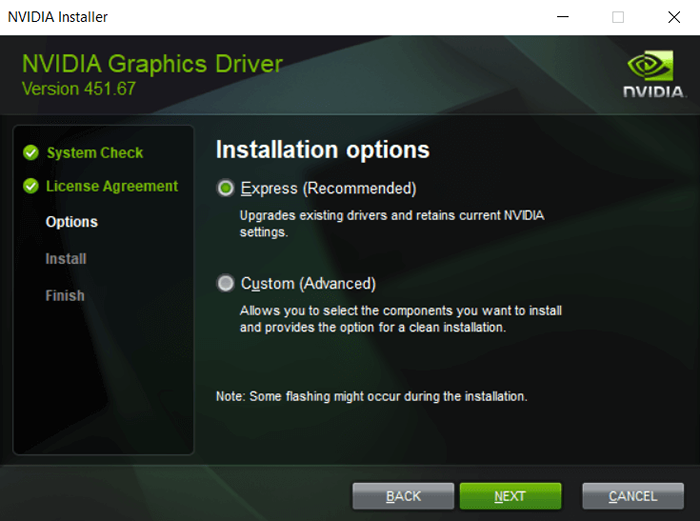
- Uruchom ponownie komputer po instalacji, aby zastosować zmiany.
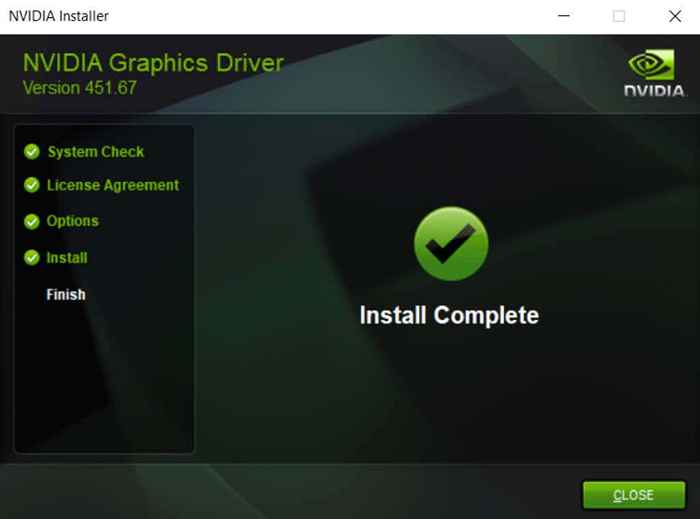
Poprawka 8: Odinstaluj antywirus innych firm
Ta poprawka może wydawać się sprzeczna z intuicją, ale usunięcie aplikacji antywirusowych stron trzecich może znacznie przyspieszyć komputer. A dzięki lepszej wydajności wbudowanego obrońcy systemu Windows nie musisz też martwić się o bezpieczeństwo.
We wcześniejszych wersjach Windows oprogramowanie przeciwwirusowe zewnętrznego było konieczne do ochrony komputera. Przeglądarki internetowe nie były szczególnie bezpieczne, wirusy były szalone, a własne funkcje bezpieczeństwa Microsoft po prostu nie były wystarczająco dobre.
Ale to się zmieniło. Windows Defender jest teraz w pełni poinformowanym narzędziem antywirusowym, które może pomyślnie wykryć i usunąć złośliwe oprogramowanie. Przeglądarki takie jak Chrome wdrażają więcej kontroli bezpieczeństwa, a Adobe Flash został wyłączony. Możesz bezpiecznie odinstalować aplikację antywirusową innych firm i uzyskać natychmiastowe zwiększenie wydajności na komputerze Windows 11.
Jaki jest najlepszy sposób na naprawę powolnego komputera Windows 11?
Trzy kluczowe czynniki dla gładkiego komputera są aktualizowane komputer, czyszczą pliki i aplikacje śmieciowe oraz zapewnienie, że dysk twardy jest w dobrym zdrowiu.
A w systemie Windows 11 zadania te są łatwiejsze niż kiedykolwiek. Usuwanie plików tymczasowych lub defragmentacja dysku twardego jest automatyczne, a aktualizacje systemu Windows często aktualizują sterowniki.
Ulepszone funkcje bezpieczeństwa oznaczają, że możesz nawet zlikwidować antywirus zewnętrzny, usuwając głównego winowajcę spowalniającego komputer. Jeśli twój komputer jest nadal powolny, wypróbuj niektóre inne poprawki przedstawione w tym artykule, aby ponownie działać płynnie.
- « Jak naprawić „urządzenie TPM nie jest wykrywane błąd w systemie Windows
- HBO Max nie pracuje w Fire TV Stick? 8 poprawek do wypróbowania »

