7 wskazówek, jeśli Eksplorator Windows będzie się zawieść
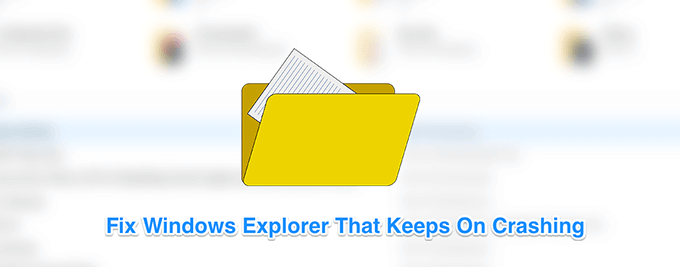
- 1561
- 487
- Maurycy Napierała
Windows Explorer jest jednym z podstawowych elementów systemu, a jeśli Windows Explorer będzie się zawieść, będziesz mieć trudności z dostępem do plików i folderów na komputerze. Chociaż okazjonalne awarie mogą nie stanowić dla Ciebie zbyt dużego problemu, ale jeśli Eksplorator Windows zbyt często się rozbija, jest to problem, który wymaga poważnego spojrzenia.
O ile nie wiesz, co powoduje problem, możesz zastosować niektóre standardowe poprawki i sprawdzić, czy pomagają naprawić odkrywcę z awarii. W rzeczywistości istnieje wiele sposobów, aby spróbować naprawić to na komputerze Windows.
Spis treści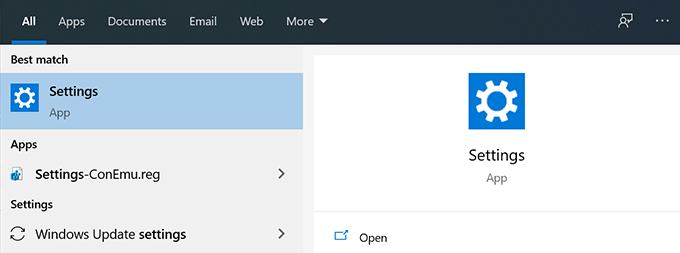
- Kliknij Aktualizacja i bezpieczeństwo Na następującym ekranie.
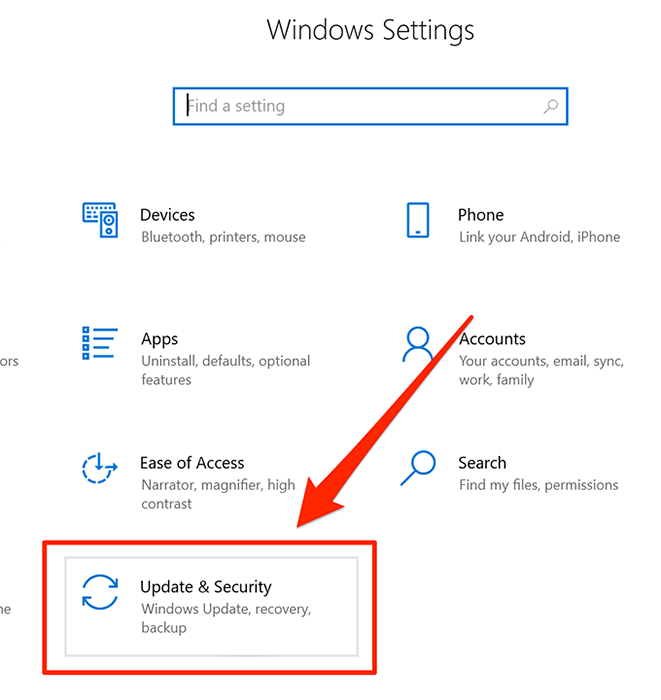
- Wybierz Aktualizacja systemu Windows Opcja z lewego paska bocznego.
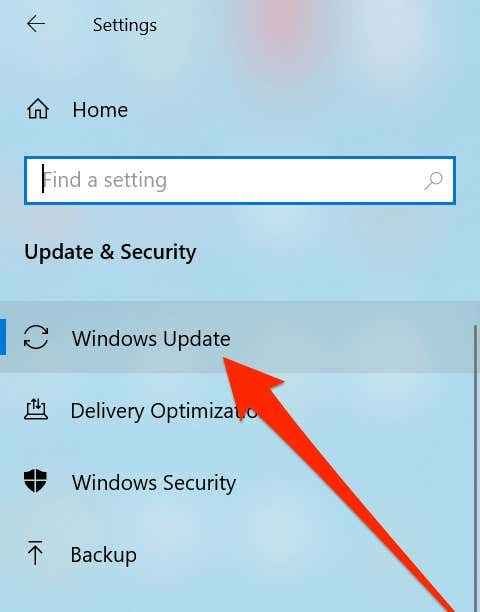
- Kliknij Sprawdź aktualizacje Na prawym bocznym okienku.
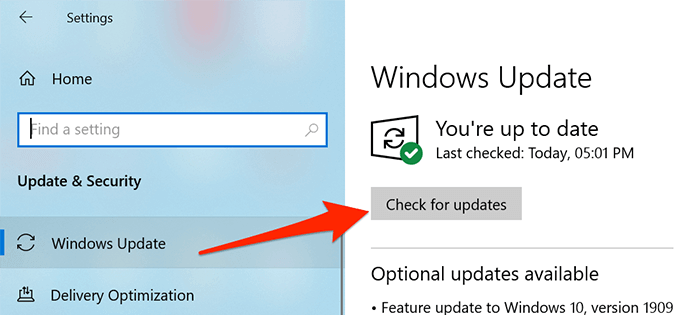
- Jeśli dostępne są jakieś aktualizacje, zainstaluj je na komputerze.
Wyczyść historię Windows Explorer na Twoim komputerze
Podobnie jak twoje przeglądarki internetowe i inne aplikacje, Windows Explorer prowadzi również historię działań, które miały miejsce. Jeśli minęło naprawdę dużo czasu, odkąd używasz Eksploratora i tak naprawdę nie wyczyściłeś historii, pliki mogły zgromadzić się w dużej liczbie i mogą powodować awarię.
Oczyszczanie historii Eksploratora Windows powinno to naprawić.
- Użyj funkcji wyszukiwania Cortana, aby wyszukać i otwierać Opcje eksploratora plików.
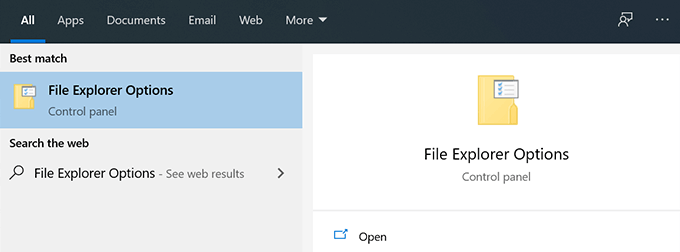
- Kliknij na Ogólny Tab, jeśli jeszcze cię tam nie ma.
- Spójrz na ostatnią sekcję, która mówi Prywatność I znajdziesz przycisk powiedzenia Jasne w tym. Kliknij na to, aby wyczyścić swoją historię Explorer.
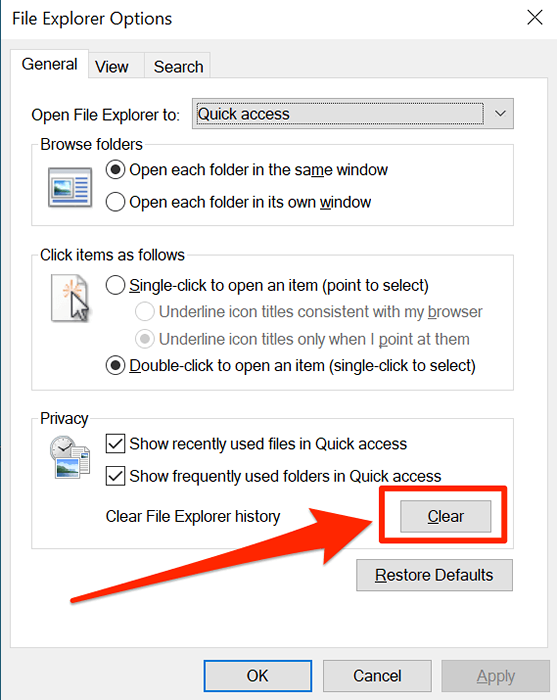
Uruchom okna folderów w osobnym procesie
O ile nie włączyłeś opcji posiadania innego procesu dla każdego okna folderów, Eksplorator użyje jednego procesu dla wszystkich otwartych okien folderów. Czasami może powodować konflikty i problemy, które mogą doprowadzić odkrywcę do niespodziewanego awarii.
Aby to naprawić, możesz włączyć opcję, która przypisuje unikalny proces do każdego otwartego folderu w Eksploratorze.
- Szukaj Opcje eksploratora plików W Cortana wyszukiwanie i uruchom go.
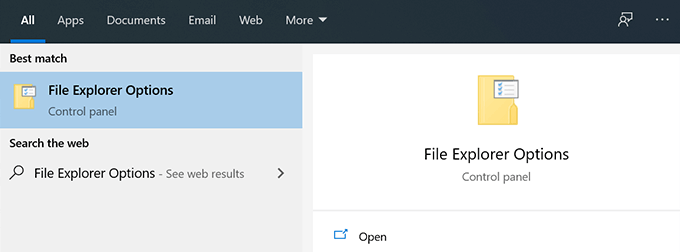
- Kliknij na Pogląd Tab, gdy się otworzy.
- Zobaczysz szereg opcji, które można włączyć i wyłączyć. Znajdź ten, który mówi Uruchom okna folderów w osobnym procesie I oznacz to. Następnie kliknij Stosować śledzony przez OK.
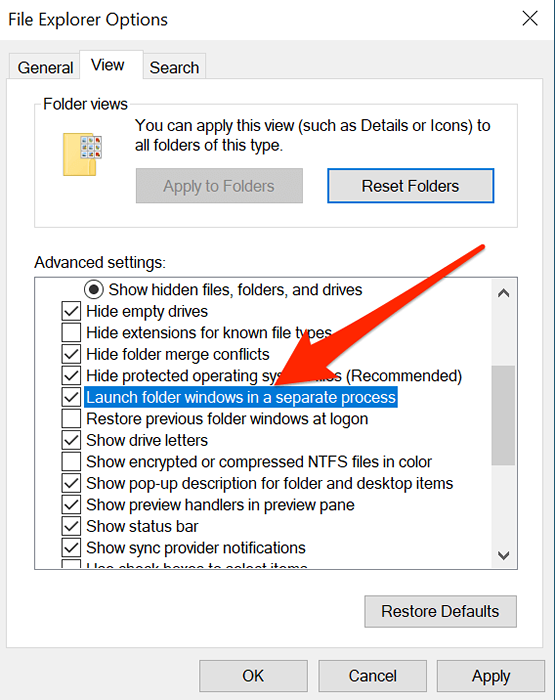
Wyłącz wszelkie programy antywirusowe, które mogą działać na twoim komputerze
Eksplorator systemu Windows ciągle awarie może być również wynikiem aplikacji zewnętrznej zakłócającej działanie narzędzia. Chociaż większość aplikacji tego nie zrobi, istnieją pewne rodzaje programów, takie jak te antywirusowe, o których wiadomo, że powodują konflikty z wbudowanymi narzędziami z systemu Windows.
A jeśli tak jest, rozwiązanie problemu jest niezwykle łatwe. Zasadniczo musisz zamknąć wszelkie uruchomione programy antywirusowe na komputerze i możesz iść. Programy te nie będą w stanie dotknąć żadnych części odkrywcy i to powinno rozwiązać problem.
Usuń elementy z menu szybkiego dostępu
Menu szybkiego dostępu to funkcja w Eksploratorze Windows, która pozwala szybko uzyskać dostęp do niektórych ostatnich i często używanych plików na komputerze. Ponieważ jest to część narzędzia, wszelkie problemy w szybkim dostępie mogą prowadzić do głównych problemów, takich jak Windows Explorer ciągle na komputerze.
Wyłączenie opcji uwzględnienia wyżej wymienionych typów plików w szybkim dostępie powinno rozwiązać problem dla Ciebie.
- Szukaj Opcje eksploratora plików W Cortana wyszukiwanie i otwórz.
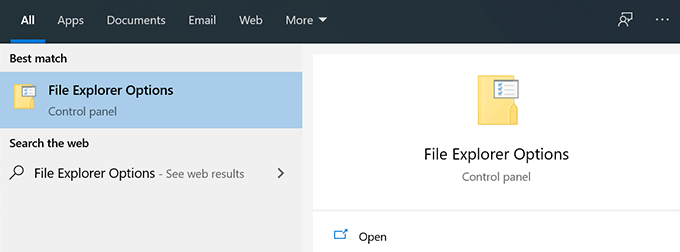
- W dwóch polach wyboru w Prywatność Sekcja nazwana jako Pokaż niedawno używane pliki w szybkim dostępie I Pokaż często używane foldery w szybkim dostępie. Musisz zniszczyć oba te pola i kliknąć Stosować śledzony przez OK.
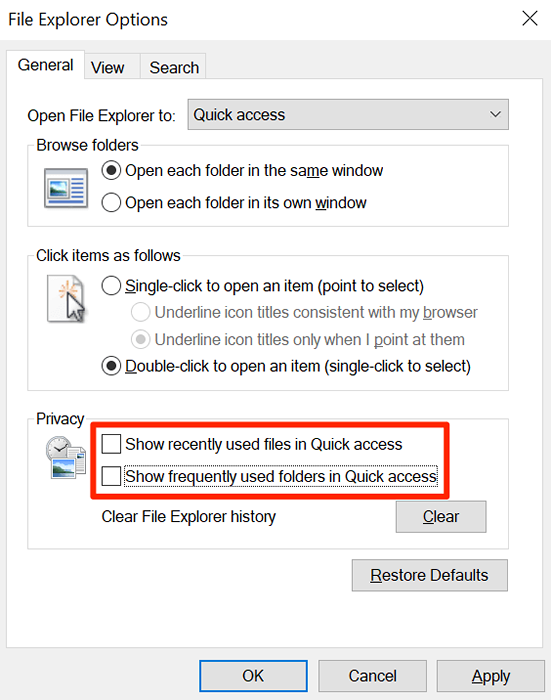
Napraw uszkodzone pliki i dyski
Korupowe pliki i dyski są również czasem powodem, dla którego niektóre narzędzia nieoczekiwanie zamykają się na komputerze. Ręczne znalezienie i naprawianie uszkodzonych plików może nie być idealnym rozwiązaniem, a jeśli tak naprawdę nie jesteś w żadnych geekowych rzeczach, możesz preferować prostszą metodę.
Windows faktycznie ma wbudowane metody pozwalające znaleźć i naprawić problemy związane z uszkodzonymi plikami i napędami. Istnieją polecenia, których można użyć w narzędzie wiersza polecenia na komputerze, aby pozbyć się tych problemów.
- wciśnij Windows + r klucze w tym samym czasie, wpisz CMD, i uderz Wchodzić.
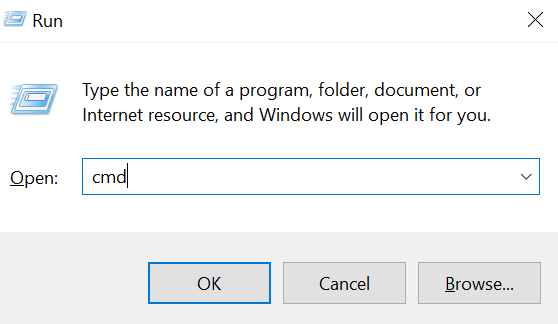
- Wpisz następujące polecenie, uderz Wchodzić, i pozwól mu w pełni wykonać.
SFC /Scannow
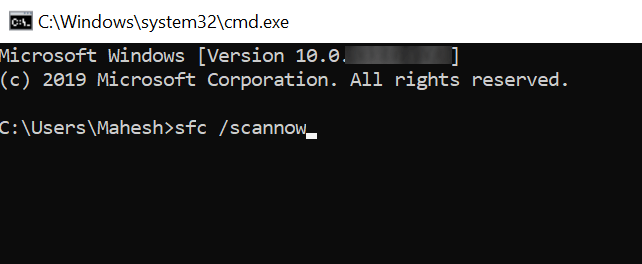
- Uruchom następujące polecenie i pozwól mu naprawić uszkodzone dyski.
Chkdsk
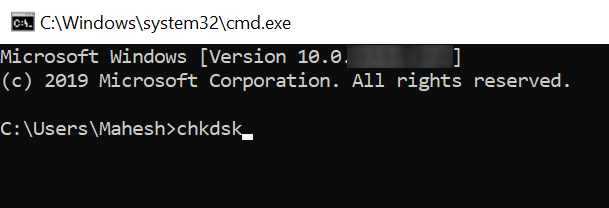
Wyłącz rozszerzenia stron trzecich
Po zainstalowaniu aplikacji zewnętrznej na komputerze, czasami kończą się dodając swoje integracje do Eksploratora Windows. A kiedy każda z tych integracji zostanie zerwana z jakiegokolwiek powodu, powodują awarię Explorer, ponieważ nie może poradzić sobie z całkowitą integracją aplikacji.
Jest bezpłatna aplikacja, która pozwala znaleźć i wyłączyć te rozszerzenia na komputerze.
- Pobierz i uruchom ShellexView na komputerze.
- Kliknij na Opcje menu u góry i wybierz Ukryj wszystkie rozszerzenia Microsoft abyś widział tylko osoby zewnętrzne.
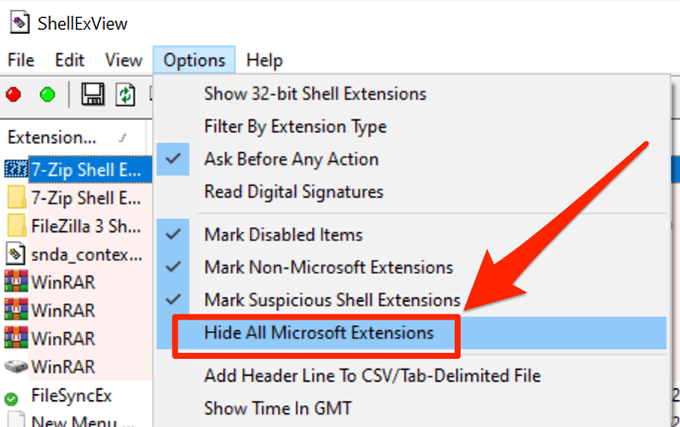
- Wybierz wszystkie rozszerzenia, naciskając Ctrl + a.
- Kliknij prawym przyciskiem myszy dowolne rozszerzenie i wybierz Wyłącz wybrane elementy.
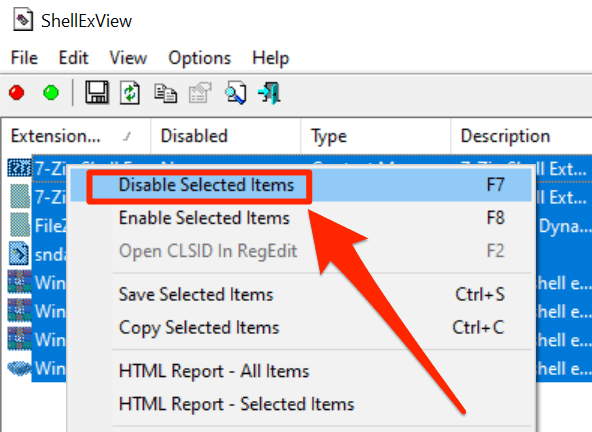
- Jeśli problem zostanie rozwiązany, włącz niepełnosprawne rozszerzenia jeden po drugim.
Czy kiedykolwiek napotkałeś jakiekolwiek problemy z Eksploratorem Windows? Czy nasze powyższe metody pomogły ci rozwiązać problemy? Chcielibyśmy usłyszeć twoją odpowiedź w komentarzach poniżej.
- « Jak naprawić klawisze strzałek, które nie działają w programie Excel
- Jak odinstalować aplikacje Microsoft Store »

