Jak naprawić klawisze strzałek, które nie działają w programie Excel
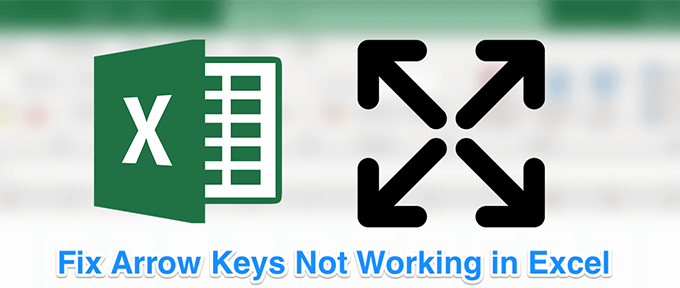
- 3159
- 593
- Tacjana Karpiński
Kiedy pracujesz nad arkuszem kalkulacyjnym Excel, najlepszym sposobem poruszania się między komórkami jest użycie klawiszy strzałek na klawiaturze. Dzięki tym kluczom dostępnym dla każdego kierunku możesz łatwo przejść z jednej komórki do drugiej za pomocą jednej prasy kluczy.
Czasami zdarza się, że te klawisze strzałek nie działają w programie Excel. W niektórych przypadkach zabierają cię nawet do następnego arkusza roboczego zamiast przejść do następnej komórki w linii. Jeśli jesteś sfrustrowany tym zachowaniem, prawdopodobnie będziesz chciał dowiedzieć się, jak to naprawić.
Spis treści
- Powinieneś okazać się, że światło blokady przewijania nie jest już włączone na klawiaturze.
Użyj klawiatury na ekranie, aby wyłączyć blokadę przewijania
Jeśli używasz nowoczesnego komputera z równie nowoczesną klawiaturą, możesz zauważyć, że na klawiaturze nie ma przycisku blokady przewijania. To dlatego, że większość nowoczesnego wyposażenia pozbawiła tego przycisku, myśląc, że większość użytkowników po prostu go nie użyje.
Jednak system Windows ma dostępną klawiaturę na ekranie, aby pomóc Ci korzystać z klawiszy, które nie istnieją na faktycznej klawiaturze. Możesz również używać go na okazjach, gdy prawdziwa klawiatura zostanie zepsuta lub po prostu nie funkcjonuje normalnie.
Możesz użyć tej klawiatury na ekranie, aby wyłączyć blokadę przewijania.
- Otworzyć Menu Start oraz szukaj i uruchomić Klawiatura ekranowa. Powinno się otworzyć.
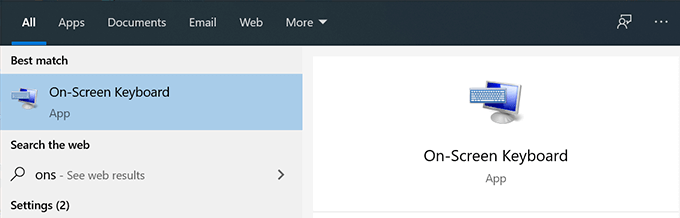
- Po prawej stronie klawiatury znajdziesz wszystkie klawisze blokady. Będzie klucz o nazwie Scrlk co powinno pomóc włączyć i wyłączyć blokadę przewijania na komputerze. Kliknij na niego, a wyłączy blokadę przewijania, jeśli był włączony wcześniej.
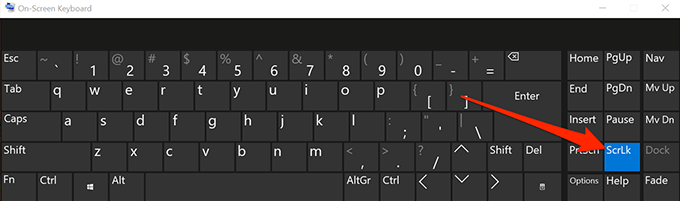
Napraw klawisze strzałek, które nie działają z AppleScript na Mac
Klawiatury MAC zwykle nie mają na sobie przycisku blokady przewijania, więc wyłączenie funkcji jest dla Ciebie dość zadaniem, jeśli jesteś użytkownikiem Mac. Istnieje jednak obejście, które wykorzystuje AppleScript, aby umożliwić ci rozwiązanie problemu w programie Excel na komputerze Mac.
Obejście tworzy AppleScript i uruchamia go, gdy używasz Excel na komputerze. Następnie robi to, co musi zrobić, aby klawisze strzałek działały w programie Excel.
Tworzenie AppleScript i wykonanie go może wydawać się nieco techniczne, ale w rzeczywistości jest to dość łatwe do zrobienia.
- Kliknij Wyrzutnia, Szukaj SMSEDIT, i otwórz to.
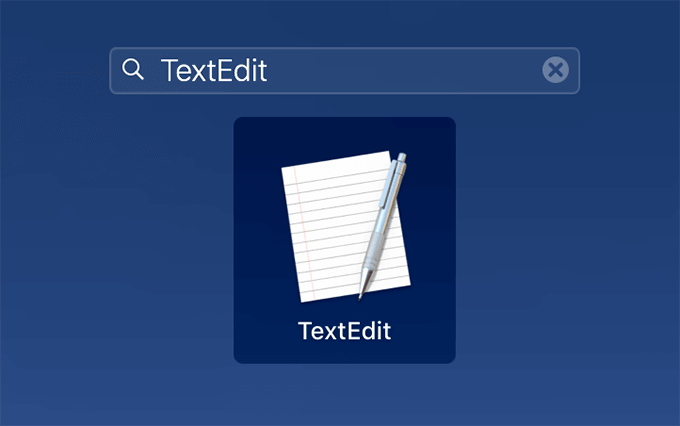
- Kliknij na Plik menu u góry i wybierz Nowy Aby utworzyć nowy dokument.
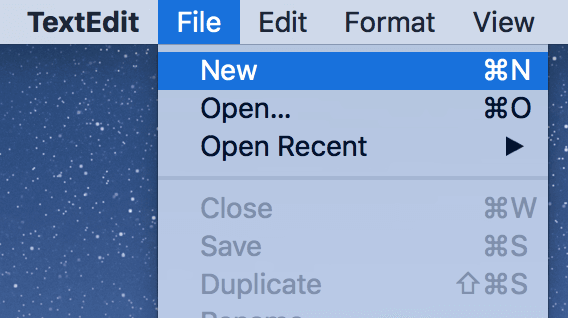
- Skopiuj następujący kod i wklej go do dokumentu.
Ustaw powracaneDitess do (wyświetl okno dialogowe „Naciśnij OK, aby wysłać blokadę przewijania klawisza do Microsoft Excel lub naciśnij requit” z tytułem „Excel Scroll-Lock Fix” przyciski „quit”, „OK” domyślny przycisk 2)
Ustaw przycisk do przycisku zwróconego z ReturnEditems
Jeśli ButtonPressed jest „OK”, to
Znajdź aplikację „Microsoft Excel”
Aktywuj
koniec powiedz
Powiedz aplikacji „zdarzenia systemowe”
kod klucza 107 za pomocą shift w dół
koniec powiedz
Aktywuj
Wyświetl okno dialogowe „Przewiń klawisz blokady wysłany do Microsoft Excel” z tytułem „Mac Excel Scroll-Lock Fix” przyciski „OK”
zakończyć, jeśli
- wciśnij Command + s klucze do zapisania pliku.
- Wchodzić FixexCelkeys.AppleScript jako nazwa pliku i zapisz go.
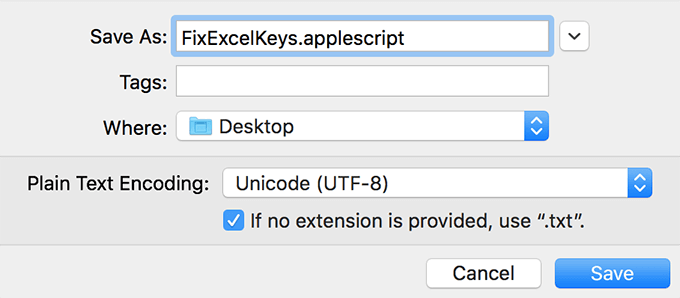
- Uruchom arkusz kalkulacyjny w Przewyższać.
- Kliknij dwukrotnie nowo utworzony plik AppleScript i powinien on rozwiązać problem dla Ciebie.
Włącz lepkie klucze
W większości przypadków powyższe metody powinny naprawić klawisze strzałek, które nie działają dla Ciebie. Jeśli jednak nie miałeś z nimi szczęścia, możesz spróbować jeszcze kilka i sprawdzić, czy pomogą ci rozwiązać problem.
Jedną z tych metod jest włączenie funkcji klawiszy Sticky na komputerze Windows. Chociaż nie jest to bezpośrednio związane z klawiszami Excel lub strzałek, warto go przełączyć, aby sprawdzić, czy rozwiązuje problem.
- Szukaj Panel sterowania Korzystanie z wyszukiwania Cortana i uruchom go.
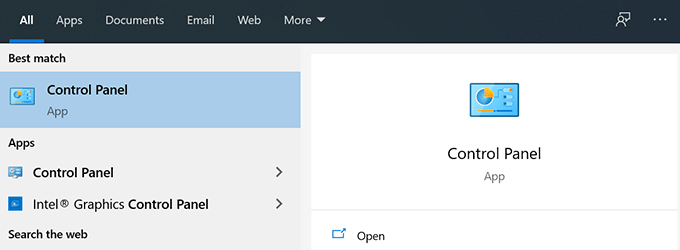
- Kliknij Łatwość centrum dostępu.
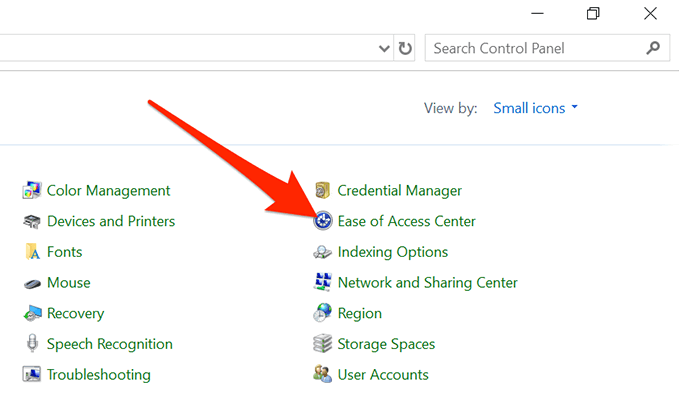
- Kliknij Ułatwiaj klawiaturę.
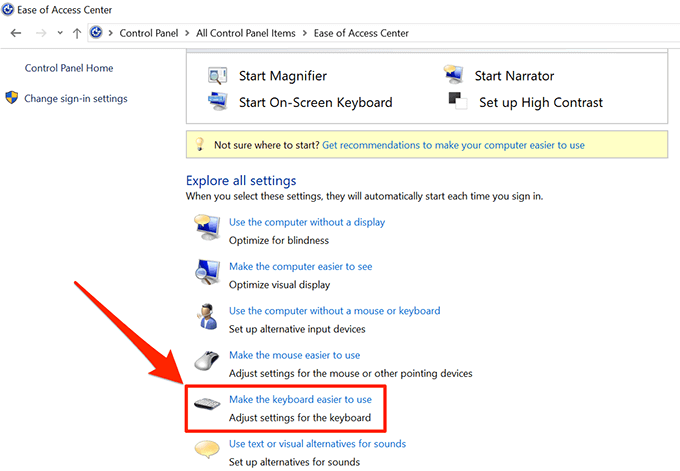
- Włącz opcję, która mówi Włącz lepkie klawisze i kliknij OK.
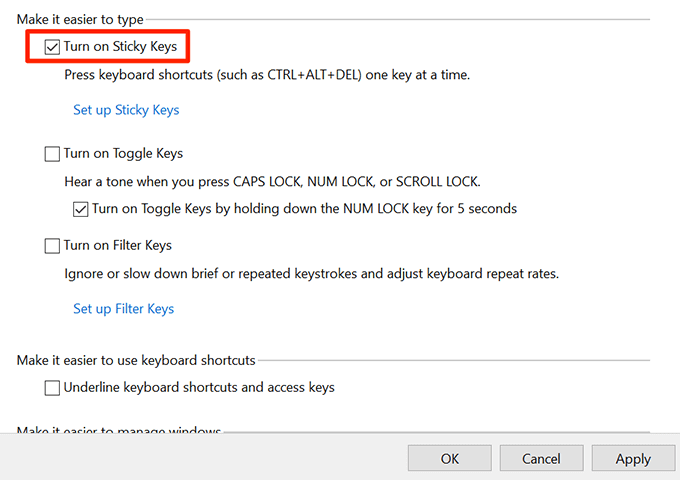
Wyłącz dodatki
Dodatki pomagają uzyskać więcej z programu Excel, ale czasami mogą również powodować konflikty. Jeśli masz zainstalowane dodatki, możesz je wyłączyć i sprawdzić, czy klawisze strzałek, to zacznij działać.
Dość łatwo jest wyłączyć dodatki w oprogramowaniu Excel.
- Początek Przewyższać w Twoim komputerze.
- Kliknij na Plik menu u góry i wybierz Opcje z lewego paska bocznego.
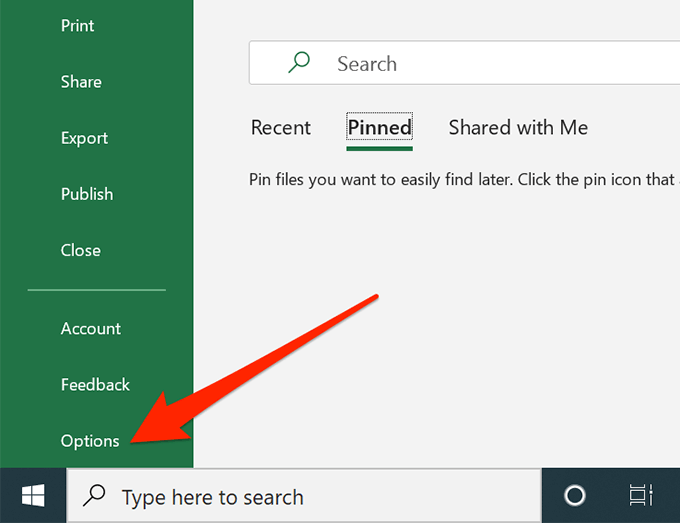
- Kliknij Dodatki na lewym pasku bocznym, aby wyświetlić ustawienia dodatków Excel.
- Wybierać Dodatki Excel Z menu rozwijanego i kliknij Iść.
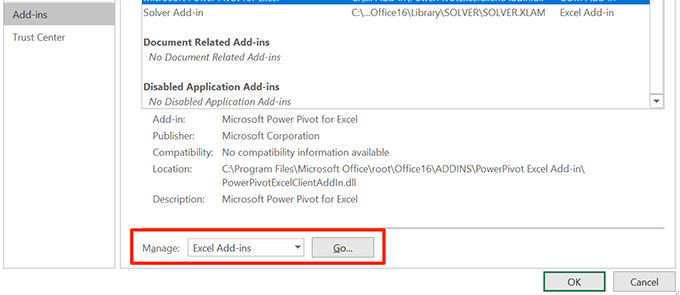
- Odznacz wszystkie dodatki i kliknij OK.
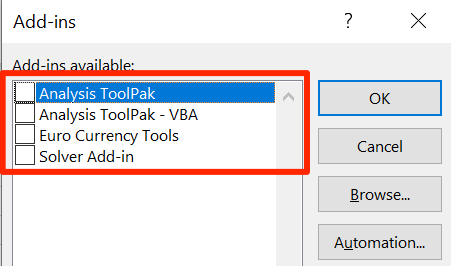
- Wykonaj powyższe kroki dla każdej opcji w menu rozwijanym, aby wszystkie dodatki były wyłączone.
Mamy nadzieję, że Twoje klawisze strzałek nie działają w kwestii Excel, teraz zostaną rozwiązane. A jeśli tak, chcielibyśmy wiedzieć, jaka metoda działała dla Ciebie. Daj nam znać w komentarzach poniżej.
- « Jak usunąć wszystkie ślady wtyczki WordPress
- 7 wskazówek, jeśli Eksplorator Windows będzie się zawieść »

