7 Narzędzia do szyfrowania/odszyfrowania i chroniący hasła pliki w Linux

- 4233
- 552
- Laura Zygmunt
Szyfrowanie to proces kodowania plików w taki sposób, że tylko ci, którzy są upoważnieni. Ludzkość używa szyfrowania przez wieki, nawet gdy komputery nie istniały. Podczas wojny przekazali jak jakieś przesłanie, że tylko ich plemię lub osoby, które są zainteresowani, byli w stanie zrozumieć.
Dystrybucja Linux zapewnia kilka standardowych narzędzi szyfrowania/deszyfrowania, które mogą być czasami przydatne. Tutaj w tym artykule omówiliśmy 7 takich narzędzi z odpowiednimi standardowymi przykładami, które pomogą ci zaszyfrować, odszyfrować i chronić hasła pliki.
Jeśli chcesz wiedzieć, jak wygenerować losowe hasło z wiersza polecenia Linux, przeczytaj następujący artykuł:
[Może się również spodobać: jak generować/szyfrować/odszyfrować losowe hasła w Linux]
1. Gnupg
Gnupg oznacza GNU Prywatność i jest często nazywany GPG który jest zbiorem oprogramowania kryptograficznego. Napisane przez Projekt GNU w języku programowania C. Najnowsze stabilne wydanie jest 2.0.27.
W większości dzisiejszych dystrybucji Linux pakiet GNUPG jest domyślnie, jeśli w przypadku nie jest zainstalowany trafny Lub mniam to z repozytorium.
$ sudo apt-get instaluj gnupg # yum instaluj gnupg
Mamy plik tekstowy (Tecmint.tekst) zlokalizowany w ~/Desktop/Tecmint/, które będą używane w przykładach, które następują.
Przed kontynuowaniem sprawdź zawartość pliku tekstowego.
$ cat ~/Desktop/Tecmint/Tecmint.tekst
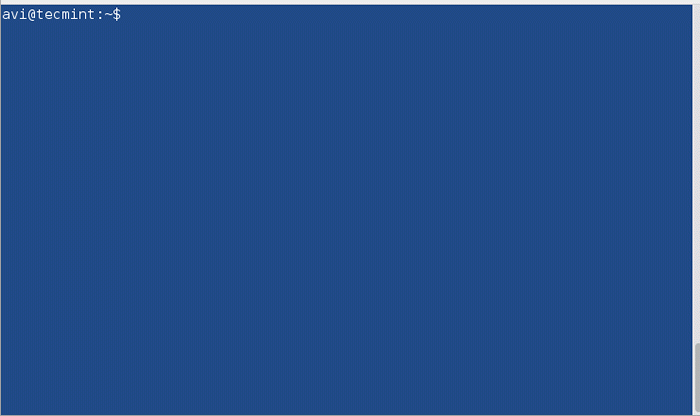
Teraz zaszyfrową Tecmint.tekst Plik za pomocą GPG. Jak tylko uruchomisz polecenie GPC z opcją -C (Szyfrowanie tylko z symetrycznym szyfrem) utworzy plik Texmint.tekst.GPG. Możesz wymienić zawartość katalogu, aby weryfikować.
$ GPG -C ~/Desktop/Tecmint/Tecmint.txt $ ls -l ~/Desktop/Tecmint
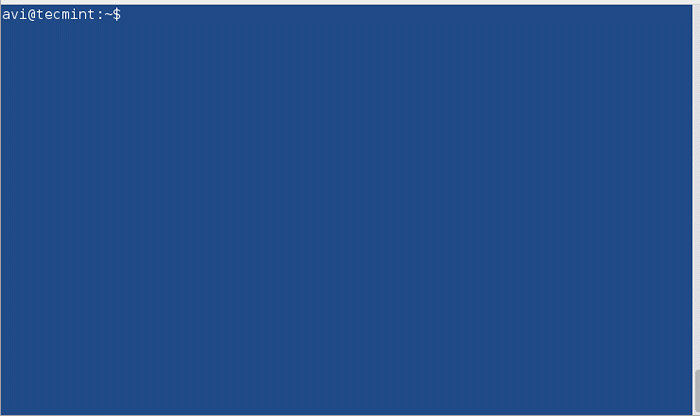
Notatka: Wchodzić Parafraza Dwa razy, aby zaszyfrować dany plik. Powyższe szyfrowanie zostało zrobione z Cast5 Algorytm szyfrowania automatycznie. Możesz opcjonalnie określić inny algorytm.
Aby zobaczyć cały obecny algorytm szyfrowania, możesz strzelać.
$ gpg --version
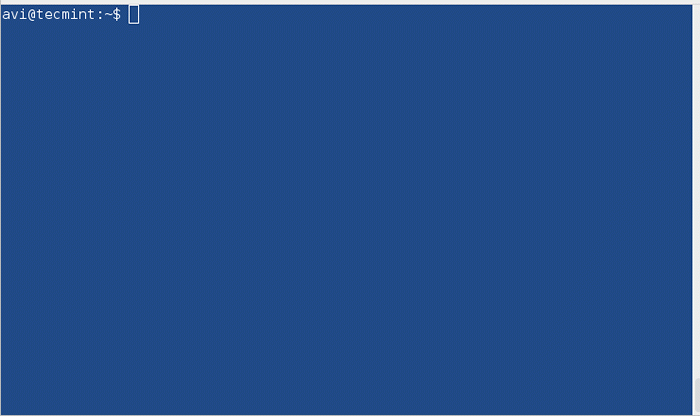
Teraz, jeśli chcesz odszyfrować powyższy plik zaszyfrowany, możesz użyć następującego polecenia, ale zanim zaczniemy odszyfrować, najpierw usuniemy oryginalny plik I.mi., Tecmint.tekst i zostaw zaszyfrowany plik Tecmint.tekst.GPG nietknięty.
$ rm ~/Desktop/Tecmint/Tecmint.txt $ gpg ~/Desktop/Tecmint/Tecmint.tekst.GPG
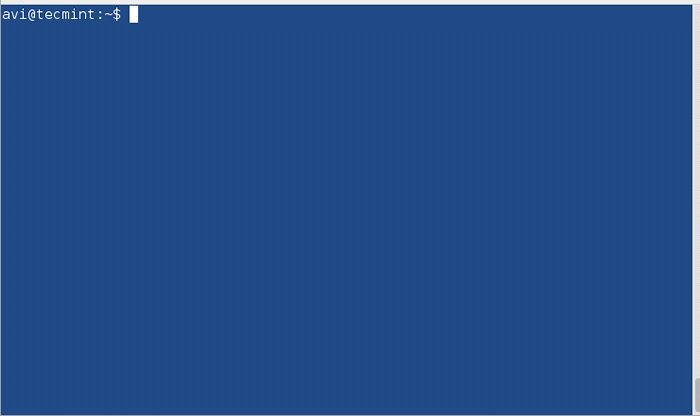
Notatka: Musisz podać to samo hasło, które podałeś podczas szyfrowania do odszyfrowania po montażu.
2. Bcrypt
Bcrypt jest kluczową funkcją pochodną opartą na szyfrze ciosfish. Szyfr ciosffish nie jest zalecany, odkąd stwierdzono, że algorytm szyfru można zaatakować.
Jeśli nie zainstalowałeś Bcrypt, możesz trafny Lub mniam wymagany pakiet.
$ sudo apt-get instaluj bcrypt # yum instaluj bcrypt
Zaszyfrować plik za pomocą BCRYPT.
$ Bcrypt ~/Desktop/Tecmint/Tecmint.tekst
Jak tylko zwolnisz powyższe polecenie, nowa nazwa pliku Texmint.tekst.Bfe jest utworzony i oryginalny plik Tecmint.tekst zostaje zastąpiony.
Odszyfrować plik za pomocą BCRYPT.
$ Bcrypt Tecmint.tekst.Bfe
Notatka: Bcrypt nie ma bezpiecznej formy szyfrowania, a zatem jego wsparcie zostało wyłączone przynajmniej na Debian Jessie.
3. Ccrypt
Zaprojektowany jako zastąpienie UNIX Crypt, CCRYPT to narzędzie do szyfrowania i deszyfrowania plików i strumieni. Używa Rijndael Cypher.
Jeśli nie zainstalowałeś CCRYPT.
$ sudo apt-get instaluj ccrypt # yum instaluj ccrypt
Zaszyfrować plik za pomocą ccrypt. To używa ccecrypt szyfrować i ccdecrypt odszyfrować. Należy zauważyć, że przy szyfrowaniu oryginalny plik (Tecmint.tekst) jest zastąpiony (Tecmint.tekst.Cpt) i w odszyfrowaniu zaszyfrowany plik (Tecmint.tekst.Cpt) jest zastąpiony oryginalnym plikiem (Tecmint.tekst). Możesz korzystać LS polecenie, aby to sprawdzić.
Zaszyfrować plik.
$ ccecrypt ~/Desktop/Tecmint/Tecmint.tekst
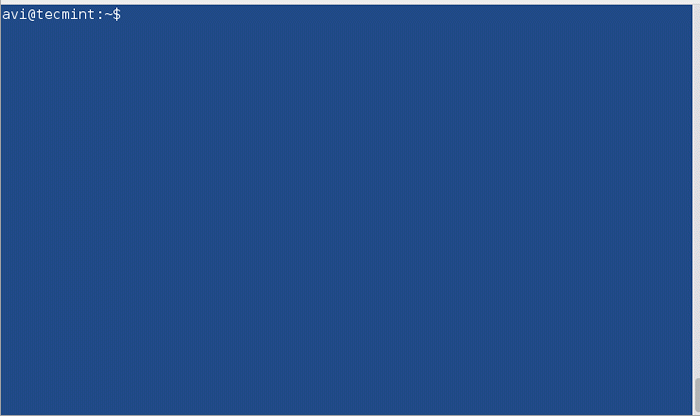
Odszyfrować plik.
$ ccdeCrypt ~/Desktop/Tecmint/Tecmint.tekst.Cpt
Podaj to samo hasło, które podałeś podczas szyfrowania do odszyfrowania.
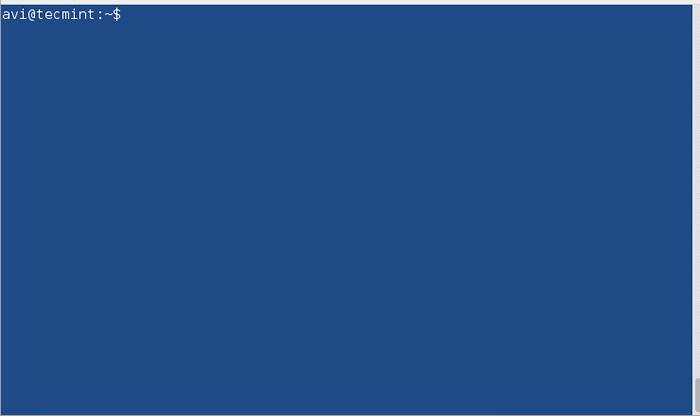
4. Zamek błyskawiczny
Jest to jeden z najbardziej znanych formatów archiwum i jest tak znany, że na ogół nazywamy pliki archiwum jako pliki pocztowe w codziennej komunikacji. Używa algorytmu szyfru strumienia PKZIP.
Jeśli nie zainstalowałeś zamka.
$ sudo apt-get Zainstaluj zip # Yum Instaluj ZIP
Utwórz zaszyfrowany plik zip (kilka plików zgrupowanych razem) za pomocą ZIP.
$ zip -Password myPassword Tecmint.Zip Tecmint.TXT TecMint1.1txt TecMint2.tekst
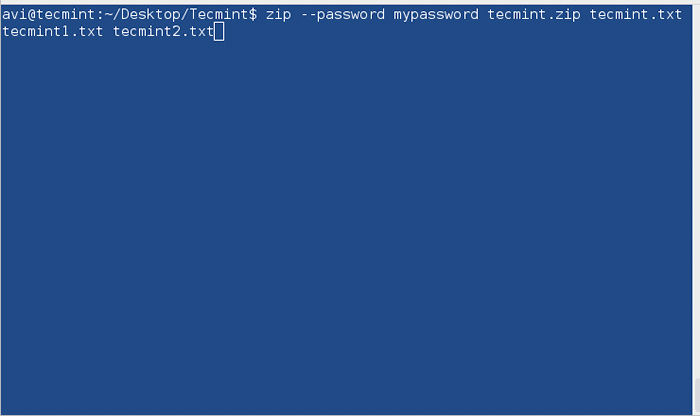
Tutaj moje hasło to hasło używane do szyfrowania. Archiwum jest tworzone o nazwie Tecmint.zamek błyskawiczny z zapinanymi plikami Tecmint.tekst, Tecmint1.tekst I Tecmint2.tekst.
Odszyftować plik zapinany na zamek chroniony hasłem za pomocą Unzip.
$ Unzip Tecmint.zamek błyskawiczny
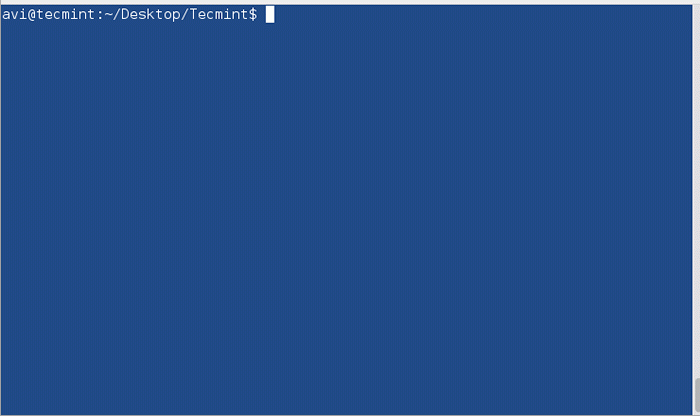
Musisz podać to samo hasło, które podałeś podczas szyfrowania.
5. Openssl
Openssl to zestaw narzędzi kryptograficznych wiersza poleceń, którego można użyć do szyfrowania wiadomości, a także plików.
Możesz instalować OpenSSL, jeśli jeszcze nie jest zainstalowany.
$ sudo apt-get instaluj openSsl # yum instaluj openSSL
Zaszyfruj plik za pomocą szyfrowania OpenSSL.
$ openssl enc -aes -256 -cbc -in ~/Desktop/Tecmint/Tecmint.txt -out ~/Desktop/Tecmint/Tecmint.Dat
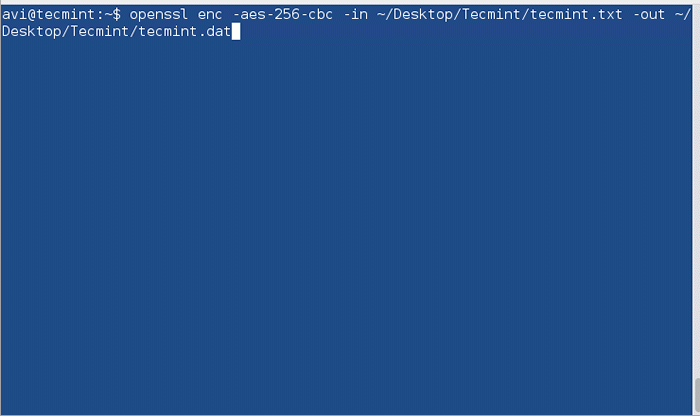
Objaśnienie każdej opcji używanej w powyższym poleceniu.
- enc : szyfrowanie
- -AES-256-CBC : algorytm do użycia.
- -W : Pełna ścieżka pliku do zaszyfrowania.
- -na zewnątrz : Pełna ścieżka, w której zostanie odszyfrowana.
Odszyfrować plik za pomocą OpenSSL.
$ openssl enc -aes -256 -cbc -d -in ~/Desktop/Tecmint/Tecmint.DAT> ~/DESSKTOP/TECMINT/TECMINT1.tekst
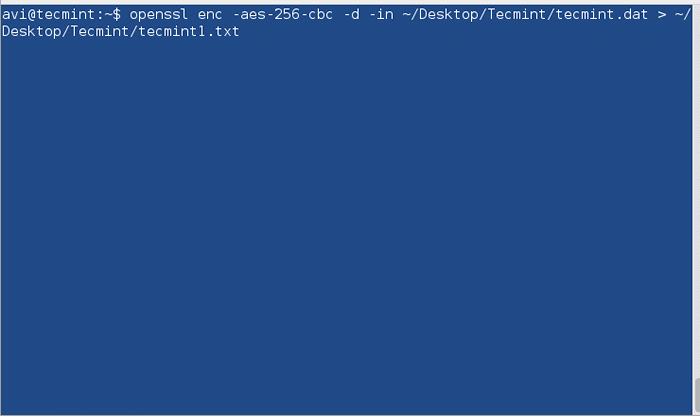
6. 7-Zip
Bardzo znany archinek 7-zip open source napisany w C ++ i zdolny do kompresji i wycofania większości znanego formatu plików archiwum.
Jeśli nie zainstalowałeś 7-zip, możesz chcieć trafić lub mniam.
$ sudo apt-get instaluj p7zip-full # yum instaluj p7zip-full
Kompresuj pliki w ZIP za pomocą 7-ZIP i zaszyfruj je.
7ZA A -TZIP -p -Mem = AES256 TecMint.Zip Tecmint.TXT TecMint1.tekst
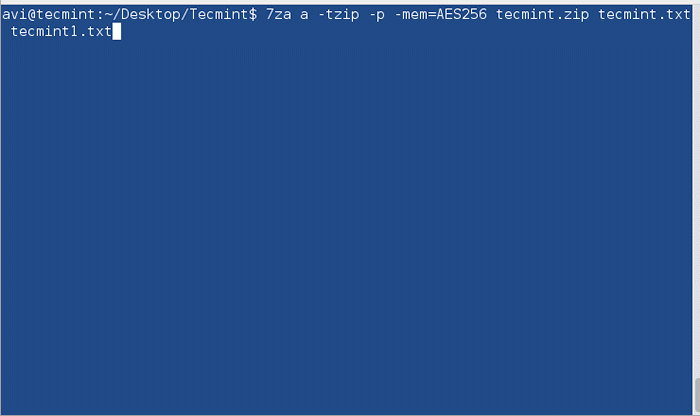
Dekompresuj zaszyfrowany plik zip za pomocą 7-ZIP.
7za e Tecmint.zamek błyskawiczny
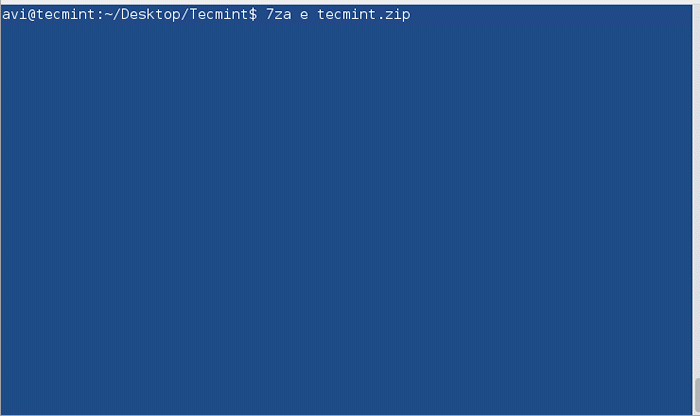
Notatka: Podaj to samo hasło w procesie szyfrowania i deszyfrowania po wyświetleniu monitu.
Wszystkie narzędzia, których do tej pory użyliśmy, są oparte na poleceniu. Istnieje narzędzie szyfrowania oparte na GUI dostarczone przez Nautilusa, które pomoże ci szyfrować/odszyfrować pliki za pomocą interfejsu graficznego.
7. Narzędzie szyfrowania Nautilus
Kroki szyfrowania plików w GUI za pomocą narzędzia szyfrowania Nautilus.
Szyfrowanie pliku w GUI
1. Kliknij prawym przyciskiem myszy plik, który chcesz zaszyfrować.
2. Wybierz Format, aby zip i podać lokalizację, aby zapisać. Podaj również hasło do szyfrowania.
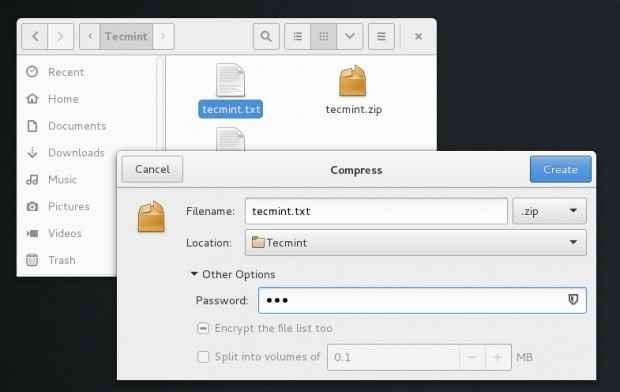 Szyfruj plik za pomocą Nautilus
Szyfruj plik za pomocą Nautilus 3. Zwróć uwagę na wiadomość - zaszyfrowany zip utworzony pomyślnie.
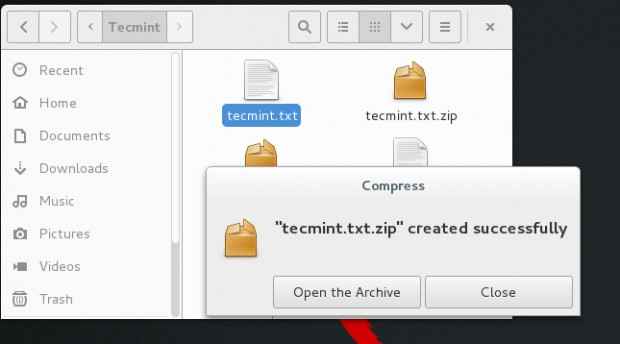 Zaszyfrowane potwierdzenie pliku pocztowego
Zaszyfrowane potwierdzenie pliku pocztowego Odszyfrowanie pliku w GUI
1. Spróbuj otworzyć zamek błyskawiczny w GUI. Zwróć uwagę Lock-icon obok pliku. Będzie monitować hasło, wprowadź je.
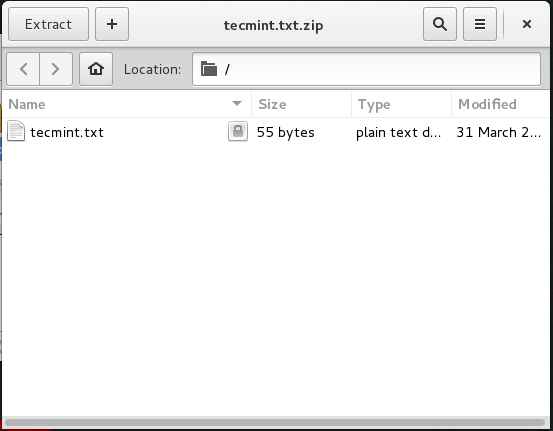 Odszyfrowanie pliku
Odszyfrowanie pliku 2. Kiedy się powiedzie, otworzy plik dla Ciebie.
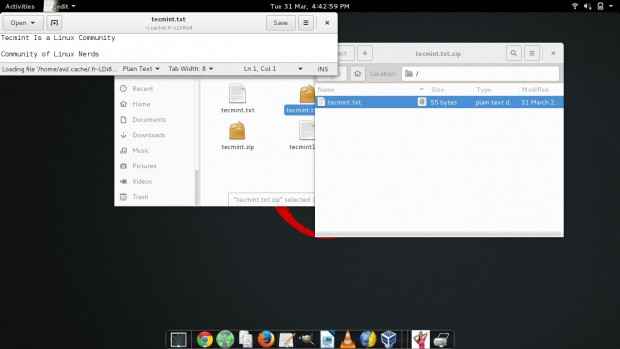 Potwierdzenie odszyfrowania
Potwierdzenie odszyfrowania To wszystko na teraz. Będę tu ponownie z kolejnym interesującym tematem. Do tego czasu bądź na bieżąco i podłączony do Tecmint. Nie zapomnij przekazać nam cennej informacji zwrotnej w komentarzach poniżej. Polub nas i podziel się i pomóż nam się rozprzestrzeniać.
- « 3 sposoby instalacji Skype w Fedora Linux
- Jak włączyć repozytorium Nux dextop na RHEL/Centos 7/6 »

