3 sposoby instalacji Skype w Fedora Linux

- 2891
- 782
- Seweryn Augustyniak
Skype to popularna zastrzeżona aplikacja komunikacyjna znana z połączeń głosowych, czatów, telefonii wideo opartej na VoIP i funkcjonalności wideokonferencji. Pomaga ludziom pozostać w kontakcie bez względu na ich położenie geograficzne; od współpracowników w organizacji po rodzinę i przyjaciół.
Skype Działa na szerokiej gamie urządzeń, w tym komputerów smartfonów (iOS i Android) oraz tabletów. Możesz również zalogować się do Skype na przeglądarce, aby pozostać w kontakcie ze wszystkimi kontaktami.
[Może się również spodobać: najlepsze alternatywy Skype dla komputerów Linux]
W tym przewodniku pokażemy, jak zainstalować Skype NA Fedora Linux 35/36. Istnieją trzy proste sposoby, aby to zrobić, a my przejdziemy przez każdy z nich.
Metoda 1: Zainstaluj Skype w Fedorze za pomocą pakietu RPM
To najprostszy sposób instalacji Skype NA Fedora i ogólnie Linux. Aby to osiągnąć, odwiedź oficjalną stronę do pobrania Skype i pobierz RPM pakiet lub pobierz bezpośrednio na terminalu za pomocą polecenia WGET, jak pokazano.
$ wget https: // Go.Skype.com/SkyPeforlinux-64.RPM
RPM Pakiet zostanie pobrany do aktualnego katalogu. Dlatego, aby uruchomić pakiet RPM, po prostu wykonaj następujące polecenie.
$ sudo rpm -ivh skypeforlinux -64.RPM
 Zainstaluj Skype w Fedorze za pomocą RPM
Zainstaluj Skype w Fedorze za pomocą RPM Metoda 2: Zainstaluj Skype w Fedorze za pomocą repozytorium
Innym podejściem jest zainstalowanie Skype z Skype magazyn. Aby to zrobić, najpierw uaktualnij wszystkie pakiety do ich najnowszych wersji.
$ sudo dnf aktualizacja -y
Po zaktualizowaniu wszystkich pakietów dodaj Skype repozytorium twojego systemu w następujący sposób.
$ sudo dnf config-manager --add-repo https: // repo.Skype.com/rpm/stabilny/stabilny skype.Repo
Aby mieć pewność, że Skype Repozytorium zostało dodane i jest dostępne, uruchom następujące polecenie:
$ dnf Repolist | Grep Skype
 Potwierdź repozytorium Skype
Potwierdź repozytorium Skype Następnie zainstaluj Skype Korzystanie z menedżera pakietów DNF, jak pokazano.
$ sudo dnf instaluj SkyPeforlinux -y
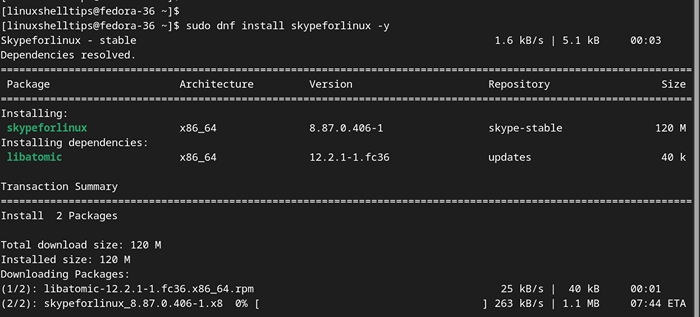 Zainstaluj Skype w Fedorze za pomocą repozytorium
Zainstaluj Skype w Fedorze za pomocą repozytorium Aby to potwierdzić Skype został zainstalowany, uruchom następujące polecenie RPM:
$ rpm -qi | Grep Skypeforlinux
Polecenie wydrukuje szczegółowe informacje o Skype w tym nazwa, wersja, wydanie, architektura i data instalacji, aby wymienić tylko kilka atrybutów.
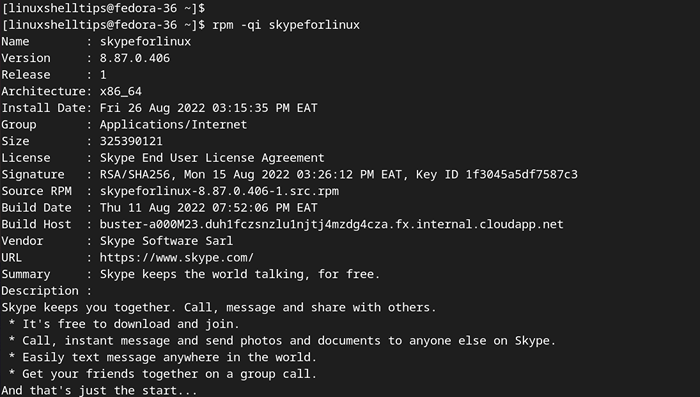 Sprawdź informacje Skype
Sprawdź informacje Skype Metoda 3: Zainstaluj Skype w Fedorze za pomocą SNAP
Innym podejściem jest zainstalowanie Skype od pstryknąć. To jest dość prosty sposób instalacji Skype i obejmuje tylko kilka poleceń.
Najpierw upewnij się, że demon Snapd jest zainstalowany. To jest demon, który zarządza i utrzymuje snapy. Snaps to konteneryzowane rozkład i zależne pakiety oprogramowania, które są łatwe do zainstalowania.
Żeby zainstalować Snapd, Uruchom polecenie:
$ sudo dnf instaluj snapd
Następnie włącz klasyczną obsługę pstryknąć tworząc symboliczny związek między /var/lib/snapd/snap I /pstryknąć.
$ sudo ln -s/var/lib/snapd/snap/snap
W końcu zainstaluj Skype Snap Pakiet w następujący sposób
$ sudo snap instaluj Skype
Po zakończeniu instalacji otrzymasz następujące dane wyjściowe wskazujące, że Skype został pomyślnie zainstalowany.
 Snap instaluj Skype w Fedora
Snap instaluj Skype w Fedora Rozpoczynając Skype w Fedora Linux
Wystrzelić Skype, Kliknij 'Zajęcia- w lewym górnym rogu lub naciśnij Klucz z systemem Windows i szukaj Skype jak pokazano. Kliknij na Skype Logo, aby go uruchomić.
Po uruchomieniu, Skype Pojawi się interfejs graficzny. Aby kontynuować, kliknijChodźmy'.
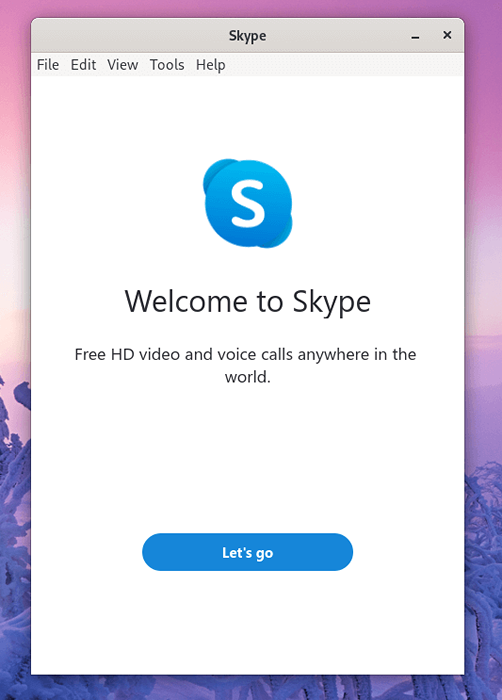 Rozpocznij Skype w Fedora Linux
Rozpocznij Skype w Fedora Linux W następnym kroku kliknijZaloguj się lub stwórz„Przycisk, aby zalogować się do twojego Microsoft konto, które w efekcie podpisuje Cię do twojego Skype konto. Jeśli nie masz jeszcze konta, będziesz musiał najpierw utworzyć konto.
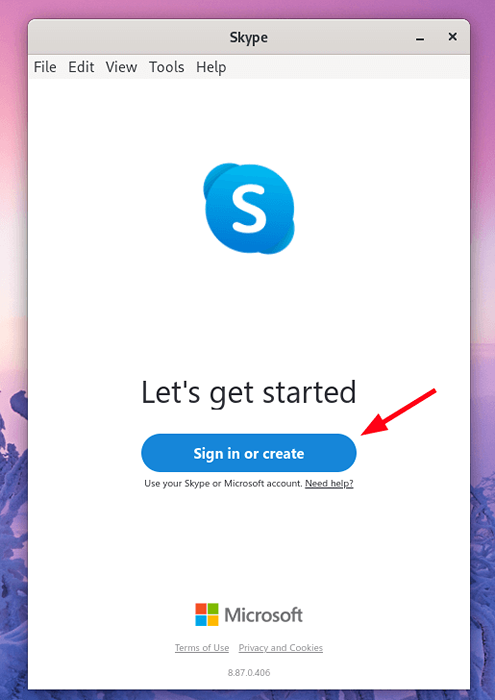 Zagogowanie Skype
Zagogowanie Skype I to wszystko. Z powodzeniem zainstalowaliśmy Skype NA Fedora 35/36 przy użyciu trzech metod; Instalowanie z RPM, pakietu SNAP i instalacji z repozytorium Skype. Możesz teraz użyć Skype rozmawiać i pozostać w kontakcie z przyjaciółmi, kolegami i rodziną.
- « Jak zainstalować Debian 11 KDE Plasma Edition
- 7 Narzędzia do szyfrowania/odszyfrowania i chroniący hasła pliki w Linux »

