Jak zainstalować Debian 11 KDE Plasma Edition
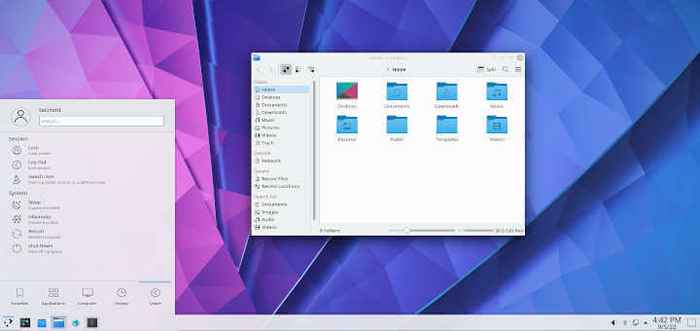
- 769
- 161
- Igor Madej
Debian 11, pokrewnyStrzał w dziesiątkę'to najnowszy LTS wersja Debian który został wydany 21 sierpnia 2021.
Będąc wydaniem LTS, Debian 11 otrzyma wsparcie i aktualizacje do 2025 r. Wydanie obejmuje 11 294 nowych pakietów dla łącznej liczby 59 551 pakietów. Ponadto zaobserwowano znaczną redukcję ponad 9519 pakietów, które zostały oznaczone jako przestarzałe i usunięte.
Debian 11 Wnosi mnóstwo ulepszeń i nowych funkcji, które obejmują:
- Zaktualizowane jądro (5.10).
- Wsparcie dla niezliczonych architektur, takich jak AMD64, i386, PowerPC, Aarch64 i inni.
- Nowsze wersje oprogramowania, takie jak samba 4.13, Apache 2.4, LibreOffice 7.0, Mariadb 10.5, Perl 5.32, Postgresql 13 i wiele innych.
- Drukowanie i skanowanie bez kierowcy.
Ponadto, Debian 11 Wysy z innymi środowiskami stacjonarnymi, które obejmują:
- Gnome 3.38
- KDE Plazma 5.20
- Mate 1.24
- Xfce 4.16
- LXQT 0.16
- LXDE 11
Wymagania wstępne
Żeby zainstalować Debian 11 KDE Plasma Edition, Oto, czego potrzebujesz,
- Napęd USB 8 GB, który służy jako medium instalacyjne.
- Szybkie połączenie internetowe.
Ponadto upewnij się, że system spełnia następujące minimalne zalecane wymagania.
- Minimum 2 GB pamięci RAM (zalecane 4 GB).
- Minimum procesora podwójnego rdzenia 1 GHz.
- 20 GB bezpłatnej przestrzeni dysku twardego.
- Karta graficzna HD i monitor.
Przejdźmy teraz do instalacji Debian 11 KDE Plasma Desktop.
Krok 1: Pobierz Debian 11 DVD ISO
Pierwszym krokiem jest opuszczenie Debian 11 ISO plik graficzny. Przejdź więc do oficjalnej strony pobierania Debiana i pobierz plik DVD ISO. Po pobraniu użyj dowolnego z tych narzędzi, aby utworzyć rozruchowy dysk USB.
Następnie podłącz napęd USB Bootable do komputera i ponownie uruchom. Pamiętaj, aby ustawić medium instalacyjne jako priorytet w kolejności rozruchowej w ustawieniach BIOS. Zapisz zmiany i kontynuuj uruchamianie.
Krok 2: Instalowanie Debian 11 KDE Edition
Po włączeniu pojawi się następujący ekran z listą opcji instalacji. Ponieważ naszym celem jest zainstalowanie Debian, Postępujemy z pierwszą opcją, która zapewni graficzną metodę instalacji.
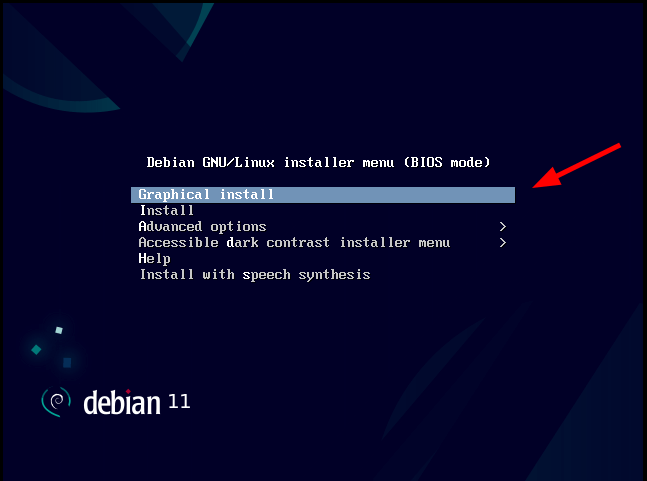 Menu rozruchowe Debian 11
Menu rozruchowe Debian 11 W następnym kroku wybierz preferowany język instalacji i kliknijKontynuować'.
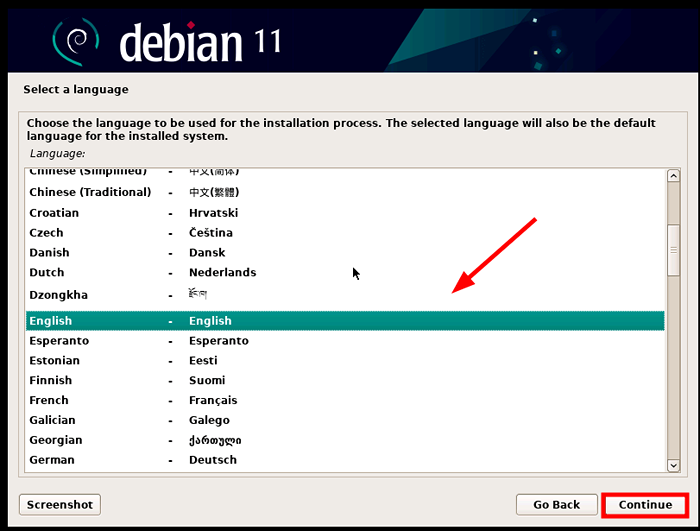 Język Debian 11
Język Debian 11 Następnie wybierz preferowaną lokalizację geograficzną. Wybrana lokalizacja zostanie użyta do określenia Twojej strefy czasowej. Idealnie, powinien to być twój kraj zamieszkania.
Po zakończeniu kliknijKontynuować'.
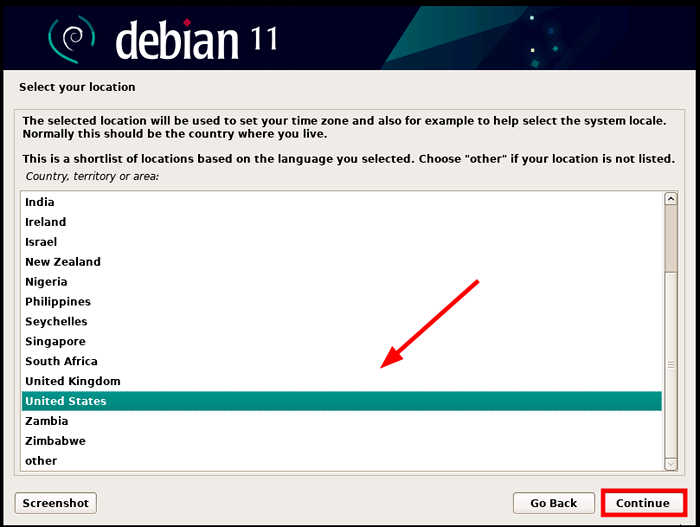 Lokalizacja Debian 11
Lokalizacja Debian 11 Następnie wybierz preferowany układ klawiatury i kliknijKontynuować'.
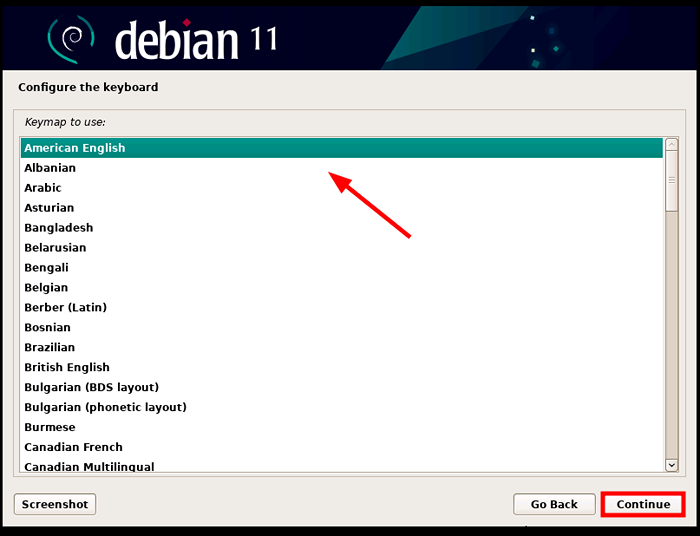 Klawiatura Debian 11
Klawiatura Debian 11 Następnie podaj nazwę hosta systemu, która zidentyfikuje go w sieci i kliknij ”Kontynuować'.
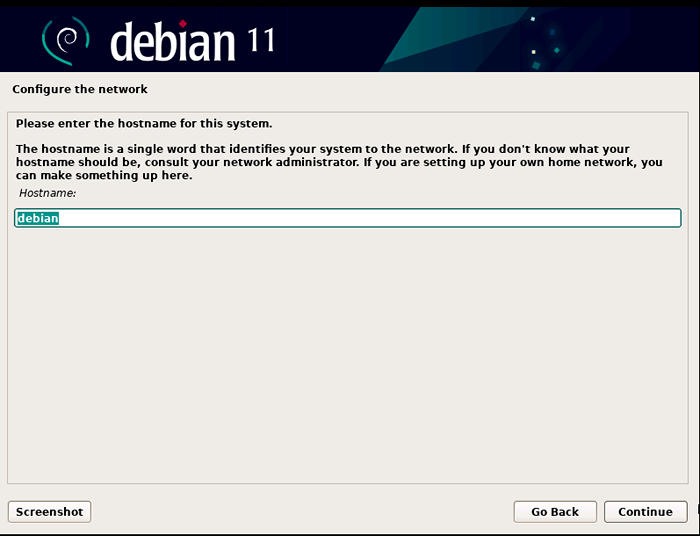 Debian 11 nazwa hosta
Debian 11 nazwa hosta Następnie podaj nazwę domeny. Jest to opcjonalne i możesz go pominąć, jeśli nie chcesz, aby Twój system był częścią domeny. Następnie kliknij 'Kontynuować„Przejść do następnego kroku.
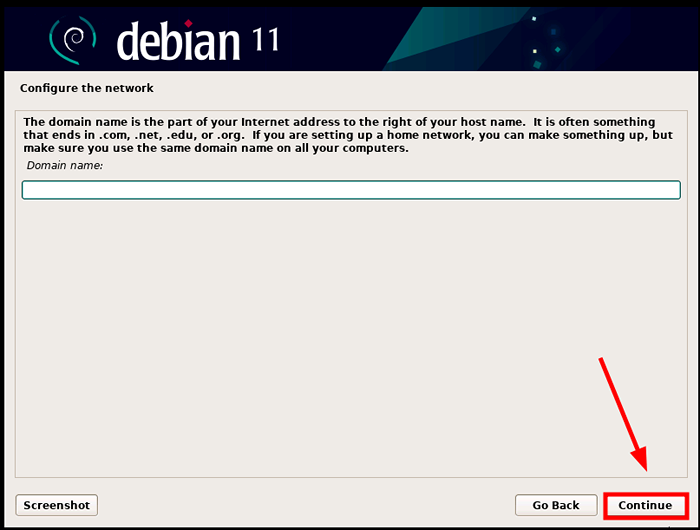 Nazwa domeny Debian 11
Nazwa domeny Debian 11 W tym kroku będziesz musiał ustawić hasło root dla użytkownika root lub konta. Pamiętaj, aby podać silne hasło z mieszanką liter, liczb i znaków specjalnych. Uważaj również, aby nie podać hasła, które łatwo cię identyfikuje lub jest zawarte w słowniku.
Następnie kliknij 'Kontynuować„Przejść do następnego kroku.
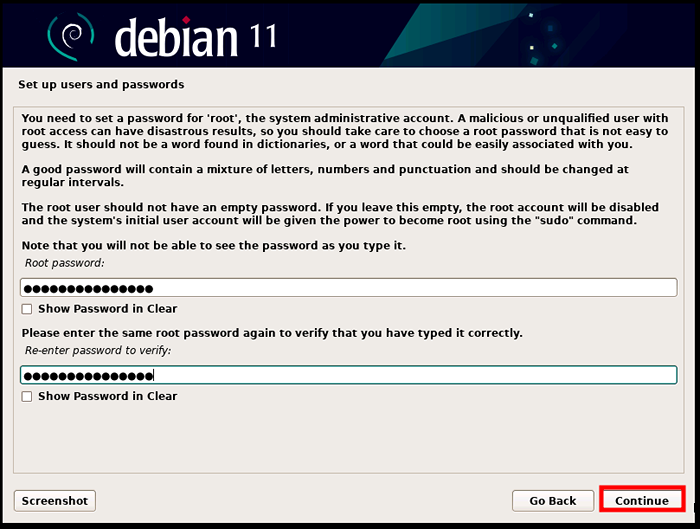 Hasło roota Debian 11
Hasło roota Debian 11 Po zdefiniowaniu hasła dla użytkownika root, będziesz musiał utworzyć użytkownika logowania. Po pierwsze, podaj pełną nazwę użytkownika i kliknijKontynuować'.
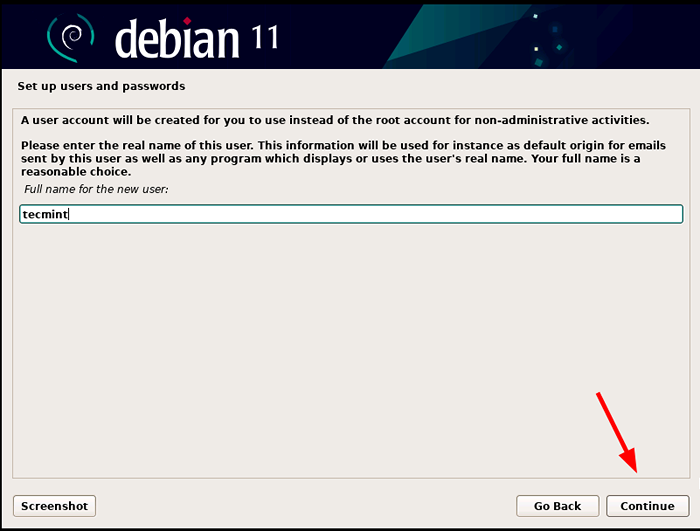 Debian 11 Nazwa użytkownika
Debian 11 Nazwa użytkownika Następnie podaj nazwę użytkownika dla swojego konta i kliknijKontynuować'.
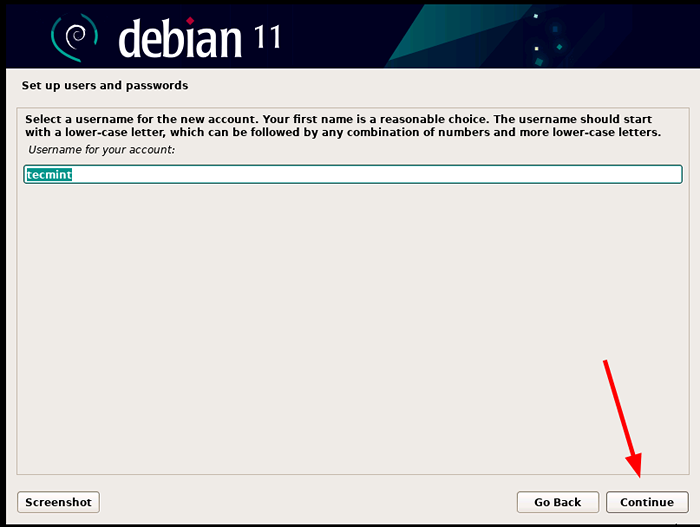 Utwórz konto użytkownika
Utwórz konto użytkownika I podobnie jak w przypadku konta głównego, podaj silne hasło dla użytkownika logowania. Następnie kliknij 'Kontynuować'.
 Utwórz hasło użytkownika
Utwórz hasło użytkownika Następnie ustaw żądaną stref czasu na podstawie lokalizacji wybranej w 'Wybierz lokalizację'krok.
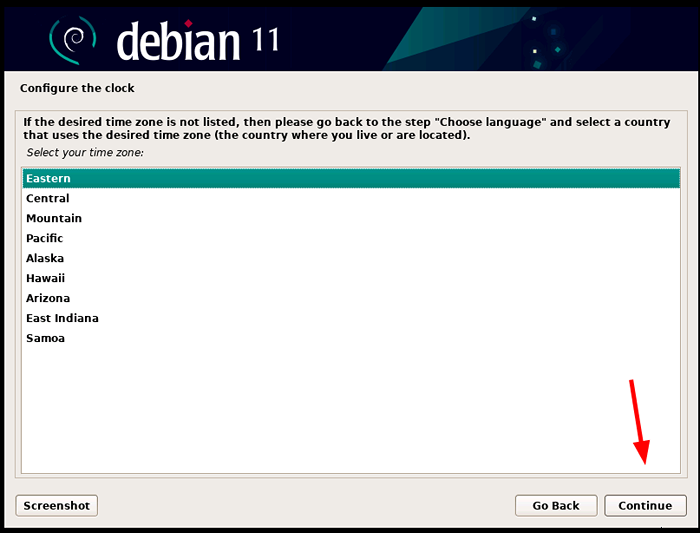 Ustaw strefę czasową Debiana
Ustaw strefę czasową Debiana Krok 3: Dysk partycjonowania do instalacji Debian
Instalator zapewnia cztery opcje instalacji do partycjonowania dysku:
- Prowadzenie - Użyj całego dysku (używa całego dysku i automatycznie tworzy jeden główny obszar partycji i zamiany na całym dysku).
- Prowadzenie - Użyj całego dysku i skonfiguruj LVM (automatycznie tworzy partycję opartą na LVM na całym dysku).
- Prowadzenie - Użyj całego dysku i skonfiguruj zaszyfrowaną LVM (oprócz tworzenia partycji opartych na LVM, ta opcja szyfruje dane).
- Instrukcja - ta opcja zapewnia autonomię do tworzenia własnych partycji niestandardowych.
W tym przewodniku wybierzemy pierwszą opcję, która ułatwi wszystko, automatycznie tworząc istotne partycje dysku.
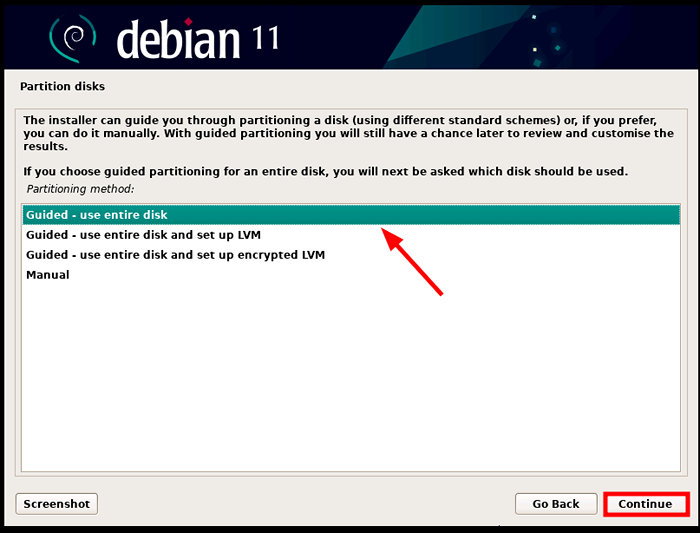 Debian 11 Partycjonowanie dysku
Debian 11 Partycjonowanie dysku W następnym kroku wybierz dysk do partycjonowania i kliknij 'Kontynuować'. Jeśli masz jeden dysk twardy, tylko jeden zostanie wymieniony jak pokazano poniżej.
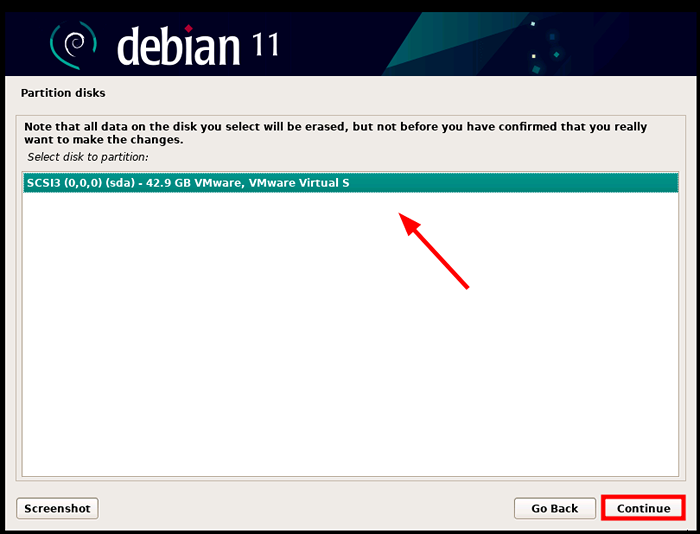 Debian 11 Wybór dysku
Debian 11 Wybór dysku W następnym kroku wybierz preferowany schemat partycji i kliknijKontynuować'.
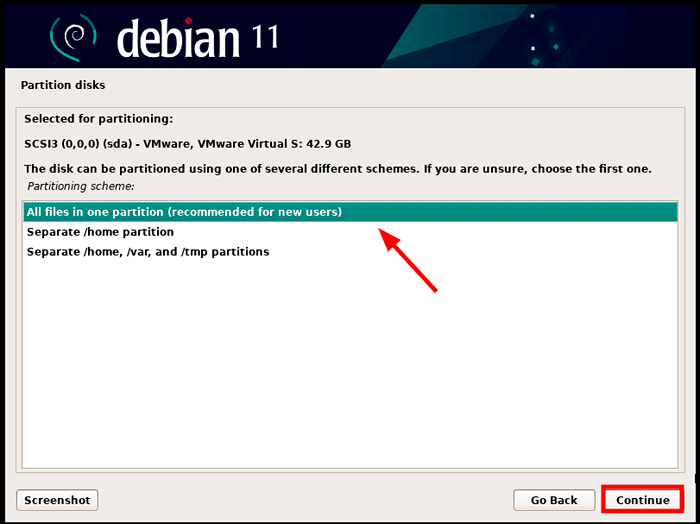 Program podziału Debian 11
Program podziału Debian 11 Podsumowanie partycji dysku będzie wyświetlane jak pokazano. Jeśli jesteś zadowolony ze zmian, wybierzZakończ partycjonowanie i zapisz zmiany na dysku„i kliknij”Kontynuować'. W przeciwnym razie możesz kliknąć 'Cofnij zmiany w partycjach„Przestrzegaj swojego dysku twardego.
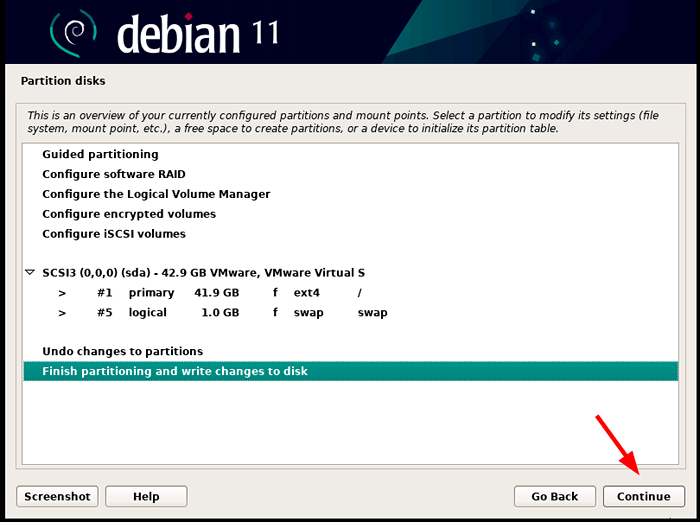 Podsumowanie partycji Debiana 11
Podsumowanie partycji Debiana 11 Następnie wybierz 'Napisz zmiany na dysku„i kliknij”Kontynuować'.
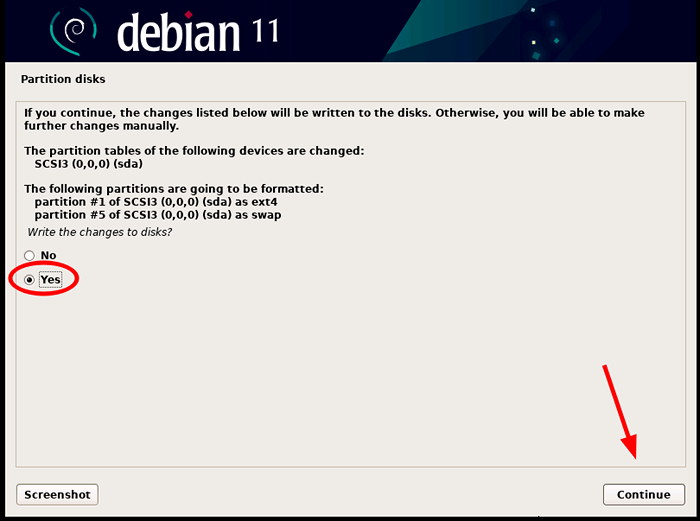 Debian 11 Zmiany dysku
Debian 11 Zmiany dysku Krok 4: Instalacja Debiana 11
Po zakończeniu partycjonowania dysku instalator będzie kontynuować instalację systemu podstawowego. Jest to minimalny zestaw pakietów, który zapewnia podstawowy i działający system znany również jako rdzeń.
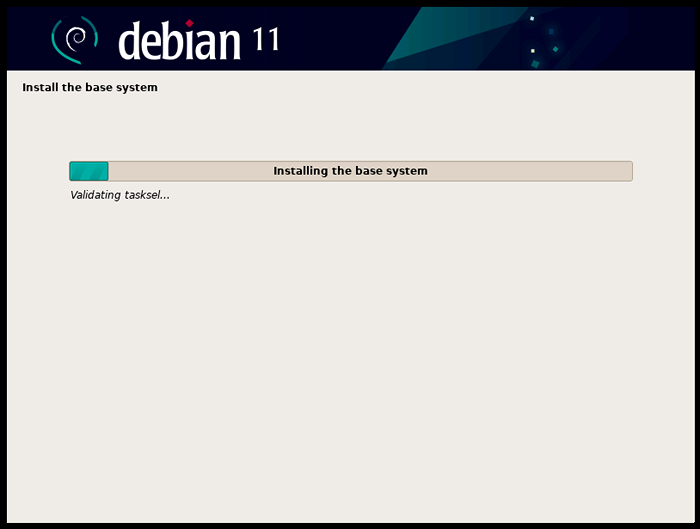 Instalowanie systemu bazowego Debian
Instalowanie systemu bazowego Debian Następnie zostaniesz zapytany, czy chcesz zeskanować kolejne nośniki instalacyjne. Możesz bezpiecznie odmówić i wybraćNIE„i kliknij”Kontynuować'.
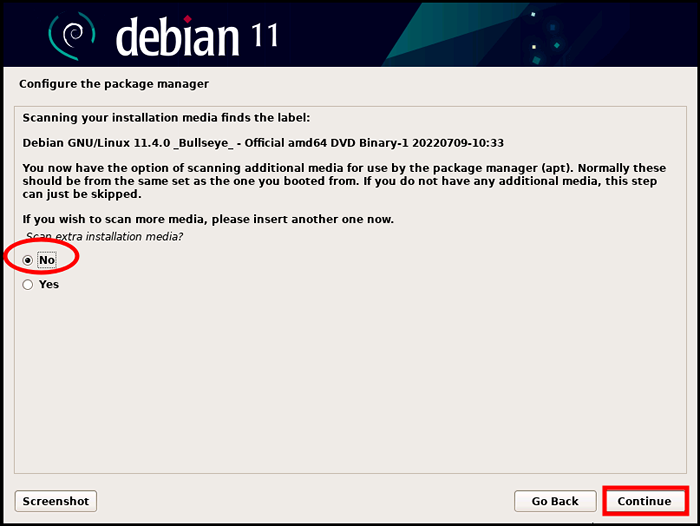 Skonfiguruj Debian Pakiet Manager
Skonfiguruj Debian Pakiet Manager W następnym kroku wybierzTak„Aby użyć lustra sieciowego, które zapewni dodatkowe pakiety oprogramowania i środowiska stacjonarne.
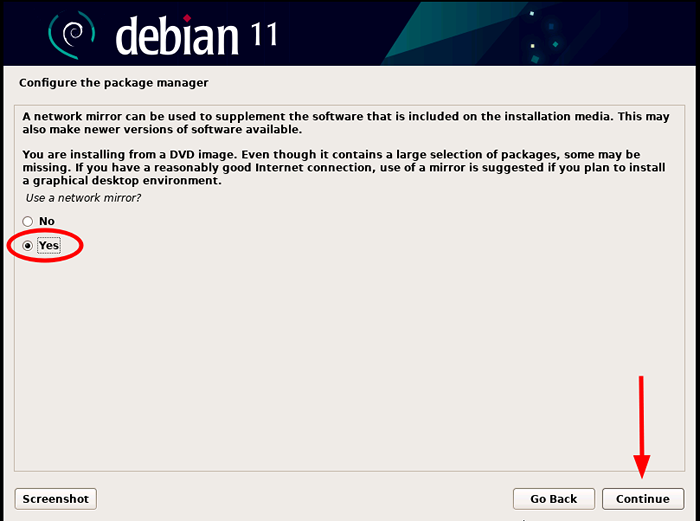 Debian 11 Network Mirror
Debian 11 Network Mirror Następnie wybierz kraj najbliższy, z którego otrzymasz lustro i kliknijKontynuować'.
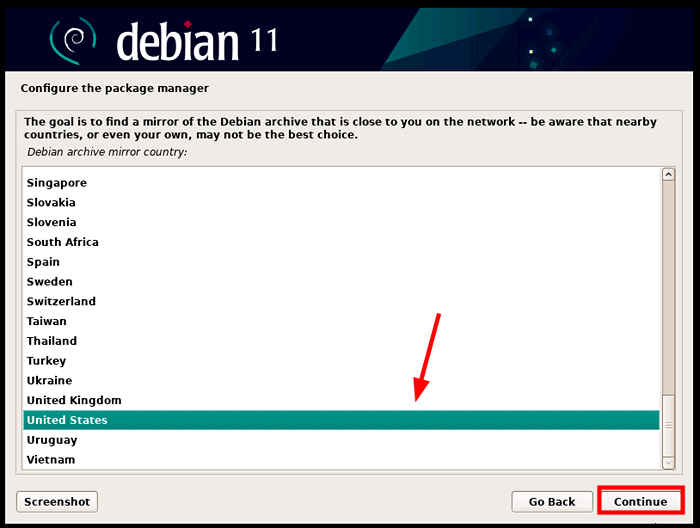 Wybierz Debian Mirror Country
Wybierz Debian Mirror Country Następnie wybierz preferowane lustro archiwum Debiana i kliknijKontynuować'.
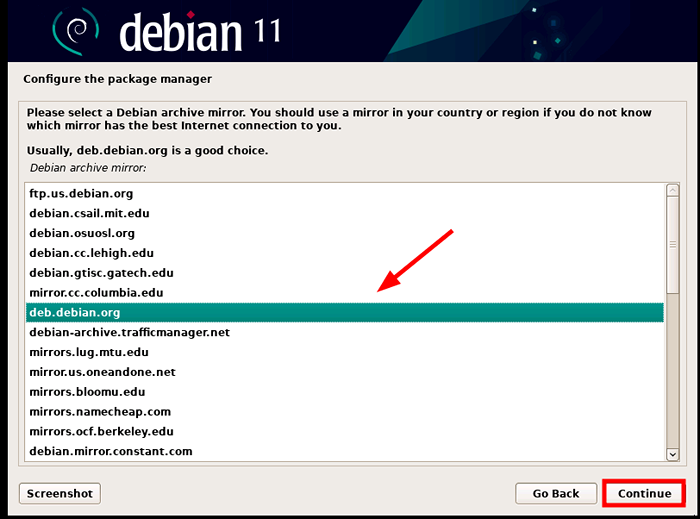 Wybierz Debian Mirror
Wybierz Debian Mirror Jeśli używasz proxy HTTP, podaj adres proxy, w przeciwnym razie po prostu kliknijKontynuować'.
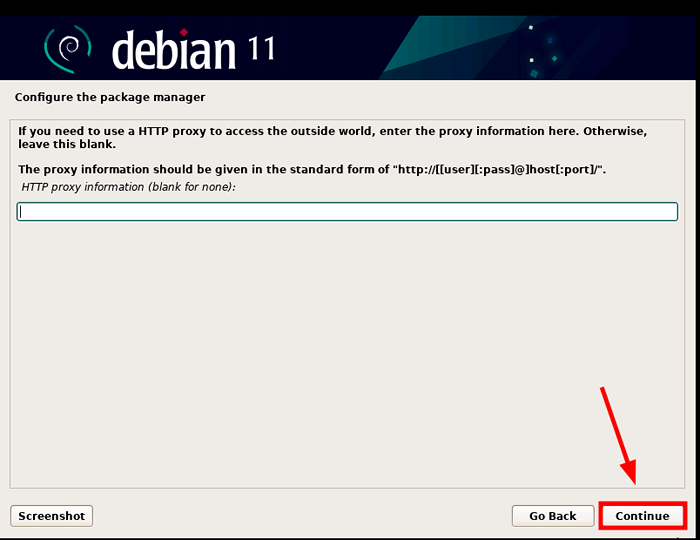 Wybierz proxy HTTP
Wybierz proxy HTTP Następnie zostaniesz poproszony o udział w ankiecie pakietu, wybierzNIE', a następnie kliknij'Kontynuować'.
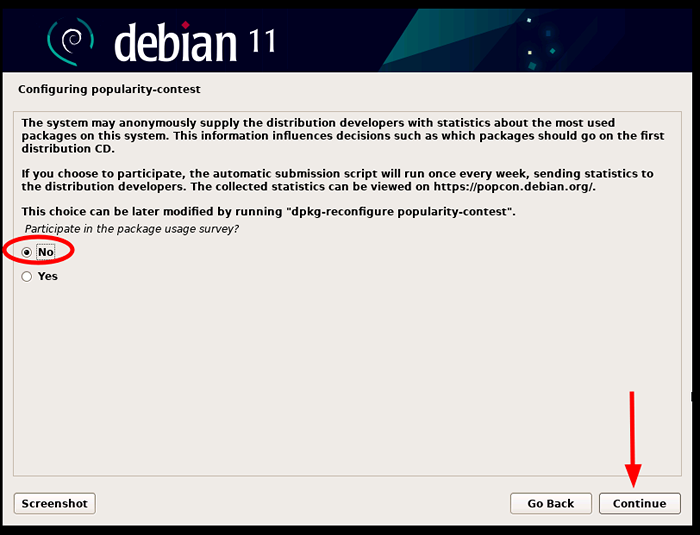 Wybierz ankietę Debian
Wybierz ankietę Debian W następnym kroku instalator poda listę środowisk stacjonarnych do wyboru. Ponieważ naszym celem jest zainstalowanie KDE Plasma Edition, wybierać 'Plazma KDE„i kliknij”Kontynuować'.
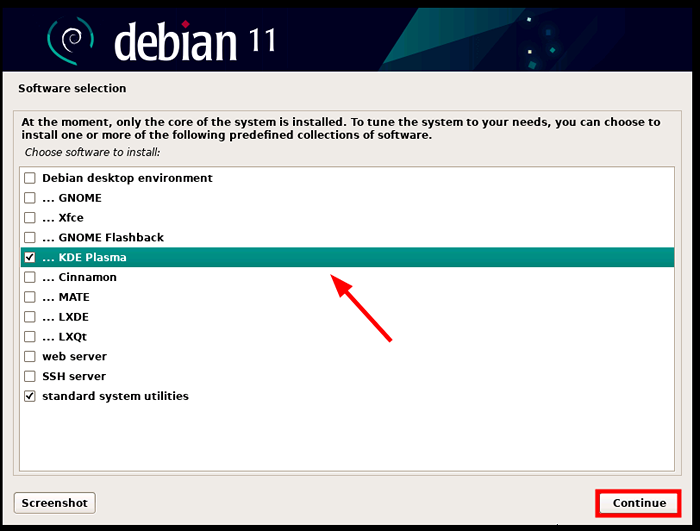 Wybierz Desktop Debian KDE
Wybierz Desktop Debian KDE Stąd instalacja Debian 11 będzie kontynuowany, ponieważ instalator kopiuje wszystkie pozostałe pliki środowiska komputerowego, które wybrałeś. To zajmuje sporo czasu (około 20 minut).
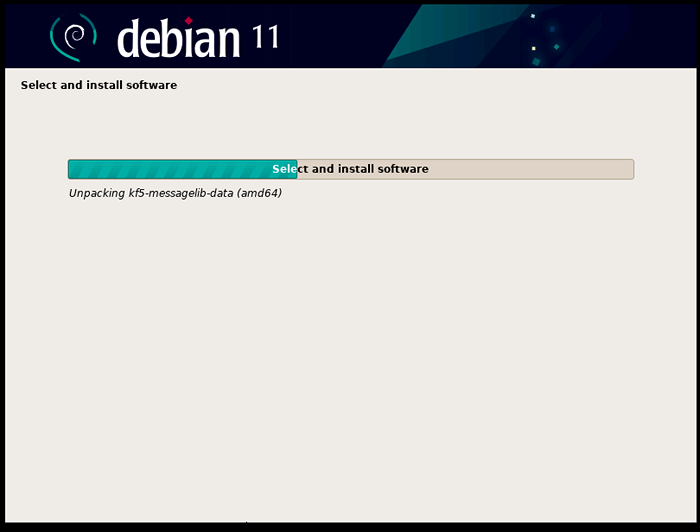 Debian 11 Instalacja
Debian 11 Instalacja Następnie wybierz 'Tak„Po podpowiedzi o zainstalowanie ŻARCIE Ładowarka rozruchowa na napęd podstawowy.
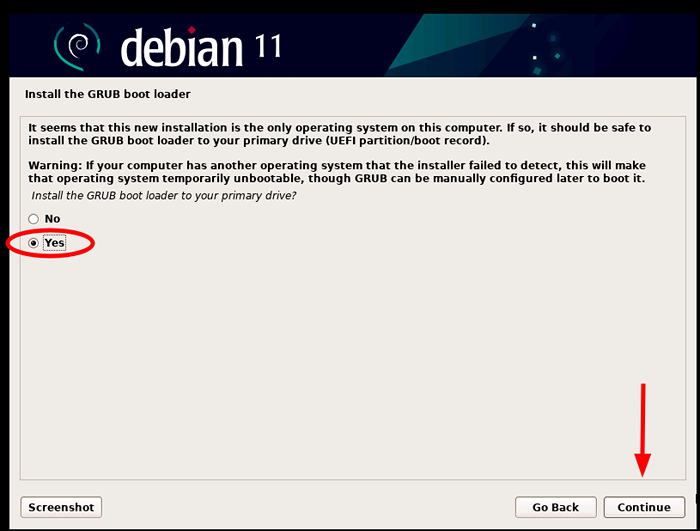 Zainstaluj moduł ładujący Grub
Zainstaluj moduł ładujący Grub Po zakończeniu instalacji kliknijKontynuować„Aby zrestartować się, aby uruchomić się z nowego Debian Kde Plazma wydanie. Dodatkowo należy usunąć medium instalacyjne.
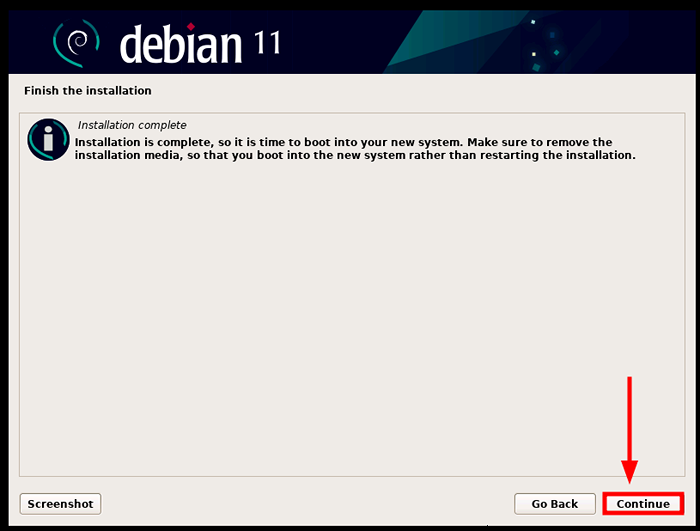 Debian 11 instalacja kończy się
Debian 11 instalacja kończy się Po ponownym uruchomieniu systemu podaj hasło i naciśnij ”WCHODZIĆ' zalogować się.
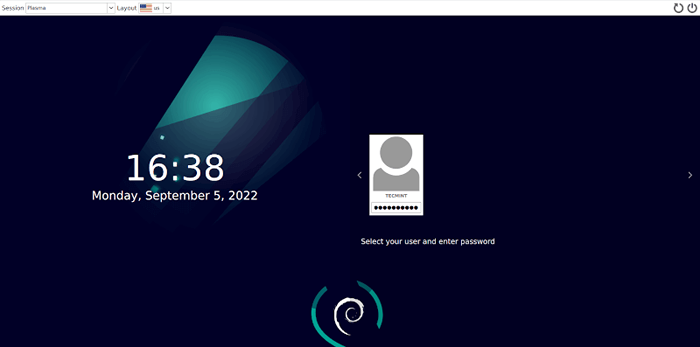 Login Debian 11
Login Debian 11 To zapoczątkowuje cię do KDE Pasma Desktop jak pokazano.
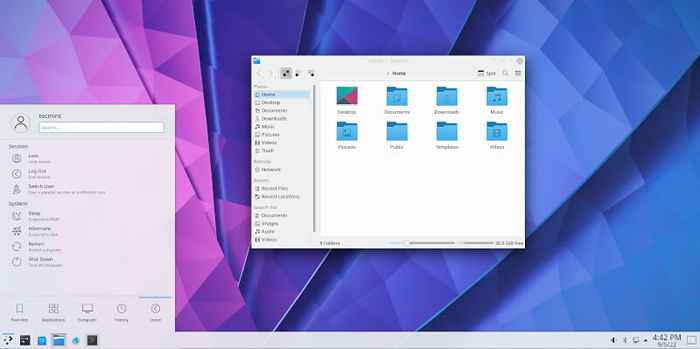 Debian 11 KDE Plasma Desktop
Debian 11 KDE Plasma Desktop W tym przewodniku pomyślnie zainstalowaliśmy Debian 11 KDE Plasma Edition.

