7 sposobów naprawy drukarek HP „Sterownik jest niedostępny” Błąd na Windows PC

- 2230
- 615
- Igor Madej
Czy widzisz błąd „sterownik jest niedostępny” dla drukarki HP w aplikacji lub panelu sterowania systemem Windows Ustawienia? Dzieje się tak, gdy Windows napotyka uszkodzony lub niekompatybilny sterownik drukarki HP. Pokażemy ci, jak to naprawić.
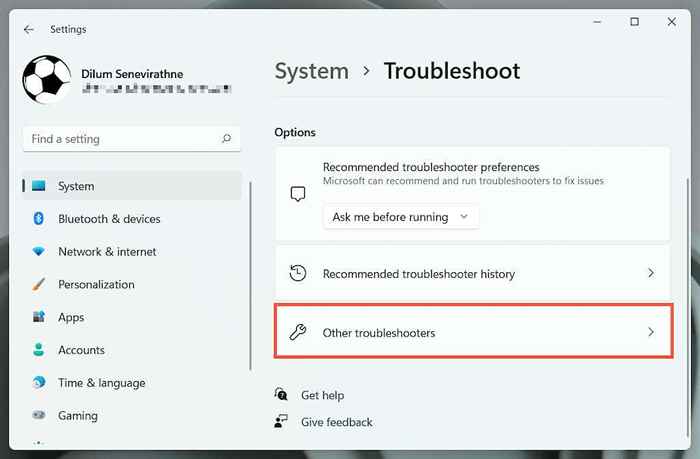
2. Znajdź narzędzie do rozwiązywania problemów z drukarką i wybierz Uruchom/Uruchom narzędzie do rozwiązywania problemów.
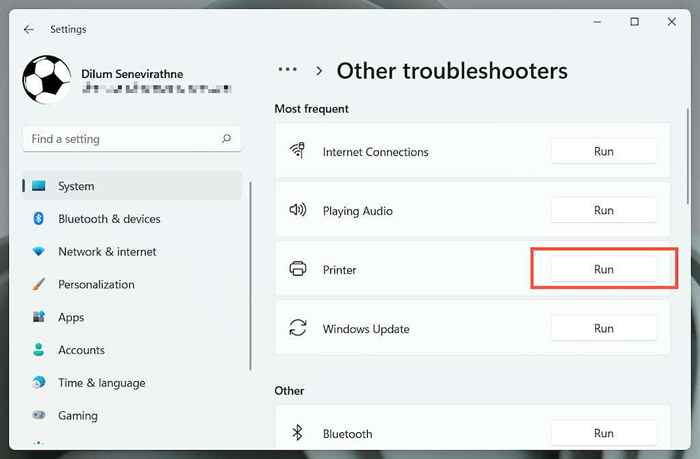
3. Wybierz drukarkę HP i postępuj zgodnie z instrukcjami na ekranie, aby rozwiązać problemy, które wykrywa problem z drukarką.
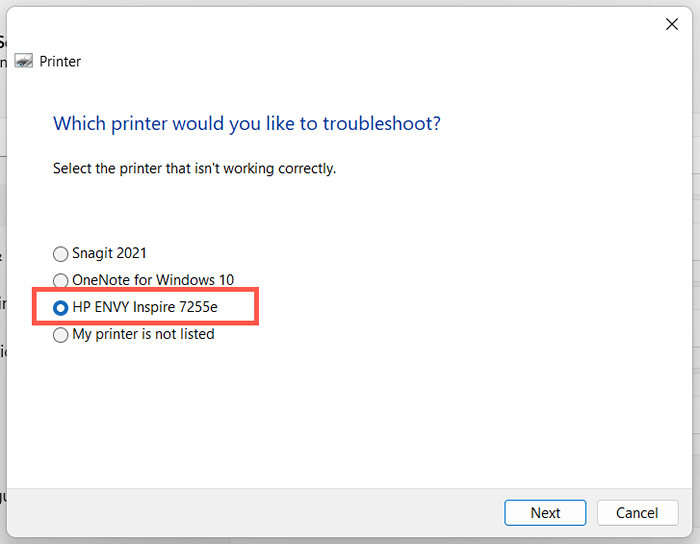
2. Uruchom aplikację HP Print and Scan Doctor
Następnie uruchom aplikację HP Print i Skanuj na swoim komputerze. Jest to dedykowany narzędzie do rozwiązywania problemów HP, który może zdiagnozować i rozwiązać problemy specyficzne dla drukarek HP. Możesz pobrać HP Print i skanować lekarza ze strony internetowej HP.
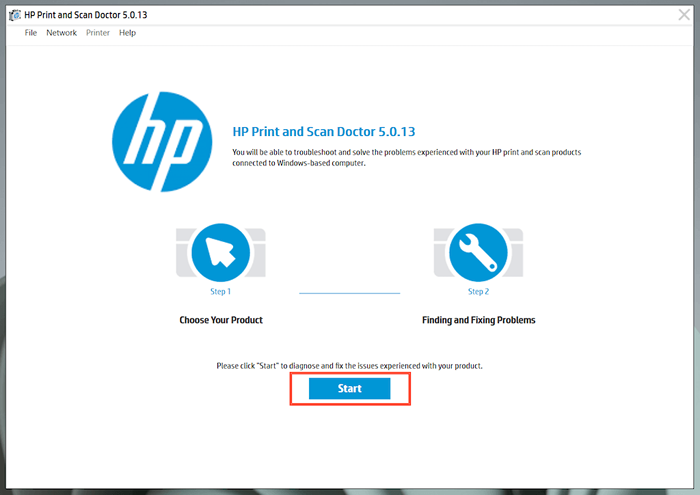
Jeśli HP Print i skanowanie lekarza wykryje problemy z drukarką HP, pozwól narzędziem automatycznie je naprawić lub postępować zgodnie z jakąkolwiek sugestiami, aby to zrobić.
3. Zaktualizuj swoją drukarkę HP
Odwiedź portal oprogramowania i sterownika HP i wyszukaj model drukarki HP. Następnie pobierz i zainstaluj dowolne zalecane oprogramowanie wsparcia (e.G., HP Smart lub HP Easy Start), których nie masz jeszcze na komputerze. Zainstaluj również aktualizacje oprogramowania układowego lub urządzenia.
Jeśli masz problem z instalacją sterowników urządzeń za pośrednictwem narzędzia do aktualizacji sterownika HP, spróbuj zamiast tego używać menedżera urządzeń w systemie Windows. Aby to zrobić:
1. Naciśnij system Windows + R, aby otworzyć pudełko Uruchom. Następnie wpisz Devmgmt.MSC i wybierz OK, aby otworzyć menedżera urządzeń.
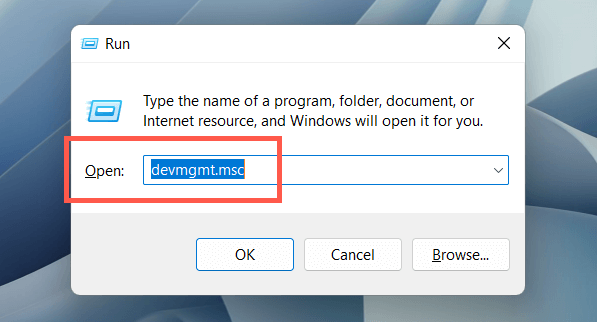
2. Rozwiń kolejki wydruku, kliknij prawym przyciskiem myszy sprzęt do drukarki (e.G., HP Envy) i wybierz sterownik aktualizacji.
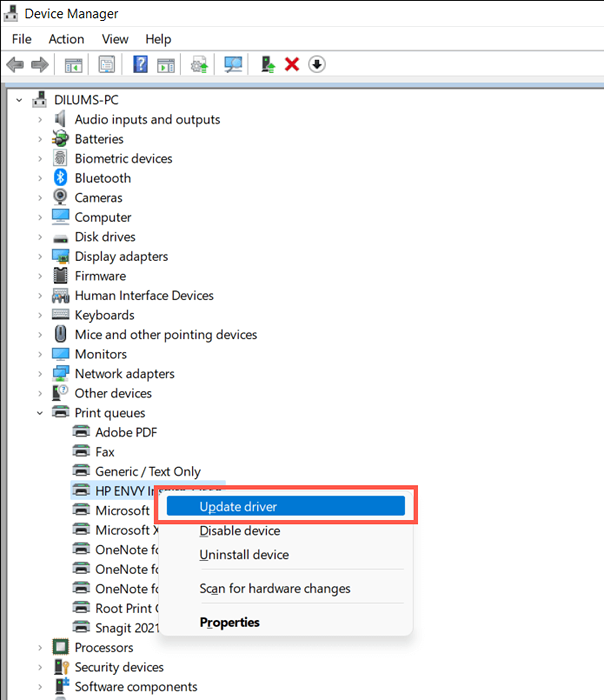
3. Wybierz Przeglądaj mój komputer pod kątem sterowników w oknie dialogowym UPDATY.
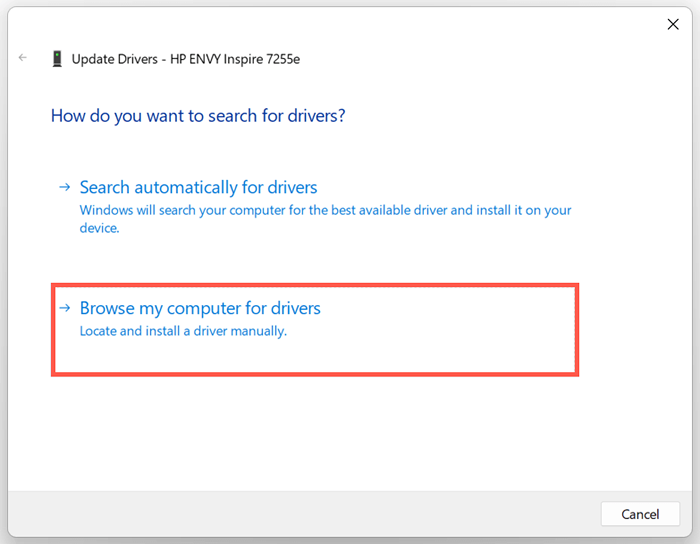
4. Zaznacz pole obok podfoldery. Następnie wybierz Przeglądaj i wybierz pobrany plik lub folder sterownika.

Uwaga: Jeśli plik sterownika znajduje się w formacie ZIP, Windows może go nie wykryć, chyba że najpierw go wyodrębniesz.
5. Wybierz następny, aby zaktualizować sterownik drukarki HP. Po zakończeniu wybierz blisko, aby wyjść z okna aktualizacji sterowników.
4. Zainstaluj nowe aktualizacje systemu Windows
Jeśli komputer działa na wczesnej wersji systemu Windows 10 lub 11, sterownik drukarki HP lub oprogramowanie do obsługi może napotkać problemy z kompatybilnością, chyba że zaktualizujesz system operacyjny.
Aby to zrobić, otwórz menu Start i wybierz Ustawienia. Następnie wybierz Windows Update> Sprawdź aktualizacje> Pobierz i zainstaluj, aby zainstalować dostępne aktualizacje systemu Windows.
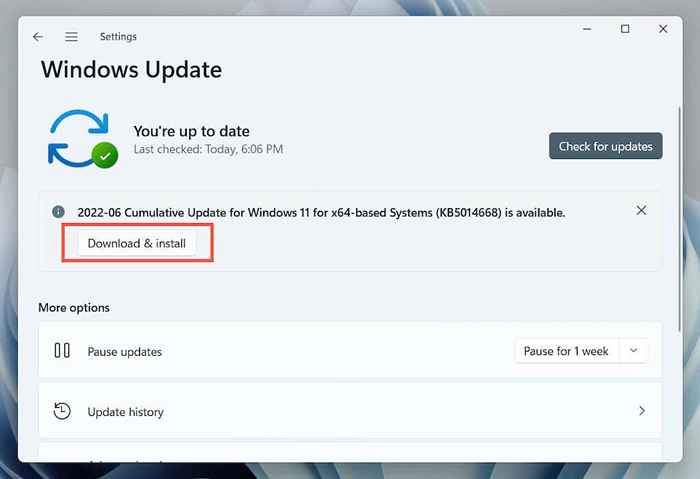
Wybierz także opcje zaawansowane> Opcjonalne aktualizacje lub wyświetl opcjonalne aktualizacje w panelu Windows Update i zainstaluj dowolne aktualizacje drukarki Microsoft-Verified.
5. Usuń i ponownie zainstaluj sterowniki dla drukarki HP
Jeśli wystąpi błąd „sterownika jest niedostępny”, spróbuj usunąć i ponownie dodać drukarkę do komputera. Obejmuje to również usunięcie i ponowne zainstalowanie odpowiednich sterowników HP i oprogramowanie do wsparcia.
1. Otwórz aplikację Ustawienia i przejdź do Bluetooth & Devices> Drukarki i skanery.
2. Wybierz drukarkę HP i wybierz przycisk Usuń, aby potwierdzić. Następnie wybierz Usuń urządzenie na wyskakującym okienku, aby potwierdzić.
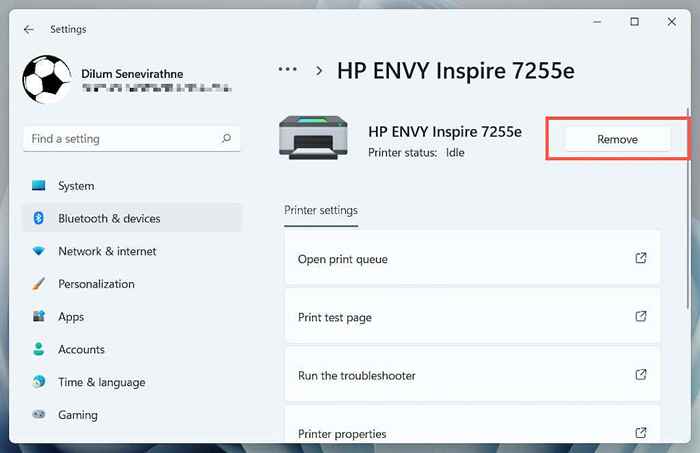
3. Otwórz Menedżera urządzeń.
4. Rozwiń kolejki drukarki, kliknij prawym przyciskiem myszy drukarkę HP i wybierz urządzenie odinstalowane.
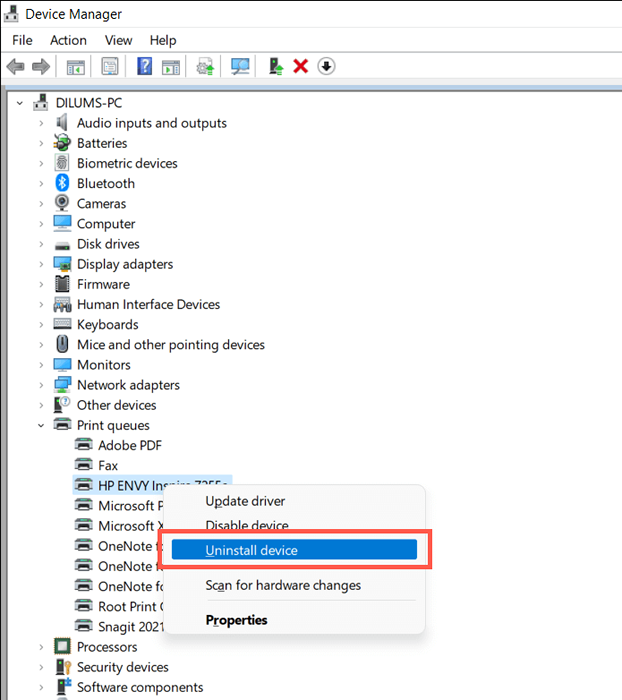
5. Kliknij przycisk prawym przyciskiem myszy i wybierz aplikacje i funkcje.
6. Znajdź i odinstaluj dowolne sterowniki HP lub oprogramowanie do obsługi.
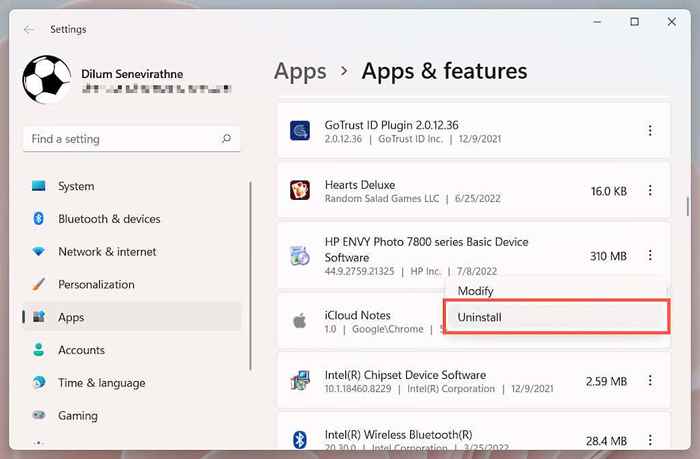
7. Zrestartuj swój komputer.
8. Ponownie otwórz aplikację Ustawienia i przejdź do Bluetooth & Devices> Drukarki i skanery.
9. Wybierz Dodaj urządzenie i skonfiguruj drukarkę HP od zera.
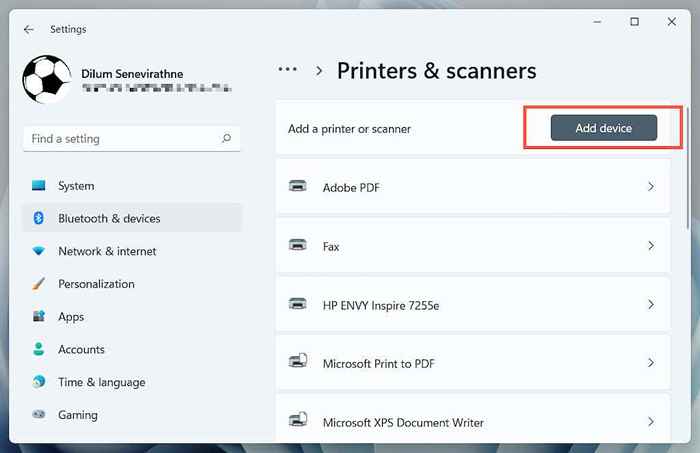
10. Ponownie zainstaluj najnowsze sterowniki i oprogramowanie do obsługi urządzenia. Ponownie wyszukaj model drukarki w portalu oprogramowania i sterownika HP, aby upewnić się, że wszystko zainstalujesz.
6. Przełącz na ogólny sterownik drukarki
Przełącz na ogólny sterownik drukarki w systemie Windows. To prawdopodobnie rozwiąże błąd „dysk jest niedostępny”, ale kosztem utraty różnych funkcji specyficznych dla drukarki HP. Niezależnie od tego, warto spróbować, jeśli problem będzie się utrzymywał.
1. Otwórz Menedżera urządzeń i wybierz problematyczną drukarkę HP w kolejkach drukarki. Następnie kliknij prawym przyciskiem myszy i wybierz sterownik aktualizacji.
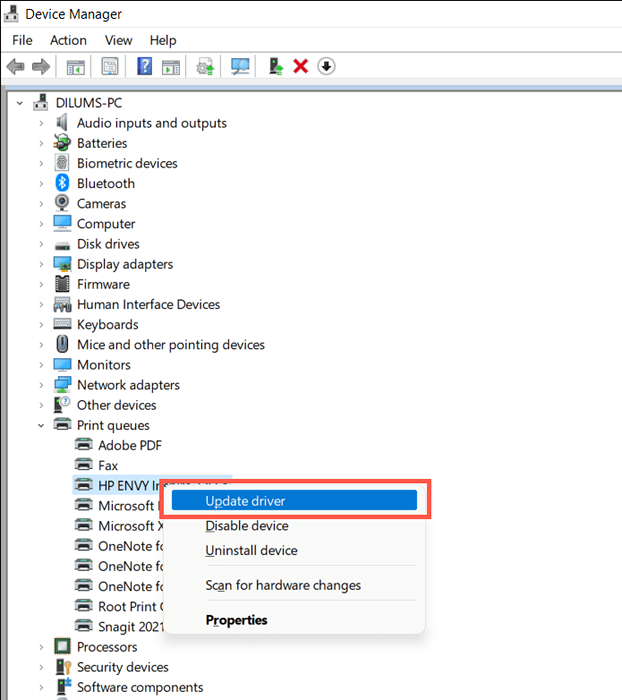
2. Wybierz Przeglądaj mój komputer dla sterowników.
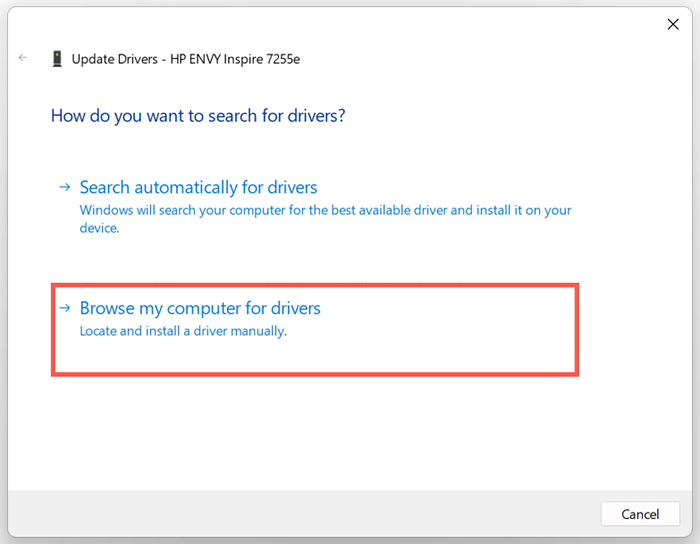
3. Wybierz, pozwól mi wybrać z listy dostępnych sterowników.
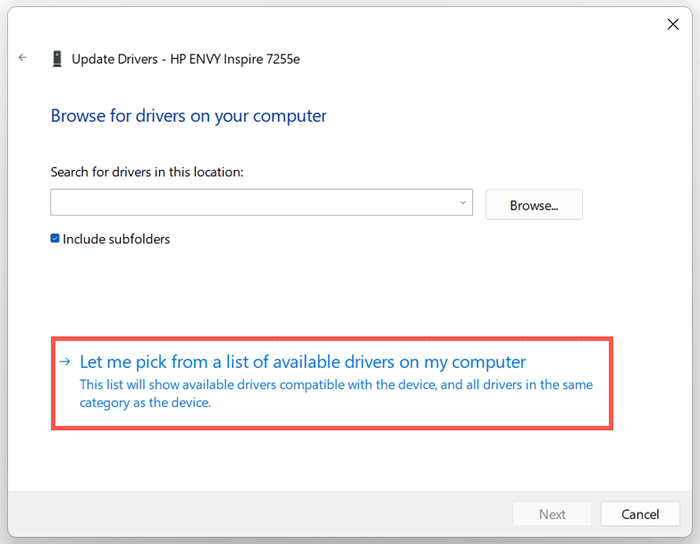
4. Zaznacz pola obok, aby wyświetlić kompatybilny sprzęt. Następnie wybierz ogólne urządzenie oprogramowania> Dalej.
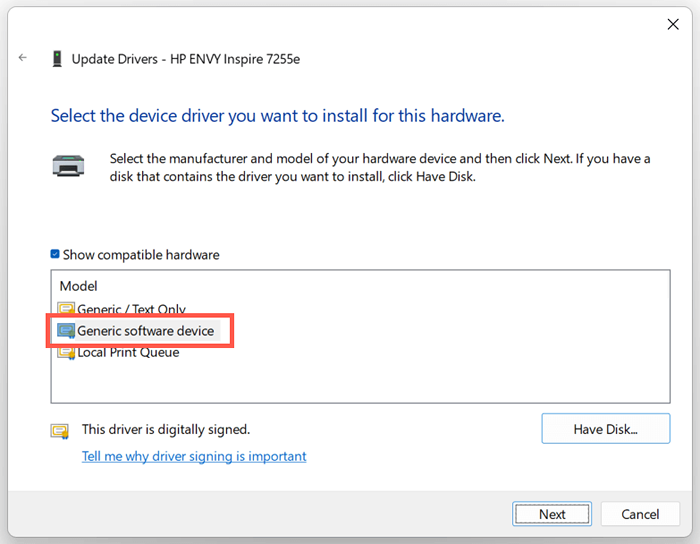
5. Wybierz Zakończ, aby zainstalować ogólny sterownik drukarki dla komputera.
7. Wykonaj SFC i skanowanie
Uszkodzenie pliku systemowego może być kolejnym powodem błędu „sterownika drukarki HP”. Uruchamianie narzędzi SFC i Dism Line Line zwykle pomaga to naprawić.
Aby zainicjować skanowanie SFC (lub kontrolę plików systemowych), kliknij prawym przyciskiem myszy przycisk Start i wybierz Windows PowerShell/Terminal (admin). Następnie wpisz SFC /Scannow i naciśnij Enter.
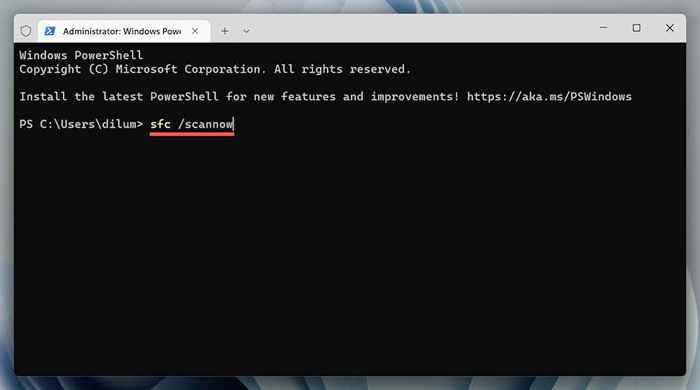
Po zakończeniu narzędzia sprawdzania plików systemowych uruchom narzędzie do obsługi i zarządzania obrazem wdrażania (wdrażania obrazu) za pomocą następującego polecenia:
Konster.exe /Online /Cleanup-Imagage /Restorehealth
Narzędzie Dism zajmuje dużo czasu i może się wydawać, że utknęło. Jednak zachowaj otwarte okno Windows PowerShell i powinno się ostatecznie zakończyć.
Sterownik drukarki HP Niedostępny błąd
Czy udało ci się naprawić błąd „sterownik drukarki HP” na komputerze? Jeśli to zrobiłeś, spróbuj informować sterowniki drukarki i system operacyjny, aby zminimalizować szanse na napotkanie tego samego problemu. Jeśli nie, skontaktuj się z obsługą HP pod kątem poprawek specyficznych dla modelu, które mogą pomóc rozwiązać problem sterownika.
- « Jak odblokować zablokowaną klawiaturę w systemie Windows
- Jak naprawić rozłączony błąd w systemie Windows »

