Jak odblokować zablokowaną klawiaturę w systemie Windows

- 1221
- 35
- Tomasz Szatkowski
Być może nie ma usterki bardziej frustrującej niż zablokowana klawiatura. Jedną rzeczą jest zamarznięcie całego komputera, a po prostu klawiatura stała się nie reagowana.
Jeszcze gorzej na laptopie, ponieważ klawiatura to nie tylko tani przewodowy peryfheral, który możesz łatwo wymienić. Mimo to nie ma potrzeby paniki.
Spis treściZablokowana klawiatura może wynikać z różnych czynników innych niż usterka sprzętowa, a większość z nich jest dość łatwa do naprawienia. Oto wszystkie metody uzyskania ponownie zablokowanej klawiatury w systemie Windows 10 i Windows 11.

I pamiętaj, że użycie opcji wyłączania może nie wystarczyć. Większość współczesnych komputerów po prostu zapisuje stany pamięci i ponownie załaduj je po zamknięciu, aby poprawić prędkość uruchamiania.
Musisz wyraźnie użyć opcji restartu z opcji zasilania, aby komputer faktycznie wyłączy się.
Napraw 3: Wyłącz klawisze filtra
Najważniejszym powodem zablokowanej klawiatury jest funkcja klawiszy filtra. Jest to funkcja dostępności, która ma ułatwić pisanie dla osób z drżeniem rąk, klawisze filtra często wypada na niczego niepodejrzewających użytkowników, wyzwalając.
Sposób, w jaki działa, jest prosty: trzymanie klawisza Shift przez ponad 8 sekund wyświetla okno dialogowe do włączania klawiszy filtra. Jeśli przypadkowo uderzysz w SpaceBar lub wybierzesz tak, wejdzie w życie.
Podczas gdy klawisze filtra są aktywne, wszystkie krótkie naciski kluczowe są ignorowane. Tylko klucze powstrzymywane przez kilka sekund są rejestrowane jako dane wejściowe. To sprawia, że wydaje się, że klawiatura komputerowa została zablokowana.
Naprawienie tego jest proste. O ile nie planujesz korzystać z tej funkcji, możesz po prostu wyłączyć klawisze filtra na komputerze. Występuje to w łatwości ustawień dostępu, a także inne funkcje dostępności, takie jak klawisze lepkie.
- Aby wyłączyć klawisze filtra, otwórz ustawienia z menu Start, klikając ikonę Gear.
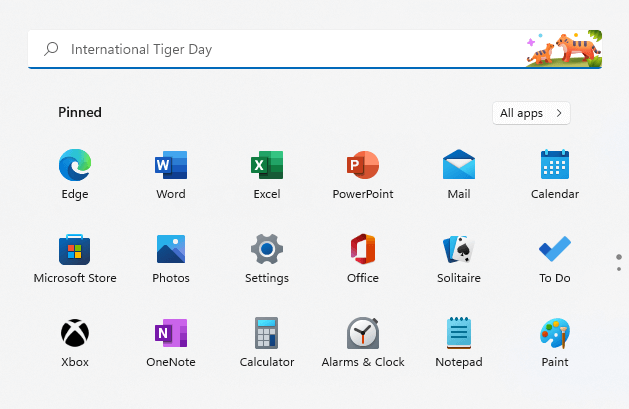
- Wybierz kartę dostępności.

- Przewiń w dół i kliknij klawiaturę, aby otworzyć wszystkie powiązane z nią opcje. Opcja klawiszy filtra jest tam u góry, wraz z klawiszami lepkimi. Wyłącz przełącznik, aby go wyłączyć.
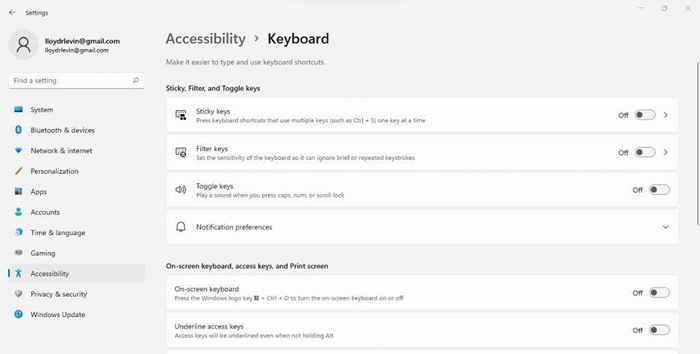
Napraw 4: Ponownie podłącz klawiaturę
Ponowne połączenie klawiatury z komputerem nie jest oczywiście opcją dla klawiatury laptopa, ale może zrobić sztuczkę dla zewnętrznych klawiatur. Wejście klawiatury często nie rejestrują się z powodu niewłaściwego połączenia.
W przypadku przewodowej klawiatury oznacza to odłączenie kabla USB i ponowne włożenie go. Na klawiaturze bezprzewodowej musisz zrobić to samo z odbiornikiem.
Spróbuj również użyć innego portu USB, ponieważ używany port mógł się rozluźnić lub nieprawidłowo działać. Zwłaszcza jeśli używasz jakiegoś piasty USB - problem może leżeć w hubu, a nie na klawiaturze.
Napraw 5: Wymień baterie
Ten nie ma zastosowania do przewodowych klawiatur, ponieważ pobierają zasilanie z samego komputera. Ale klawiatura bezprzewodowa działa na ogniwach i może nie działać tylko dlatego, że bateria umarła.

Takie klawiatury mają również przełącznik włączania/wyłączania, który możesz przełączyć, aby sprawdzić, czy zaczyna działać - flagowa bateria zwykle daje trochę więcej soku, gdy jest ponownie zasilany. To znak, że musisz zmienić baterie.
Poprawka 6: Sprawdź przyklejone klucze
Często występuje kilka nieprawidłowych klawiszy niż całkowicie martwa klawiatura. Zwykle dzieje się to, że konkretny klucz utknie w pozycji w depresji, uniemożliwiając rejestrację innych kluczy.
Ostrożnie przejdź przez klawiaturę, sprawdzając każdy klucz, aby sprawdzić, czy działa fizycznie. Klucz może zostać złamany lub po prostu utknięty z powodu brudu lub gruzu. Oczyszczanie brudu, aby uwolnić klucz, to wszystko, co musisz zrobić w tej sytuacji.
Jeśli przypadkowo rozlałeś płyn na klawiaturę, czyszczenie zajmie więcej pracy. Będziesz musiał go rozebrać i wyczyścić wewnętrzną membranę, używając wymazu alkoholowego, aby zetrzeć wszelkie lepkie pozostałości.
Napraw 7: Ponownie zainstaluj sterowniki urządzeń
Sterowniki dla podstawowych urządzeń wejściowych, takich jak klawiatury, są domyślnie zainstalowane na komputerze, co sprawia, że ich aktualizacja jest niepotrzebna. Ale czasami kierowcy ci są uszkodzone lub pomieszane przez przypadek, co prowadzi do zablokowanej klawiatury.
Ponowna instalowanie sterowników klawiatury to poprawka w takich przypadkach. Nie musisz nawet wyszukiwać odpowiednich sterowników online - po prostu odinstaluj klawiaturę i uruchom ponownie komputer. Microsoft Windows automatycznie zainstaluje dla Ciebie odpowiednie sterowniki.
- Aby ponownie zainstalować sterowniki klawiatury, otwórz menedżer urządzeń z panelu sterowania. Możesz także wyszukać go z menu Start.
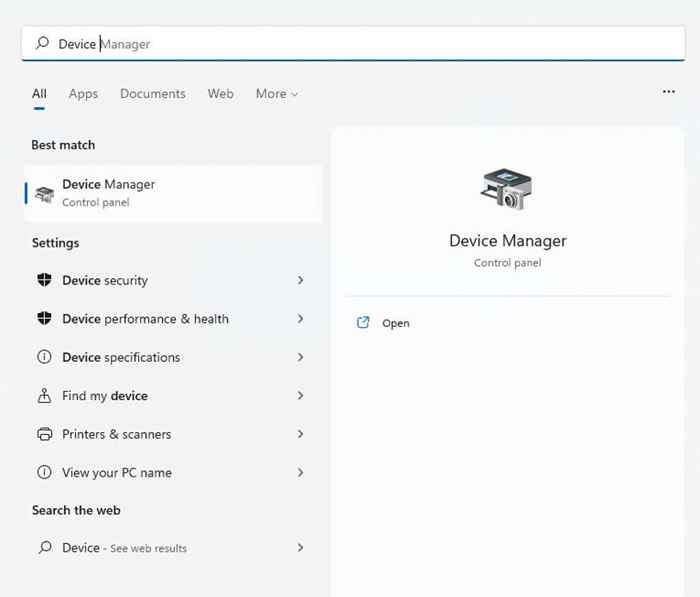
- Tutaj zobaczysz listę wszystkich urządzeń sprzętowych podłączonych do komputera. Rozwiń sekcję klawiatury.
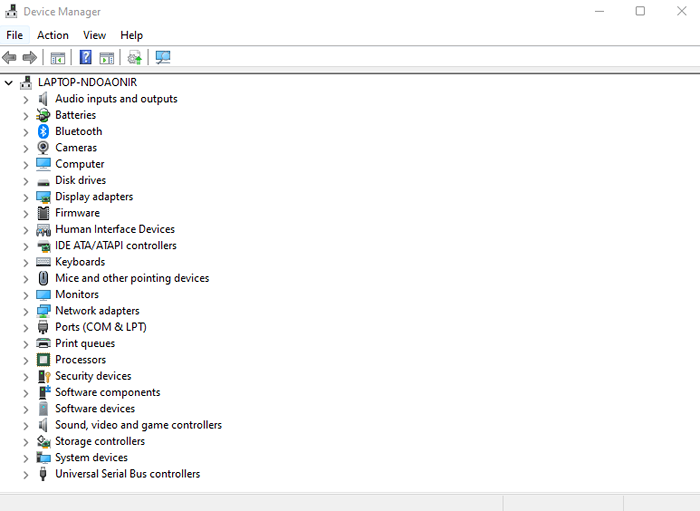
- Kliknij prawym przyciskiem myszy problematyczną klawiaturę i wybierz urządzenie odinstalowane.
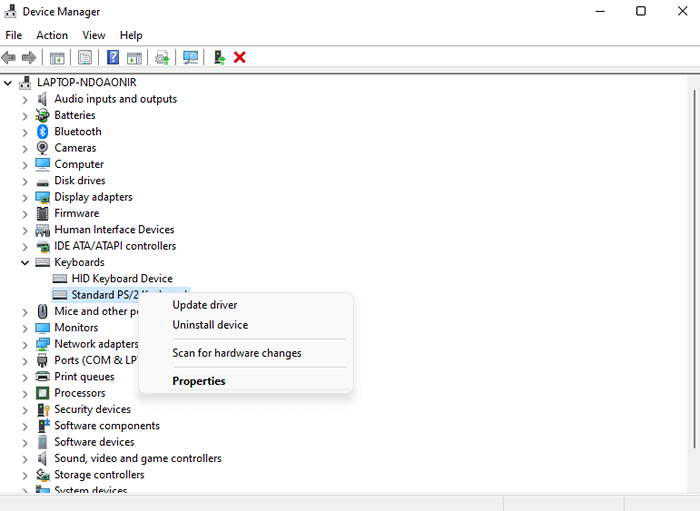
- Pojawi się okno dialogowe, potwierdzając twój wybór. Wybierz przycisk Odinstalowania, aby kontynuować.
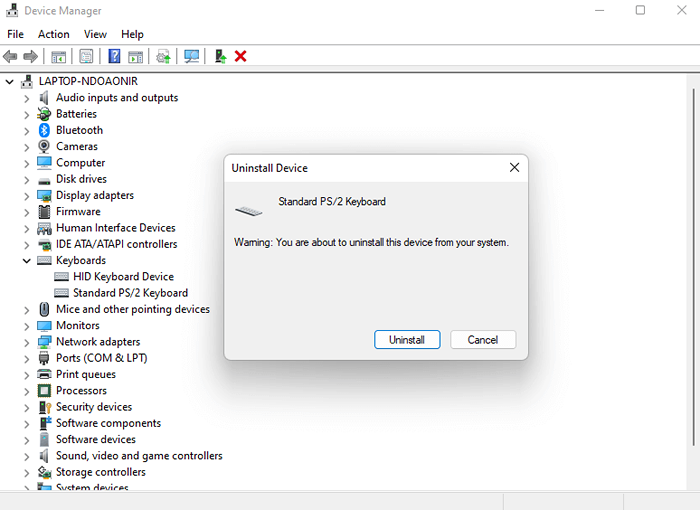
- Zrestartuj komputer. System operacyjny systemu Windows sam w sobie ponownie zainstaluje sterownik klawiatury.
Istnieje również opcja sterownika aktualizacji w menedżerze urządzeń, którego możesz użyć, jeśli nie chcesz odinstalować urządzenia.
Jaki jest najlepszy sposób na odblokowanie zablokowanej klawiatury?
Klawiatura może być zablokowana z wielu powodów. Jako taki, nie ma jednej metody odblokowania wszystkich zablokowanych klawiatur - to, co działa w jednym systemie, może nie być właściwym rozwiązaniem dla innego. Więc musisz iść na podejście rozproszone.
Zacznij od wyłączenia klawiszy filtra i prawidłowego ponownego uruchomienia komputera. Jeśli to nie załatwi sprawy, przejdź do samej klawiatury. Wymień baterie (dla klawiatury bezprzewodowej), sprawdź przykoślą klawisze i podłącz je do innego portu USB.
Na tym etapie wykluczyłeś wszystkie wspólne czynniki niereagującej klawiatury. Możesz spróbować ponownie zainstalować kierowcę, choć rzadko to problem. Jeśli klawiatura nadal nie działa, czas ją wymienić.
- « Bluetooth nie działa w systemie Windows 11? 15 najlepszych poprawek do wypróbowania
- 7 sposobów naprawy drukarek HP „Sterownik jest niedostępny” Błąd na Windows PC »

