Bluetooth nie działa w systemie Windows 11? 15 najlepszych poprawek do wypróbowania

- 1745
- 203
- Pan Jeremiasz Więcek
Czy masz problemy z sparowaniem lub ponownym połączeniem urządzeń Bluetooth w systemie Windows 11? Czy napotykasz inne problemy Bluetooth na swoim komputerze? Pokażemy ci, jak to naprawić.
Windows 11 nie jest obcy problemom Bluetooth, jak każdy inny system operacyjny. Jeśli nie możesz sparować ani podłączyć urządzeń Bluetooth lub doświadczać częstego rozłączenia, przeczytaj, aby dowiedzieć się, jak rozwiązać problemy Bluetooth Windows 11.
Spis treści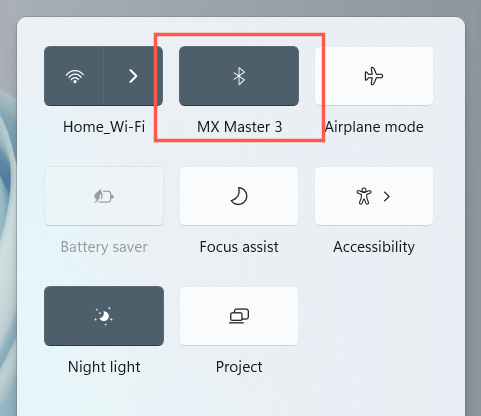
UWAGA: Jeśli ikona Bluetooth pojawia się w centrum akcji, wybierz ikonę ołówka, dodaj Bluetooth i wybierz Wykonane.
2. Wyłącz/włącz moduł Bluetooth
Następnie wyłącz Bluetooth, a następnie. To zwykle pomaga rozwiązać nieoczekiwane problemy z modułem Bluetooth na komputerze.
1. Kliknij przycisk prawym przyciskiem myszy i wybierz Ustawienia.
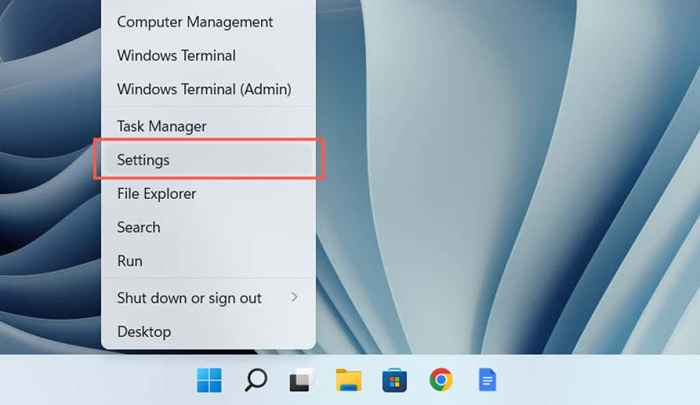
2. Wybierz Bluetooth i urządzenia na pasku bocznym Ustawienia.
3. Wyłącz i włącz przełącznik obok Bluetooth.
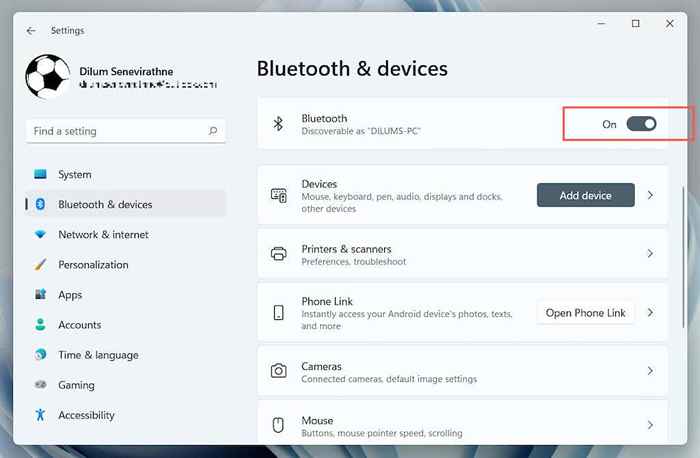
Możesz wypróbować włączenie trybu samolotu, a następnie wyłączyć. To pomaga ponownie uruchomić wszystkie radiotelefony bezprzewodowe na komputerze. Ponownie otwórz centrum akcji i wybierz ikonę trybu samolotu. Następnie poczekaj kilka sekund i wyłącz to.
3. Uruchom automatyczne rozwiązywanie problemów z Bluetooth
Windows 11 ma wbudowany rozwiązywanie problemów z Bluetooth, który wykrywa i naprawia problemy Bluetooth na komputerze. Aby to uruchomić:
1. Otwórz ustawienia.
2. Przejdź do systemu> Rozwiązywanie problemów> Inni narzędzia do rozwiązywania problemów.
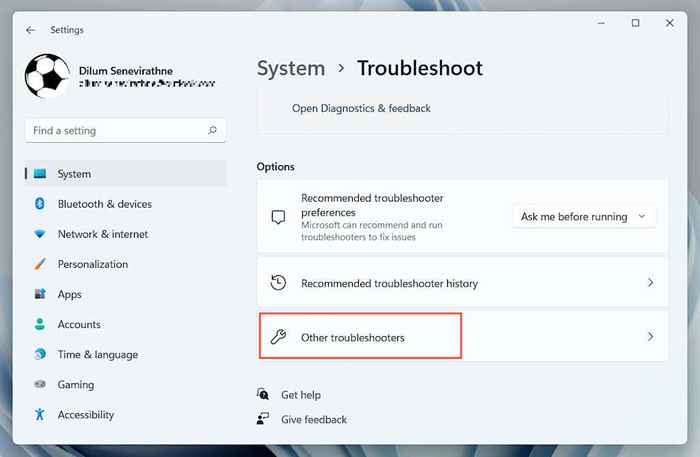
3. Wybierz Uruchom obok Bluetooth.
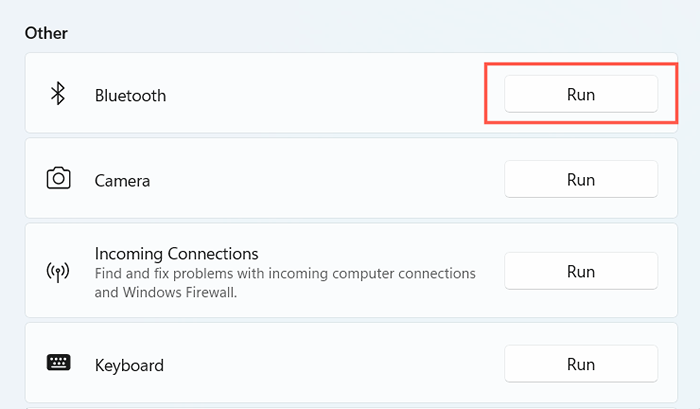
4. Uruchom ponownie komputer Windows 11
Ponowne uruchomienie komputera to kolejny szybki sposób rozwiązania problemów Bluetooth w systemie Windows 11. Jeśli jeszcze tego nie zrobiłeś, otwórz menu Start i wybierz Power> Uruchom ponownie.
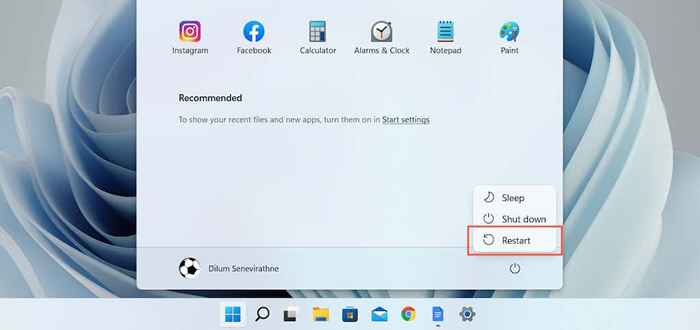
5. Dokonaj odkrycia urządzenia Bluetooth
Jeśli urządzenie Bluetooth nie pojawia się podczas próby sparowania go z komputerem, sprawdź, czy urządzenie musi zostać najpierw wprowadzone w odkrycie. Może to obejmować naciśnięcie i trzymanie określonego przycisku na urządzeniu lub odwiedzanie ekranu ustawień Bluetooth (na przykład podczas parowania telefonu). Sprawdź dokumentację urządzenia lub FAQ online, aby uzyskać szczegółowe informacje.
6. Naładuj urządzenie Bluetooth
Urządzenie Bluetooth z niewielką lub żadną opłatą powoduje różne problemy z parami i łącznością. Naładuj urządzenie lub zamień jego baterie i spróbuj ponownie.
7. Zbliż się do komputera urządzenia
Chociaż urządzenia Bluetooth mają działać do odległości 30 stóp, rzadko tak jest w praktyce. Zakłócenia Bluetooth z innych obiektów bezprzewodowych i przeszkód fizycznych znacznie pogarsza sygnał na większych odległościach. Przyciągnij urządzenie do komputera Windows 11 podczas parowania lub używania.
8. Zdejmij i ponownie dodaj urządzenie Bluetooth
Jeśli masz problemy z łącznością z już sparowanym urządzeniem Bluetooth, spróbuj usunąć i ponownie dodać do komputera. Jeśli przyczyną problemu jest uszkodzona pamięć podręczna urządzenia Bluetooth, powinno to pomóc w naprawie.
1. Otwórz menu Start i wybierz Ustawienia> Bluetooth i urządzenia.
2. Wybierz więcej ikonę (trzy kropki) obok urządzenia Bluetooth i wybierz Usuń urządzenie. Następnie wybierz Usuń, aby potwierdzić.
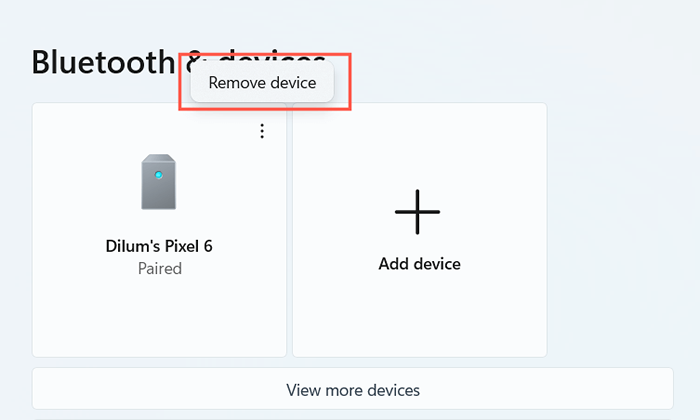
3. Wybierz Dodaj urządzenie> Bluetooth i ponownie dodaj urządzenie.
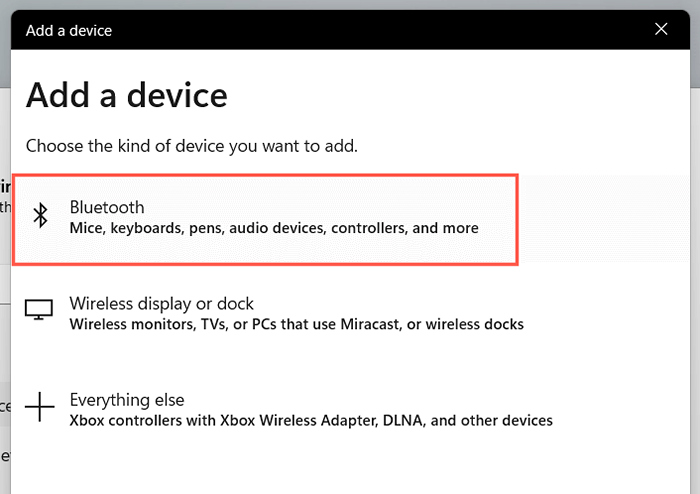
9. Sprawdź zgodność systemu Windows 11
Chociaż system Windows 11 jest szeroko kompatybilnym systemem operacyjnym, urządzenie, które chcesz sparować. Sprawdź jego opakowanie lub FAQ online, aby uzyskać odpowiednie informacje o kompatybilności.
Jeśli udaje ci się sparować urządzenie, ale nie działać poprawnie, sprawdź witrynę producenta, aby uzyskać oprogramowanie do obsługi lub sterowniki, musisz zainstalować, aby uruchomić je.
10. Sprawdź usługę pomocy technicznej Bluetooth
Windows 11 opiera się na funkcji tła o nazwie usługa obsługi Bluetooth dla łączności i zarządzania Bluetooth. Jeśli Bluetooth pojawia się w centrum akcji lub w aplikacji Ustawienia, lub urządzenie Bluetooth nagle przestaje działać, spróbuj ponownie uruchomić.
1. Naciśnij klawisz systemu Windows + R, aby otworzyć pudełko Uruchom. Następnie wpisz usługi.MSC i naciśnij Enter.
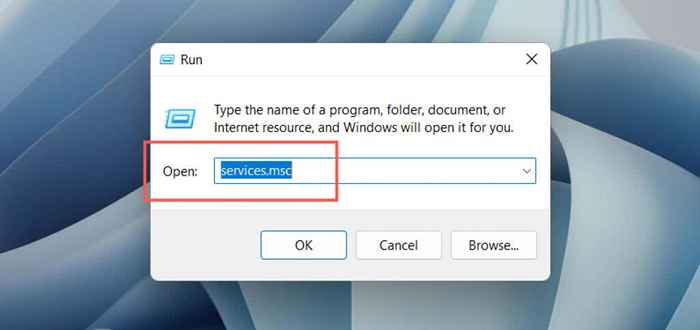
2. Znajdź usługę wsparcia Bluetooth.
3. Kliknij prawym przyciskiem myszy i wybierz Restart. Jeśli opcja pojawia się szare, wybierz start.
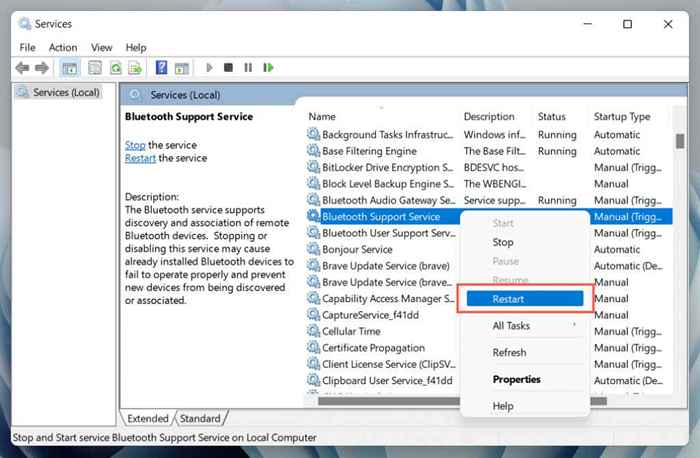
Jeśli to pomoże, upewnij się, że powyższa usługa Bluetooth jest zawsze ustawiona na uruchomienie. Aby to zrobić:
1. Kliknij dwukrotnie usługę wsparcia Bluetooth.
2. Otwórz menu rozwijane obok typu uruchamiania i wybierz automatyczne.

3. Wybierz OK> Zastosuj.
11. Zaktualizuj sterownik Bluetooth swojego komputera
Jeśli problemy Bluetooth w systemie Windows 11 utrzymują się, musisz zmienić uwagę na sterownik Bluetooth swojego komputera. Zaktualizuj to i sprawdź, czy to robi różnicę. Aby to zrobić:
1. Kliknij przycisk prawym przyciskiem myszy i wybierz Menedżer urządzeń.
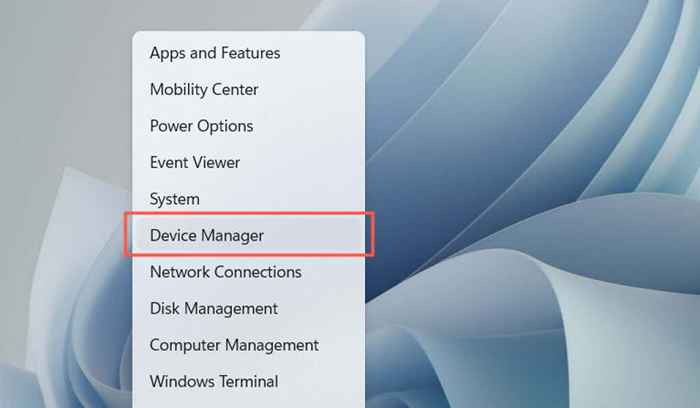
2. Rozwiń kategorię Bluetooth.
3. Kliknij prawym przyciskiem myszy adapter Bluetooth-E.G., Intel (R) Wireless Bluetooth (R)-i wybierz sterownik aktualizacji.

4. Wybierz wyszukiwanie automatycznie dla sterowników.

5. Poczekaj, aż menedżer urządzeń zaktualizuje adapter Bluetooth i wybierz Zamknij.
Jeśli system Windows nie aktualizuje sterowników, sprawdź nowsze aktualizacje sterowników Bluetooth lub płyty głównej na stronie internetowej producenta komputera. Lub użyj narzędzia do aktualizacji sterownika, takiego jak Driver Booster, aby automatycznie zakształcić sterownik Bluetooth.
12. Zaktualizuj swój komputer Windows 11
Bluetooth może nie działać z powodu problemów z systemem Windows 11. Najlepszym sposobem naprawy jest aktualizacja systemu operacyjnego do najnowszej wersji.
1. Otwórz ustawienia i wybierz Windows Update.
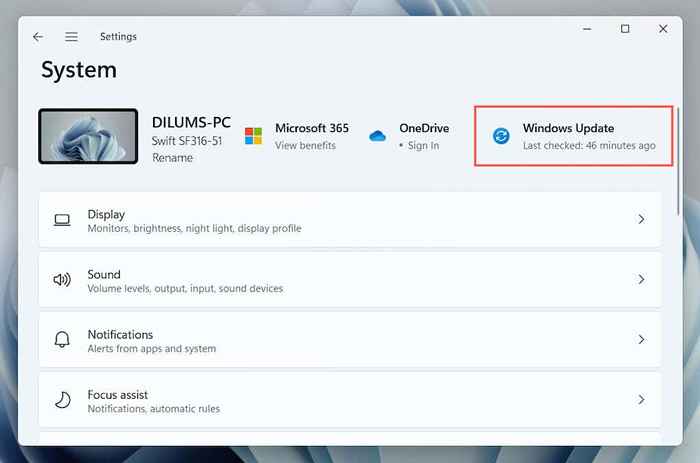
2. Wybierz sprawdź aktualizację.
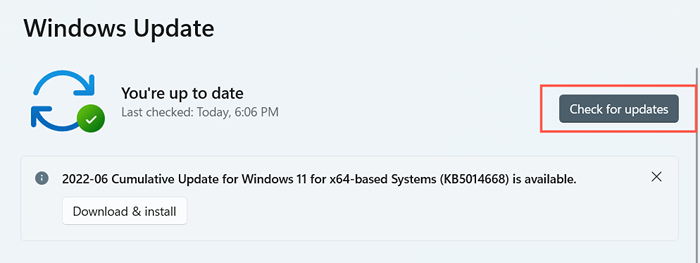
3. Wybierz Pobierz i zainstaluj, aby zainstalować wszystkie oczekujące aktualizacje systemu Windows 11.
Opcjonalnie wybierz opcje zaawansowane> Wyświetl opcjonalne aktualizacje i zainstaluj dowolne aktualizacje sterownika Bluetooth Microsoft-Verified, jeśli są dostępne.
13. Odwróć sterownik Bluetooth
Rzadko aktualizacja sprzętu Bluetooth na komputerze za pomocą najnowszych sterowników może wprowadzić problemy. W takim przypadku spróbuj je z powrotem.
1. Kliknij prawym przyciskiem myszy moduł Bluetooth w menedżerze urządzeń i wybierz właściwości.
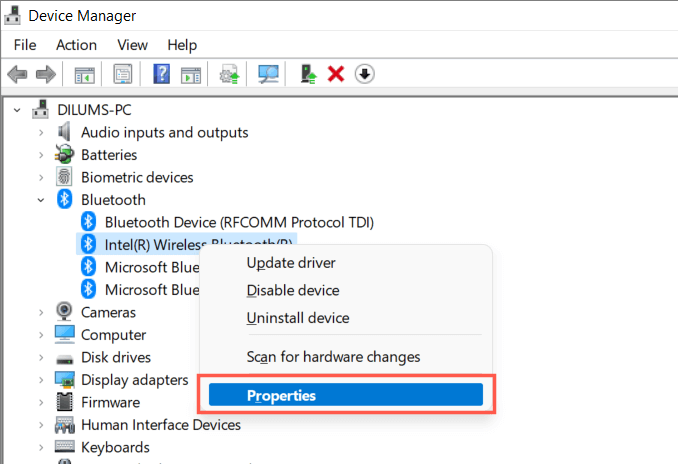
2. Wybierz sterownik rzutu.
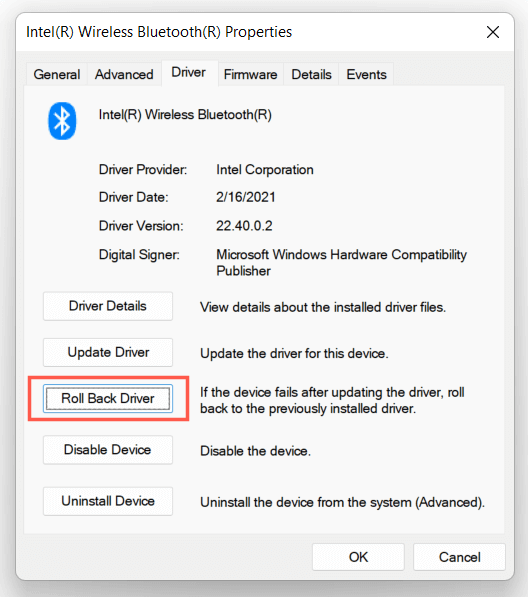
3. Zrestartuj swój komputer.
14. Ponownie zainstaluj sterownik Bluetooth
Ponownie zainstaluj sterownik Bluetooth na komputerze, aby wykluczyć możliwe problemy z uszkodzeniem sterownika.
1. Kliknij dwukrotnie adapter Bluetooth w menedżerze urządzeń i wybierz urządzenie odinstalowane.
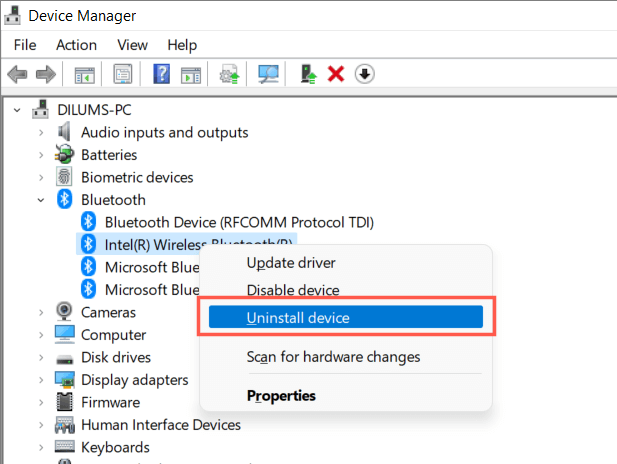
2. Zaznacz pole obok próbowania usunięcia sterownika dla tego urządzenia i wybierz Odinstalowanie.
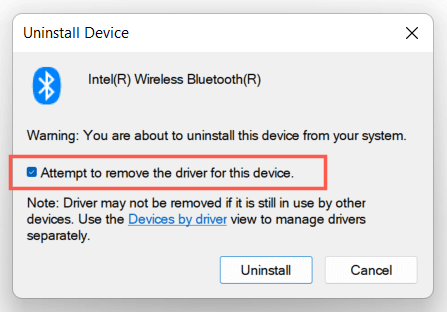
3. Zrestartuj swój komputer. Windows 11 ponownie zainstaluje podstawowe sterowniki Bluetooth podczas uruchamiania. Jeśli chcesz mieć pewność, odwiedź menedżera urządzeń, kliknij prawym przyciskiem myszy kategorię Bluetooth i wybierz skanowanie w poszukiwaniu zmian sprzętowych.
15. Uruchom SFC i Dism Scan
Uruchamianie SFC i Dism Tools poprawia stabilność systemu Windows 11 i rozwiązuje problemy Bluetooth spowodowane uszkodzeniem plików systemowych. Aby je uruchomić:
1. Kliknij przycisk prawym przyciskiem myszy i wybierz terminal Windows (admin). Lub wyszukaj wiersz polecenia za pomocą wyszukiwania systemu Windows (naciśnij system Windows + S) i wybierz Uruchom jako administrator.
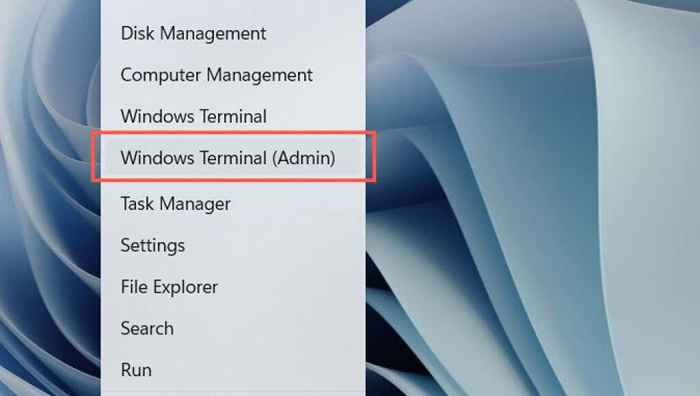
2. Wybierz Tak w wyskakowaniu kontroli konta użytkownika.
3. Uruchom następujące polecenia jeden po drugim:
- SFC /Scannow
- Konster.exe /Online /Cleanup-Imagage /Restorehealth

Uwaga: SFC i Dism Skan mogą zająć do godziny. Zapraszam do pracy, ale nie zamykaj systemu Windows PowerShell lub Command Montus.
Windows 11 Bluetooth nie działa problem
Czy udało ci się naprawić Bluetooth w systemie Windows 11? Wpadnij w komentarz i daj nam znać, co dla Ciebie zadziałało. Jeśli problem nie zniknie, możesz mieć do czynienia z wadliwym adapterem Bluetooth, uzasadniając wizytę w warsztatach na komputerze PC. Wcześniej możesz zawsze spróbować zresetować ustawienia sieciowe komputera, cofanie systemu operacyjnego do wcześniejszego stanu lub resetowanie systemu Windows 11 do ustawień fabrycznych.
- « 11 najlepszych aplikacji Microsoft Teams w 2022
- Jak odblokować zablokowaną klawiaturę w systemie Windows »

