7 sposobów naprawy „Windows nie może połączyć się z drukarką”

- 3435
- 143
- Roland Sokół
Gdy komputer Microsoft Windows nie łączy się z drukarką, otrzymujesz komunikat o błędzie: „Windows nie może podłączyć się do drukarki.„Nie możesz wydrukować dokumentów ani wykonywać zadań związanych z drukarką, gdy tak się stanie.
Niektóre powszechne powody, dla których otrzymujesz ten błąd, jest to, że drukarka jest wyłączona, nie masz zainstalowanych prawidłowych sterowników drukarki lub komputer ma niewielką usterkę. Po rozwiązaniu tych problemów komputer z powodzeniem łączy się z drukarką, umożliwiając wydrukowanie dokumentów.
Spis treści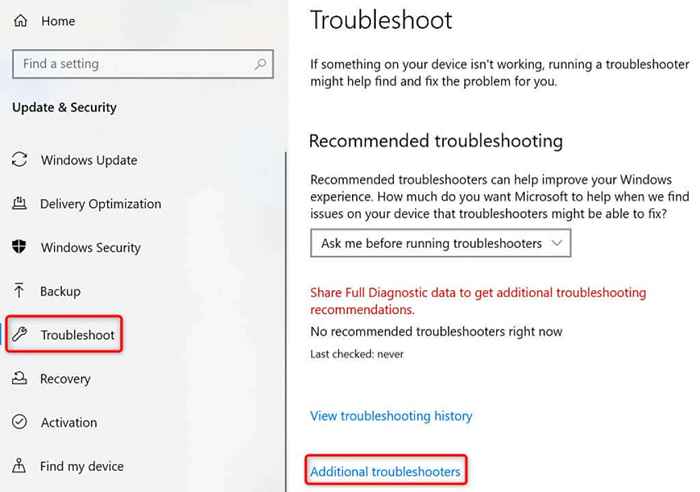
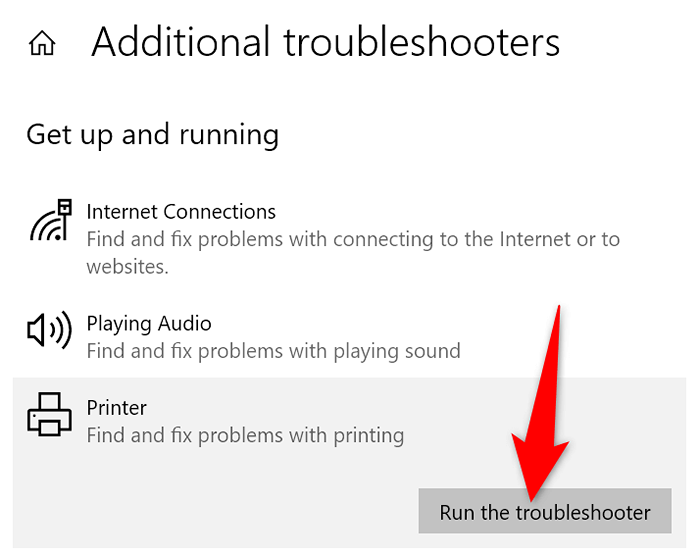
3. Uruchom ponownie usługę szpole drukowanej
Usługa drukowania Windows Drukuj przechowuje zadania drukowania, dopóki drukarka będzie gotowa do ich wydrukowania. Warto zatrzymać i ponownie uruchomić tę usługę, gdy masz problemy z takimi jak „Windows nie może połączyć się z drukarką."
Wyłączenie tej usługi zajmuje tylko minutę.
- Uruchom uruchomienie, naciskając Windows + R jednocześnie.
- Wpisz następujące w polu uruchom i naciśnij Enter: Usługi.MSC
- Kliknij dwukrotnie szpulę drukowaną po prawej stronie, aby otworzyć menu właściwości.
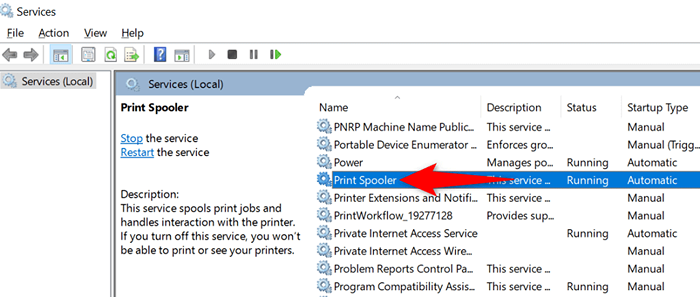
- Wybierz Stop, aby tymczasowo zatrzymać usługę Spooler.
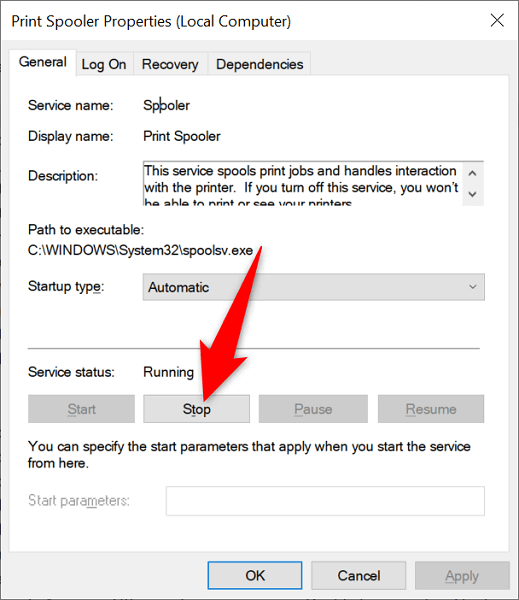
- Poczekaj na około dziesięć sekund.
- Reaktywuj usługę, wybierając Start.
4. Zaktualizuj sterowniki drukarki
Po zainstalowaniu drukarki na komputerze Windows instaluje wymagane sterowniki, aby drukarka komunikowała się z komputerem. Z czasem kierowcy ci stają się przestarzałe i powodują różne problemy z drukarką.
Twoje „Windows nie mogą połączyć się z drukarką” błąd może wynikać z przestarzałych sterowników drukarki. W takim przypadku możesz rozwiązać problem, aktualizując zainstalowane sterowniki. Menedżer urządzeń systemu Windows automatyzuje proces, więc nie musisz znaleźć i instalować najnowszych sterowników ręcznie.
- Otwórz menedżer urządzeń, klikając prawym przyciskiem myszy ikonę menu Start i wybierając menedżer urządzeń.
- Rozwiń sekcję kolejki wydruku, kliknij prawym przyciskiem myszy drukarkę i wybierz sterownik aktualizacji.
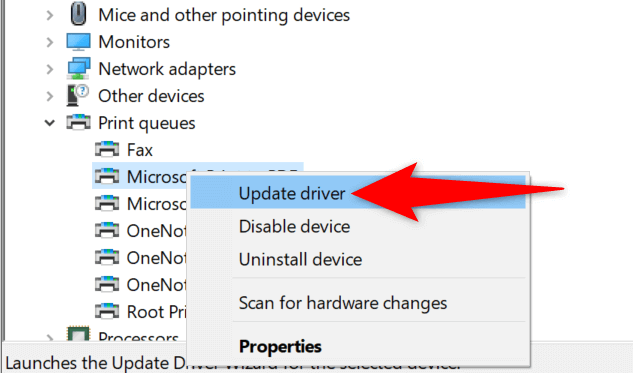
- Wybierz wyszukiwanie automatycznie sterowników, aby Windows znaleźć najnowsze sterowniki drukarki.
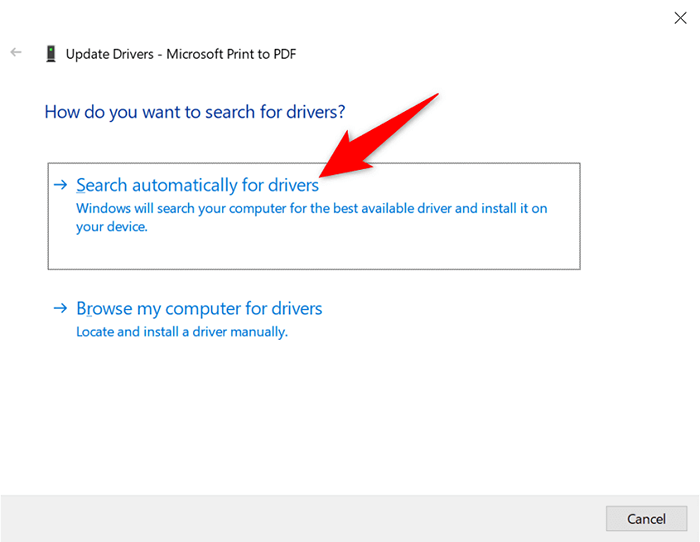
- Poczekaj, aż Windows znajdzie i zainstaluj zaktualizowane sterowniki.
- Jeśli nowsze sterowniki nie są dostępne, zobaczysz wiadomość z informacją, że najlepsze sterowniki urządzenia są już zainstalowane. W takim przypadku możesz nadal zmusić system do sprawdzenia najnowszych sterowników, wybierając wyszukiwanie zaktualizowanych sterowników w Windows Update.
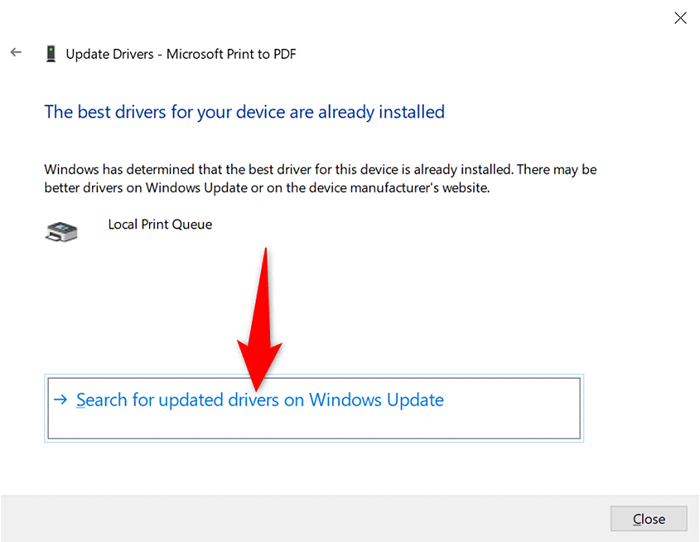
5. Usuń i ponownie zainstaluj drukarkę
Jeśli nadal widzisz komunikat o błędzie „Windows nie może podłączyć się do drukarki”, drukarka może nie być poprawnie zainstalowana na komputerze. Zwykle dzieje się tak, jeśli miałeś niewielkie problemy po zainstalowaniu drukarki.
Możesz obejść ten błąd drukarki, usuwając i ponownie instalując drukarkę.
- Ustawienia dostępu, naciskając Windows + I jednocześnie.
- Wybierz urządzenia w oknie Ustawienia.
- Wybierz drukarki i skanery z paska bocznego po lewej stronie.
- Wybierz nazwę drukarki w prawym okienku i wybierz Usuń urządzenie.
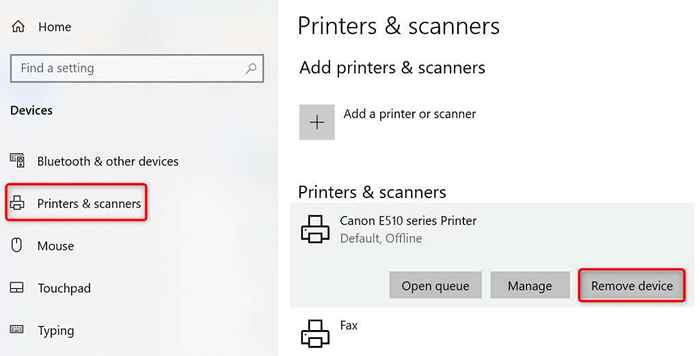
- Wybierz Tak w wierszu odinstalowania drukarki.
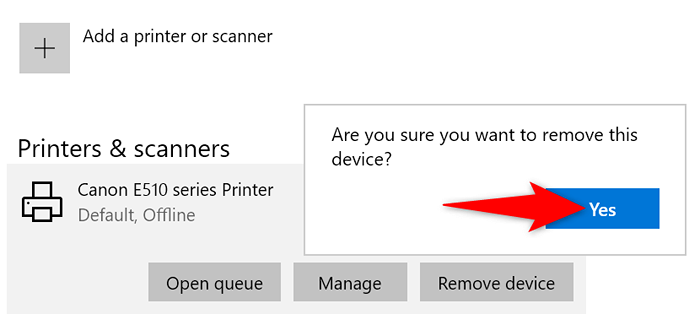
- Odłącz i odtworzyć drukarkę do komputera.
- Śledź kreatora instalacji sterownika drukarki.
6. Uczyń problematyczną drukarkę domyślną drukarką
Jeśli zainstalowałeś wiele drukarek na komputerze, spraw, aby Twoja wadliwa drukarka była domyślna i sprawdź, czy rozwiązuje to problem „Windows nie może podłączyć się do drukarki”.
Później możesz uczynić dowolną drugą drukarkę domyślną, jeśli chcesz.
- Otwórz ustawienia, naciskając Windows + I.
- Wybierz urządzenia.
- Wybierz drukarki i skanery po lewej stronie.
- Wyłącz Let Windows Zarządzaj moją domyślną opcją drukarki po prawej stronie.
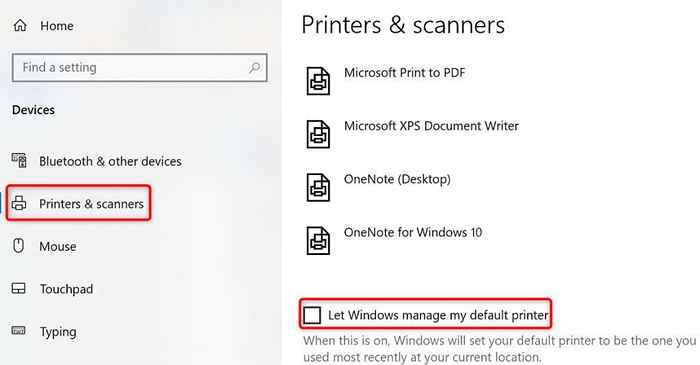
- Wybierz drukarkę na liście i wybierz Zarządzanie.
- Wybierz SET jako domyślne, aby ustawić wybraną drukarkę jako domyślną.
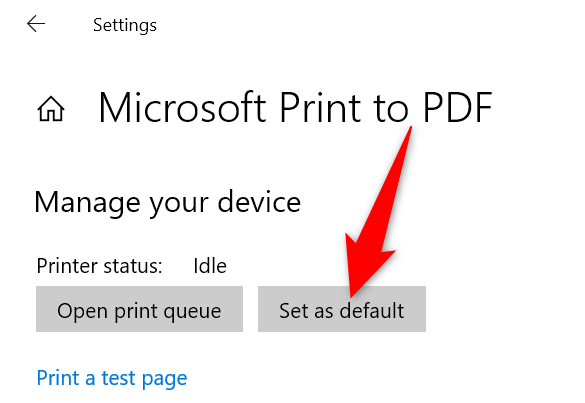
7. Napraw problemy z systemem Windows, instalując aktualizacje oprogramowania
Kiedy aktualizujesz komputer z systemem Windows, otrzymujesz różne poprawki błędów, które pomagają rozwiązać problemy na komputerze. Twoje „Windows nie mogą połączyć się z drukarką” błąd może być błędem systemu, a aktualizacja systemu Windows powinna prawdopodobnie naprawić to dla Ciebie.
Jest bezpłatny i łatwy w instalacji aktualizacji systemu Windows, jak wyjaśniono poniżej.
- Uruchom ustawienia, klikając prawym przyciskiem myszy przycisk Start i wybierając ustawienia.
- Wybierz aktualizację i bezpieczeństwo.
- Wybierz aktualizację systemu Windows na pasku bocznym po lewej stronie.
- Wybierz sprawdź aktualizacje w panelu po prawej stronie.
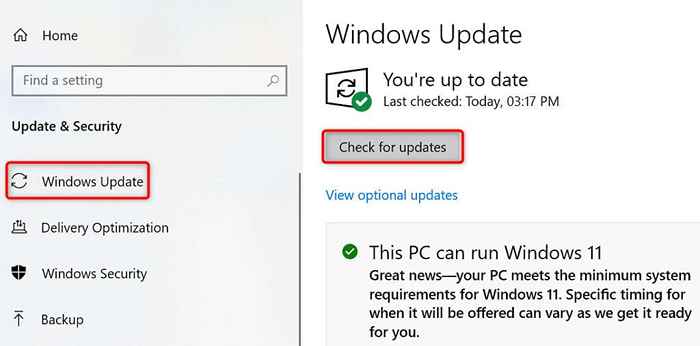
- Pobierz i zainstaluj najnowsze aktualizacje.
- Uruchom ponownie komputer po zainstalowaniu aktualizacji.
„Windows nie może połączyć się z drukarką” Błąd jest zwykle wynikiem usterki technicznej, którą można naprawić, postępując zgodnie z metodami przedstawionymi powyżej. Po zastosowaniu tych poprawek drukarka powinna współpracować z komputerem, umożliwiając wznowienie oczekujących zadań drukowania.

