Jaką wersję Windows mam?

- 1778
- 547
- Pan Jeremiasz Więcek
Microsoft ułatwia sprawdzenie, która wersja systemu Windows działa Twój komputer. Możesz sprawdzić główną wersję komputera (np. Windows 10 lub 11), drobna wersja, numer kompilacji i edycja.
Niektóre sposoby znalezienia wersji systemu Windows obejmują użycie uruchomienia, ustawień, informacji systemowych i polecenia z wiersza polecenia. Niezależnie od zastosowanej metody, zobaczysz tę samą wersję systemu operacyjnego Windows.
Spis treści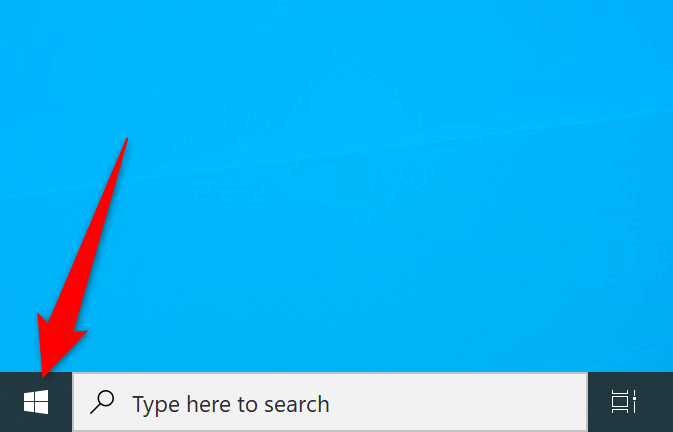
W systemie Windows 11 znajdziesz menu Start na środku paska zadań (pasek u dołu ekranu).
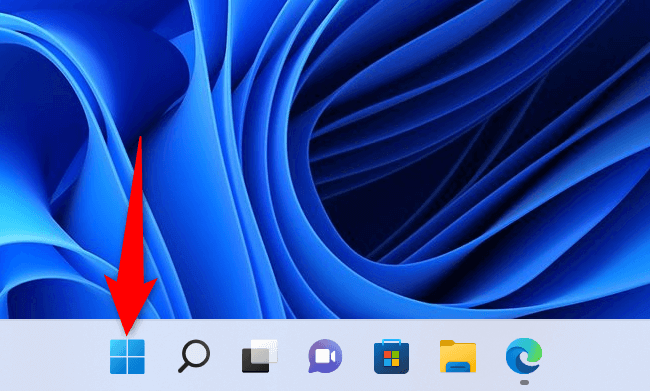
Jeśli zainstalowałeś niestandardową aplikację Menu Start lub nie możesz zidentyfikować wersji systemu Windows za pomocą powyższej metody, następujące alternatywne metody powinny pomóc.
Użyj ustawień, aby znaleźć bieżącą wersję Windows
Szybkim sposobem znalezienia głównej wersji, drobnej wersji, numeru kompilacji i edycji systemu Windows jest użycie aplikacji Ustawienia. Ta aplikacja wyświetla wszystkie te informacje na jednym ekranie, co ułatwia identyfikację komputera.
- Naciśnij Windows + I, aby otworzyć aplikację Ustawienia.
- Wybierz system z paska bocznego po lewej stronie.
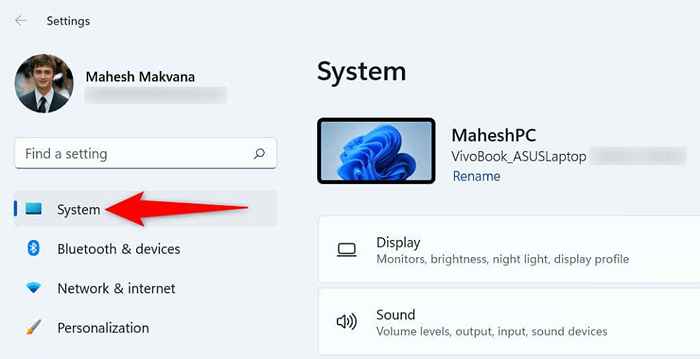
- Przewiń stronę systemu w dół i wybierz.
- Zobaczysz szczegóły wersji systemu Windows w sekcji specyfikacji systemu Windows po prawej stronie. Możesz zobaczyć edycję systemu Windows, wersję, numer kompilacji i inne informacje.
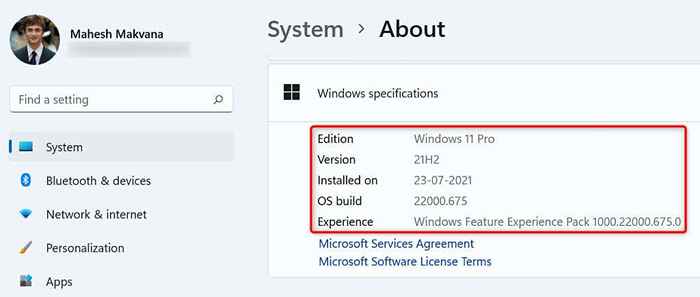
Użyj biegu, aby znaleźć wersję systemu Windows
Polecenie uruchom pomaga szybko uzyskać dostęp do różnych narzędzi na komputerze, w tym okno, które wyświetla informacje o systemie.
- Otwórz uruchomienie, naciskając Windows + R.
- Wpisz Winver w polu run i naciśnij Enter.
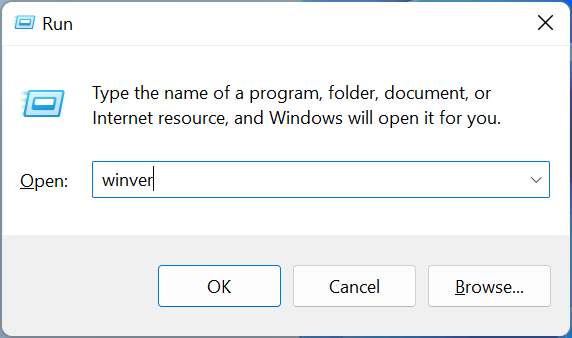
- Znajdziesz główną wersję i inne szczegóły w oknie dialogowym Insterac.
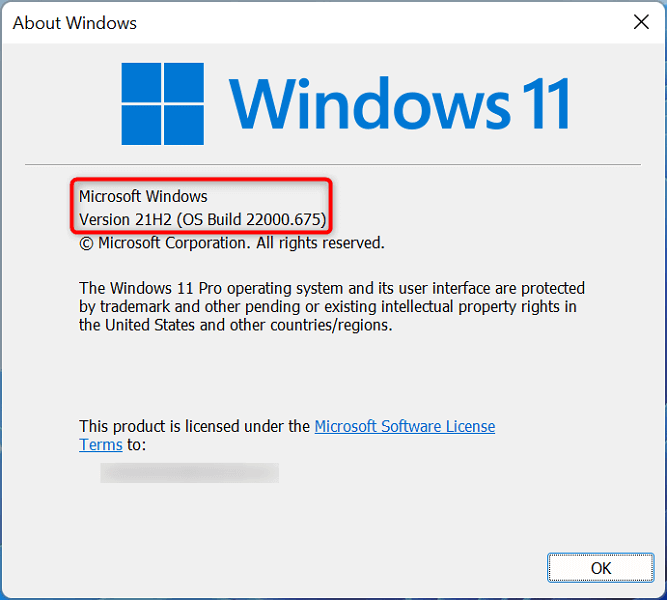
Użyj wiersza polecenia, aby wyświetlić wersję systemu Windows
Jeśli wolisz używać poleceń do wykonywania zadań, możesz uruchomić polecenie z wiersza polecenia, aby wyświetlić wersję Windows. Zauważ, że to polecenie wyświetla tylko szczegóły wersji, a nie edycja Windows.
- Otwórz wiersz polecenia, klikając prawym przyciskiem myszy ikonę menu Start i wybierając wiersz polecenia.
- Wpisz Ver na podpowiedzi i naciśnij Enter.
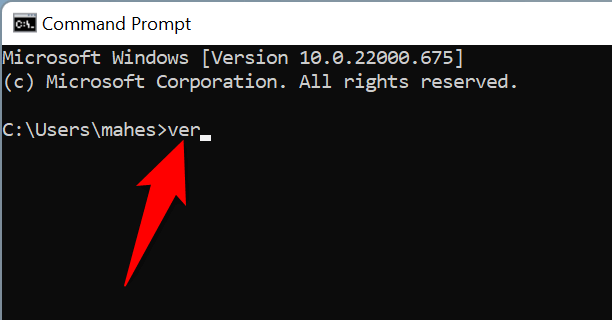
- Polecenie wyświetla bieżącą wersję systemu Windows.
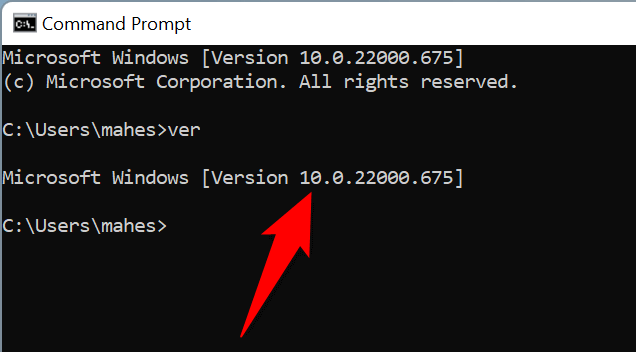
Wyświetl szczegóły wersji systemu Windows w informacjach systemowych
Informacje o systemie pozwalają znaleźć dogłębne informacje o różnych komponentach urządzenia, w tym wersja Windows.
- Naciśnij Start, wyszukaj informacje o systemie i wybierz aplikację w wynikach wyszukiwania.
- Wybierz podsumowanie systemu na pasku bocznym po lewej stronie.
- Zobaczysz szczegóły wersji systemu Windows w okienku po prawej stronie. Przewiń w dół panelu, aby wyświetlić więcej informacji.
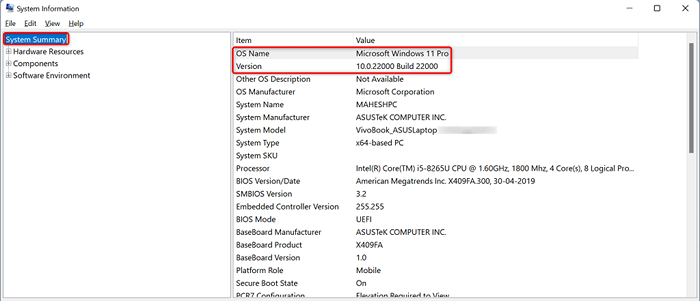
Warto wiedzieć, jakiej wersji systemu Windows używasz
Wiedząc, jaką wersję systemu Windows możesz mieć pewność, że otrzymujesz prawidłowe aktualizacje sterowników, pobierasz kompatybilne aplikacje i dając swojemu zespołowi techniczne właściwy numer wersji, aby mogli pomóc w twoich zadaniach.
Możesz również lepiej zdecydować, czy nadszedł czas, aby uaktualnić do systemu Windows 11, czy może zmienić edycje z domu na pro.
- « 7 sposobów naprawy „Windows nie może połączyć się z drukarką”
- Jak zainstalować system Windows 11 na komputerze »

