7 sposobów otwarcia kosza na Windows 11 PC
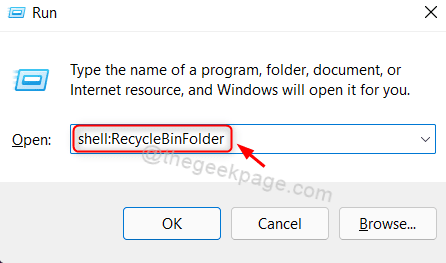
- 1283
- 242
- Juliusz Janicki
Recycle Bin to folder, który zawiera wszystkie pliki lub wszystko, co jest tymczasowo usunięte przez użytkownika. O ile nie zostanie na stałe usunięte, wszystkie usunięte pliki / foldery pozostają w pojemniku recyklingu przez określoną liczbę dni, a po czym zostaje na stałe usunięta. Ale jeśli chcesz odzyskać usunięte pliki / foldery, możesz odzyskać je z kosza na temat recyklingu. W tym artykule pokażemy Ci, jak otworzyć kosza w systemie Windows 11 na wiele sposobów.
Spis treści
- Metoda 1: Korzystanie z okna dialogowego Uruchom
- Metoda 2: z ikony pojemników z recyklingu na komputerze stacjonarnym
- Metoda 3: Korzystanie z narzędzia wiersza poleceń
- Metoda 4: Z eksploratora plików
- Metoda 5: Menu PIN do uruchomienia
- Metoda 6: Za pomocą skrótu klawiatury
- Metoda 7: Dodaj kosza do recyklingu do „tego komputera” za pomocą edytora rejestru
Metoda 1: Korzystanie z okna dialogowego Uruchom
Krok 1: Otwórz okno dialogowe Uruchom
Naciskać Windows + r klucze razem na klawiaturze.
Krok 2: Następnie wpisz Shell: RecycleBinfolder i uderz Wchodzić klucz.
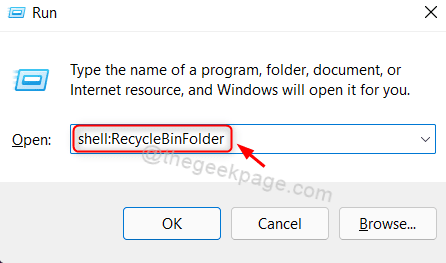
To otworzy kosz w systemie w systemie.
Metoda 2: z ikony pojemników z recyklingu na komputerze stacjonarnym
Krok 1: Przejdź do komputera
Naciskać Win + d klucze razem na klawiaturze.
Krok 2: Znajdź pojemnik na pulpit na komputerze.
Kliknij dwukrotnie kosz.
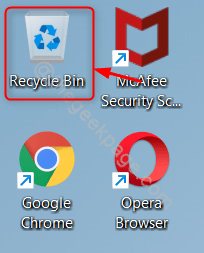
Kosz z recyklingu zostanie następnie uruchomiony w twoim systemie.
Uwaga:- Jeśli Ikona recyklingu pojemników brakuje na pulpicie, a następnie uprzejmie wykonaj następujące kroki.
1) Naciskać Wygrać klucz na klawiaturze i Wpisz motywy i powiązane ustawienia.
2) Następnie wybierz Tematy i powiązane ustawienia Z wyników wyszukiwania.
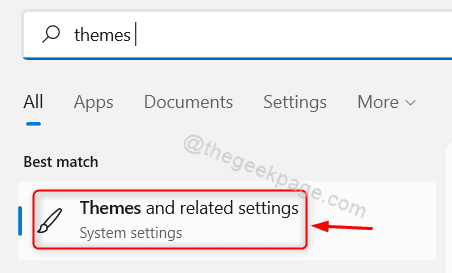
3) Na stronie motywów kliknij Ustawienia ikon stacjonarnych jak pokazano.
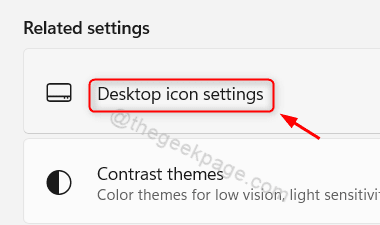
4) W oknie Ustawienia ikon stacjonarnych,
Kliknij Kosz pole wyboru, jak pokazano poniżej. Upewnij się, że jest sprawdzony.
Następnie kliknij Stosować I OK wprowadzać zmiany.
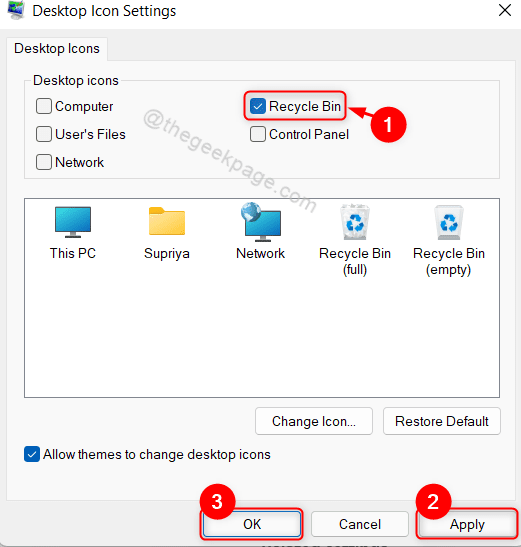
Teraz można znaleźć ikonę pojemników na pulpit na komputerze systemowym.
Metoda 3: Korzystanie z narzędzia wiersza poleceń
Krok 1: Otwórz dowolne narzędzie wiersza poleceń, takie jak wiersz poleceń lub PowerShell
Naciskać Win + r klucze razem na klawiaturze.
Typ CMD i uderz Wchodzić klucz.
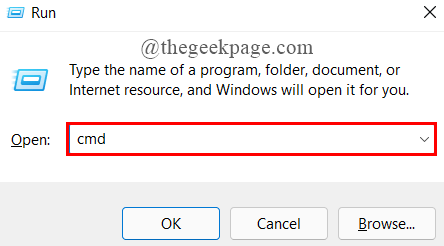
Krok 2: W wierszu polecenia
Typ Start Shell: RecycleBinfolder i uderz minter klucz.
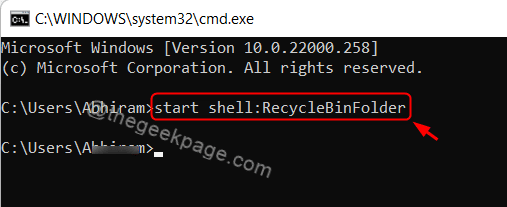
To otworzy folder recyklingu w systemie i to powyższe polecenie działa również w aplikacji PowerShell.
Metoda 4: Z eksploratora plików
Krok 1: Otwórz eksplorator plików
Naciskać Win + e klucze razem na klawiaturze.
Krok 2: W eksploratorze plików
W pasku adresu, tuż przed szybkim dostępem jest ikona rozwijanej strzałki.
Kliknij go i wybierz Kosz z listy rozwijanej, jak pokazano na poniższym zrzucie ekranu.
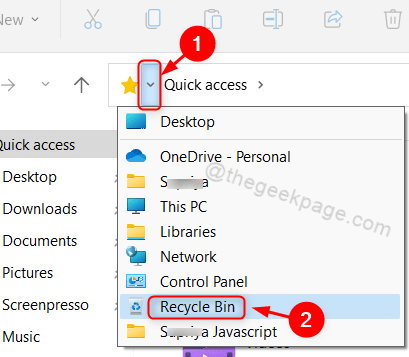
Folder Bin Recycle pojawi się na twoim laptopie.
Metoda 5: Menu PIN do uruchomienia
Krok 1: Przejdź do komputera
Naciskać Win + d klucze razem na klawiaturze.
Krok 2: Kliknij prawym przyciskiem myszy Kosz Ikona.
Wybierać Przypiąć do początku Z menu kontekstowego.
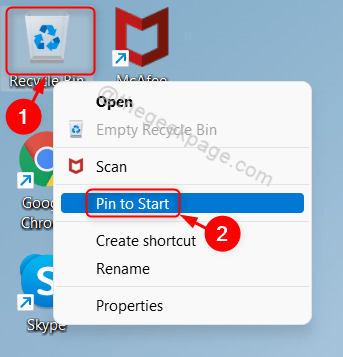
Krok 3: Naciskać Okna Klucz na klawiaturze.
Przewiń Przypięty Aplikacje w oknie menu startowego.
Znajdziesz Kosz ikona w Przypięty Sekcja aplikacji, jak pokazano poniżej.
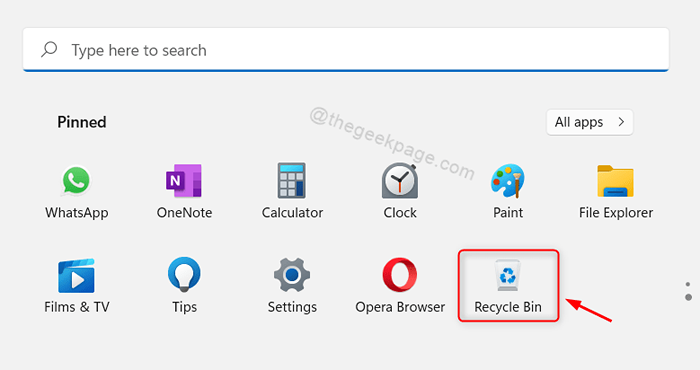
Ta metoda jest również przydatna do otwarcia folderu BIN w systemie.
Metoda 6: Za pomocą skrótu klawiatury
Krok 1: Przejdź do komputera
Naciskać Win + d klucze razem na klawiaturze.
Następnie kliknij prawym przyciskiem myszy na pulpit i wybierz Nowy > Skrót Z menu kontekstowego.
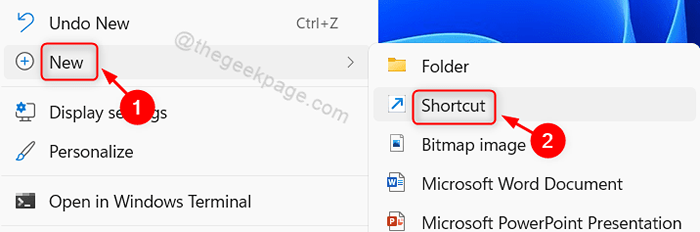
Krok 2: W oknie skrótu
Typ %SystemRoot%\ Explorer.EXE Shell: RecycleBinfolder w Lokalizacja przedmiotu pole.
Następnie kliknij Następny kontynuować.
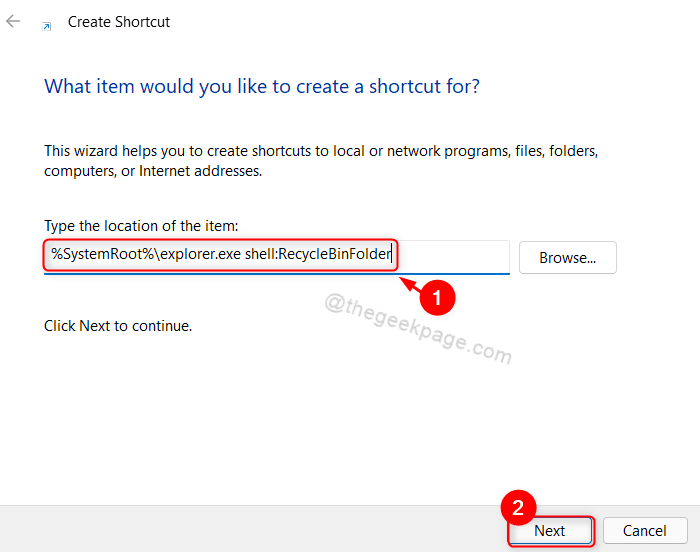
Krok 3: Następnie podaj skrócie odpowiednią nazwę RecycleBinShortcut.
Po zakończeniu kliknij Skończyć.
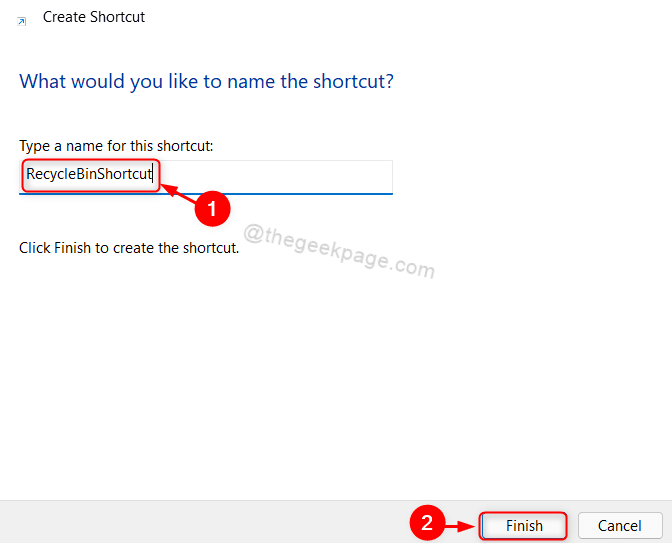
Krok 4: Po ikonie RecycleBinShortCut pojawi się na komputerze
Kliknij na niego prawym przyciskiem myszy i wybierz Nieruchomości Z menu kontekstowego, jak pokazano poniżej.
NOTATKA: Możesz nacisnąć Alt + Enter klucze razem po kliknięciu RecycleBinShortcut ikona do otwarcia okna właściwości.
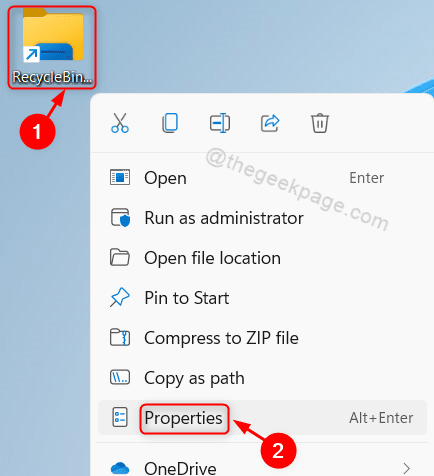
Krok 5: W oknie właściwości
Kliknij Skrót klawiszowy pole i naciśnij dowolny klawisz literowy na klawiaturze, aby ustawić skrót.
To automatycznie dołączy Ctrl + alt do naciśniętego klawisza literowego.
Następnie kliknij Stosować I OK wprowadzać zmiany.
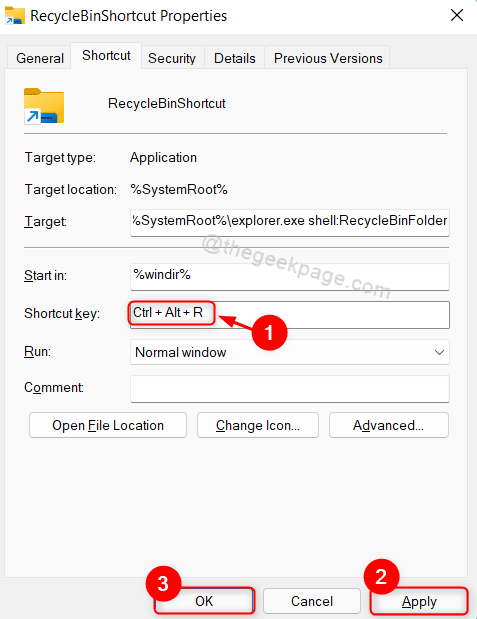
Aby otworzyć folder pojemników z recyklingu, wystarczy nacisnąć Ctrl + alt + r klucze razem na klawiaturze.
UWAGA:- Możesz ustawić dowolny klawisz literowy na skrót, aby otworzyć kosz na recykling.
Metoda 7: Dodaj kosza do recyklingu do „tego komputera” za pomocą edytora rejestru
Krok 1: Otwarty redaktor rejestru
Naciskać Win + r klucze razem na klawiaturze.
Typ Regedit i uderz Wchodzić klucz.
Następnie naciśnij Tak W oknie pod kątem podpowiedzi UAC, aby kontynuować.
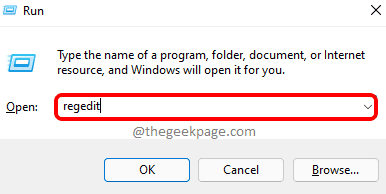
Krok 2: W redakcji rejestru
Skopiuj i wklej poniższą ścieżkę w pasku adresu Wchodzić klucz.
HKEY_LOCAL_MACHINE \ Software \ Microsoft \ Windows \ CurrentVersion \ Explorer \ MyComputer \ Namespace
Kliknij prawym przyciskiem myszy Przestrzeń nazw Rejestr i Wybierz Nowy > Klucz Z menu kontekstowego.
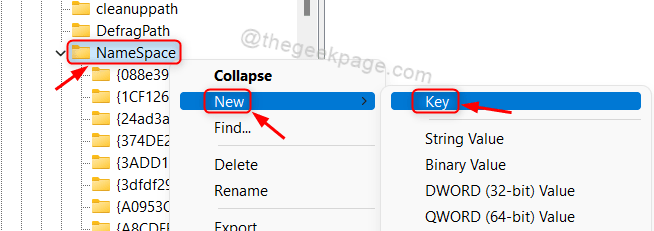
Krok 3: Następnie zmień nazwę nowo utworzonego klucza na 645FF040-5081-101B-9F08-00AA002F954E i uderz Wchodzić klucz.
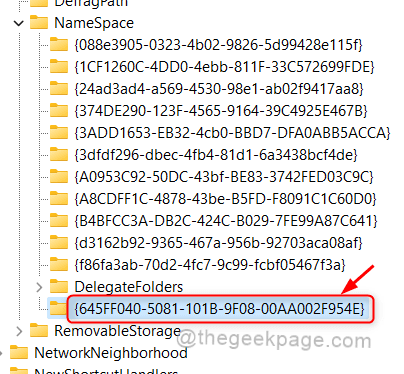
Krok 4: Otwórz eksplorator plików
Naciskać Win + e klucze razem na klawiaturze.
Następnie kliknij Ten komputer w lewej pance okna.
Zauważysz to Kosz Ikona pojawiła się wcześniej C: napęd jak pokazano poniżej.
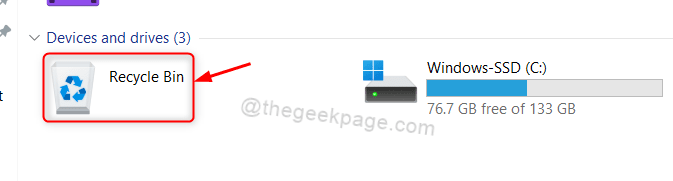
To wszyscy faceci.
Mam nadzieję, że ten artykuł uznałeś za pomocny i pouczający.
Zostaw nam komentarze poniżej, jeśli masz jakieś zapytania.
Dziękuję za przeczytanie!
- « Napraw błąd Ładowanie Python DLL w Dysku Google w systemie Windows 11/10
- Napraw kod błędu Microsoft 0x80073cfe w systemie Windows 11 »

