Napraw kod błędu Microsoft 0x80073cfe w systemie Windows 11
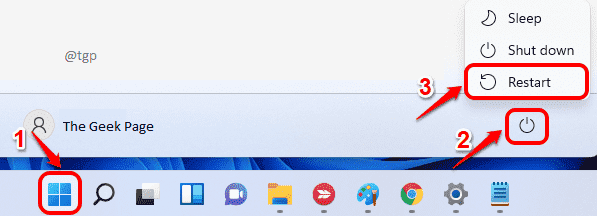
- 4655
- 437
- Pan Jeremiasz Więcek
Wielu użytkowników narzekało na uzyskanie błędu 0x80073cfe podczas próby uruchomienia lub pobrania aplikacji za pomocą Microsoft Store. Ten błąd jest bardzo powszechny wśród użytkowników Windows. Komunikat o błędzie jest odczytany w następujący sposób:
Stało się coś nieoczekiwanego.
Zgłaszanie tego problemu pomoże nam go lepiej zrozumieć.Możesz trochę poczekać i spróbować ponownie lub ponownie uruchomić urządzenie.To może pomóc.
Kod 0x80073cfe
Czasami możesz również napotkać ten typ komunikatu o błędzie, który odczytuje jako:
Error_package_repository_corrupted. Repozytorium pakietów jest uszkodzone.
Microsoft Store Błąd 0x80073cfe występuje głównie z powodu uszkodzonego repozytorium pakietów. Pamięć w sklepie Microsoft zostaje uszkodzona i po prostu nie możesz aktualizować, pobierać, instalować ani uruchamiać aplikacji. Nie martw się, ponieważ możesz łatwo pozbyć się tego błędu za pomocą niektórych poprawek. Ten artykuł przechodzi przez różne poprawki, które kupiliśmy razem, aby usunąć błąd.
Spis treści
- Napraw 1: Uruchom ponownie system
- Napraw 2: Zresetuj sklep Microsoft
- Napraw 3: Zresetuj /wyczyść zapisaną pamięć podręczną w Windows Store
- Napraw 4: Uruchom Microsoft Store Problems -Soother
- Napraw 5: Użyj polecenia SFC
- Napraw 6: Użyj narzędzia Dism
- Napraw 7: Przenieś problematyczną aplikację do innej partycji
- Napraw 8: Zresetuj komputer
Napraw 1: Uruchom ponownie system
Jest to prosta poprawka, która jest opowiadana w samym komunikacie o błędzie, aby ponownie uruchomić urządzenie. Zrobić to,
Krok 1: Kliknij Początek przycisk i kliknij Moc przycisk do wyboru Uruchom ponownie.
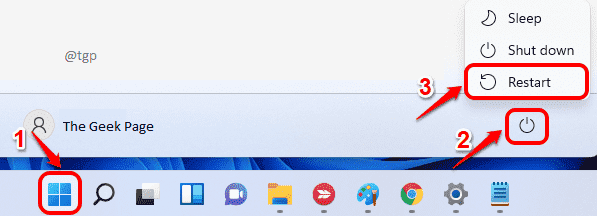
Krok 2: Po ponownym uruchomieniu systemu ponownie ulepsz sklep Microsoft.
Jeśli ta poprawka nie pomoże w rozwiązaniu problemu, przenieś się do następnej poprawki.
Napraw 2: Zresetuj sklep Microsoft
Krok 1: Naciśnij Win+i otworzyć Ustawienia Strona.
Krok 2: Teraz kliknij Aplikacje> Aplikacje i funkcje.
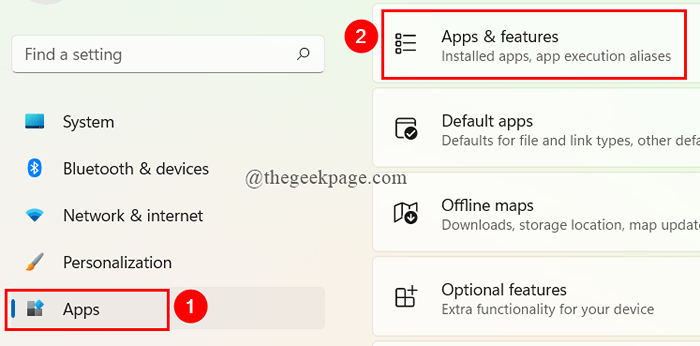
Krok 3: Przewiń w dół, aby wybrać Microsoft Store, Kliknij na 3 kropki wybrać Zaawansowane opcje.
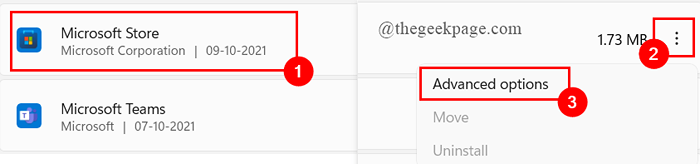
Krok 4: Ponownie przewiń w dół, aby wybrać Zresetuj kategorię i kliknij Resetowanie.
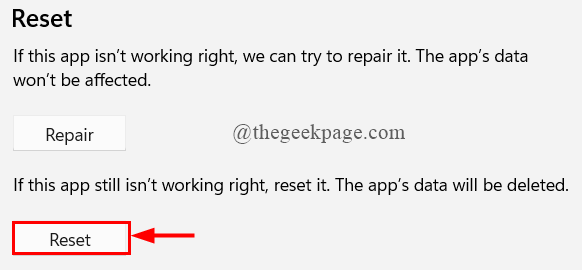
Krok 5: Po zakończeniu uruchom ponownie system, aby uruchomić sklep Microsoft i sprawdź, czy błąd został rozwiązany.
Napraw 3: Zresetuj /wyczyść zapisaną pamięć podręczną w Windows Store
Krok 1: Naciśnij Win+r otworzyć uruchomić polecenie, Typ WSRESET.exe.
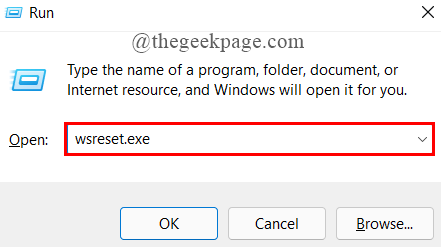
Krok 2: Po naciśnięciu Enter polecenie automatycznie usuwa wszystkie niechciane buformy przechowywane w sklepie Microsoft.
Krok 3: Po zakończeniu uruchom ponownie system i otwórz sklep Microsoft, aby sprawdzić, czy błąd zniknął.
Napraw 4: Uruchom Microsoft Store Problems -Soother
Jeśli nadal napotykasz błąd 0x80073cfe, rozwiązywanie problemów jest kolejną najlepszą poprawką do rozwiązania komunikatów o błędach. Aby uruchomić narzędzia do rozwiązywania problemów Microsoft Store,
Krok 1: Naciśnij Win+ i otworzyć ustawienia.
Krok 2: Kliknij System> Rozwiązywanie problemów.
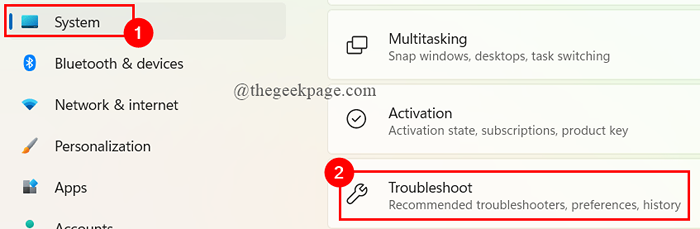
Krok 3: Teraz kliknij Inni narzędzia do rozwiązywania problemów.
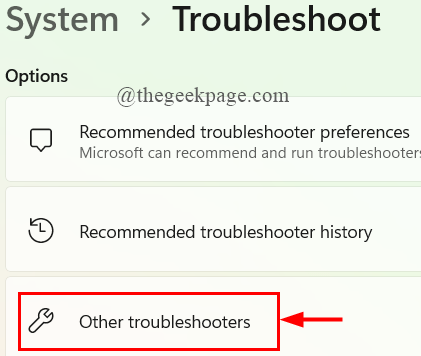
Krok 4: Przewiń w dół, aby wybrać aplikacje Windows Store i kliknij Uruchomić.

Krok 5: Po zakończeniu problemu ponownie uruchom swój system, aby sprawdzić, czy błąd zniknął. Jeśli nie, przejdź do następnej poprawki.
Napraw 5: Użyj polecenia SFC
W systemie mogą występować niektóre uszkodzone pliki, które zatrzymują sklep Microsoft, aby działał poprawnie. Dlatego musimy uruchomić skan SFC, aby wykryć i usunąć te wadliwe pliki. Aby to zrobić, postępuj zgodnie z poniższymi krokami,
Krok 1: W uruchomić Typ okna CMD i naciśnij CLTR+Shift+Enter Aby otworzyć podwyższony wiersz polecenia.
Gdy UAC podpowiada na ekranie, kliknij Tak.
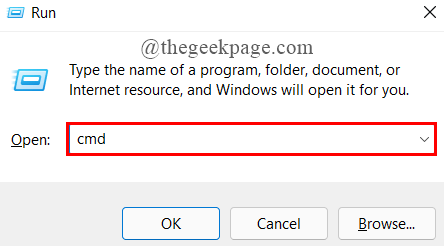
Krok 2: Teraz wpisz polecenie podane poniżej i naciśnij Wchodzić.
SFC /Scannow
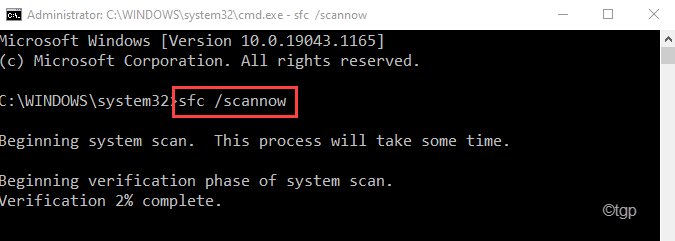
Krok 3: Po zakończeniu skanowania zamknij wiersz polecenia i uruchom ponownie system, aby sprawdzić, czy błąd zostanie rozwiązany.
Napraw 6: Użyj narzędzia Dism
Krok 1: W uruchomić Typ okna CMD i naciśnij CLTR+Shift+Enter Aby otworzyć podwyższony wiersz polecenia.
Gdy UAC podpowiada na ekranie, kliknij Tak.
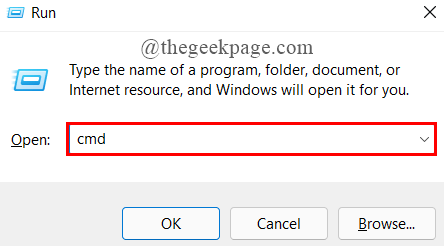
Krok 2: Teraz wpisz polecenie podane poniżej i naciśnij Wchodzić.
Konster.exe /Online /Cleanup-Image /Scanhealth
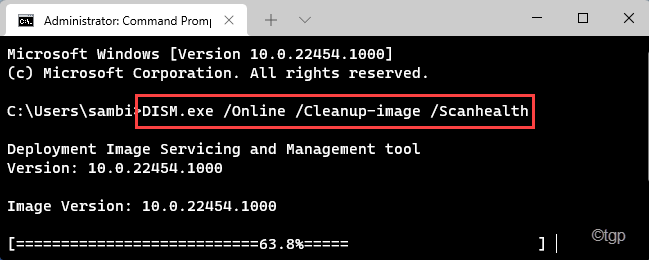
Krok 3: Raz skanowanie jest zakończone, wpisz następne polecenie podane poniżej i uderzaj Wchodzić.
Konster.exe /Online /Cleanup-Imagage /Restorehealth
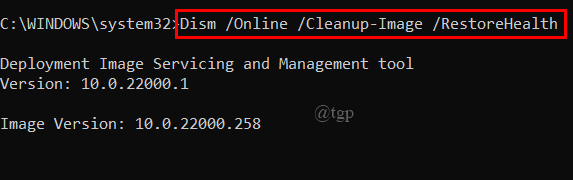
Uwaga: Podłącz swój system do stabilnego połączenia internetowego, ponieważ używa komponentu Windows Update do pobrania i instalowania ekwiwalentów dla uszkodzonych plików systemowych.
Krok 4: Po zakończeniu wpisz Wyjście i zamykaj wiersz polecenia.
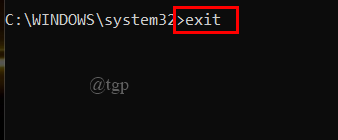
Krok 5: Uruchom ponownie system, aby sprawdzić, czy błąd został rozwiązany.
Napraw 7: Przenieś problematyczną aplikację do innej partycji
Krok 1: Naciśnij Win+ i otworzyć ustawienia.
Krok 2: Kliknij Aplikacje> Aplikacje i funkcje.
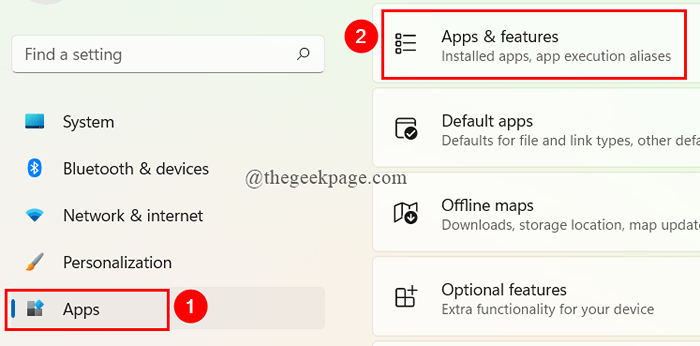
Krok 3: Przewiń w dół, aby wybrać Microsoft Store App. Kliknij 3 kropki, i kliknij Przenosić. (Tutaj mam tylko jedną partycję, więc opcja ruchu nie jest włączona).

Krok 4: Otwiera się okno wyskakujące i kliknij menu rozwijane, aby wybrać żądany dysk. Na koniec kliknij Przenosić.
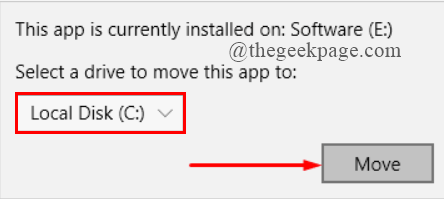
Krok 5: Na koniec otwórz sklep Microsoft i sprawdź, czy błąd został rozwiązany.
Napraw 8: Zresetuj komputer
To jest ostatnia opcja, jeśli błąd nadal nie jest rozwiązany. Zresetowanie komputera lub systemu operacyjnego pomaga również usunąć uszkodzony klucz rejestru, który może zakłócać sprawne funkcjonowanie aplikacji. Pomaga to również w ponownej instalacji aplikacji Microsoft Store. Aby zresetować system, wykonaj poniższe czynności:
Krok 1: Typ Zresetuj ten komputer w polu wyszukiwania start i uderz Wchodzić.
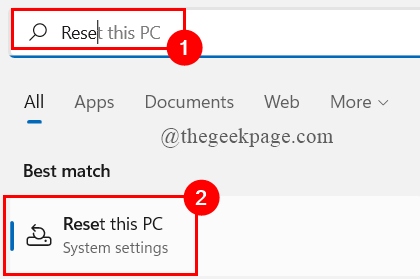
Krok 2: Teraz kliknij Zresetuj komputer.

Krok 3: Wystawia okno. Kliknij opcję, której chcesz użyć.
Będziesz miał dwie opcje
- Usuń wszystko
- Zachowaj moje pliki.
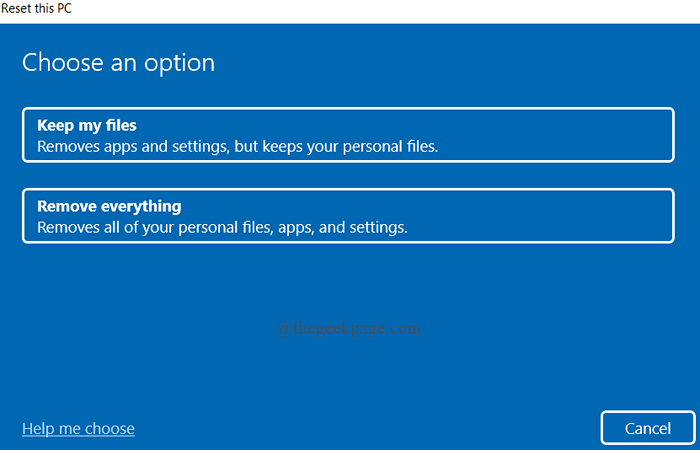
Krok 4: Następne okno otwiera się, wybierz żądaną opcję.
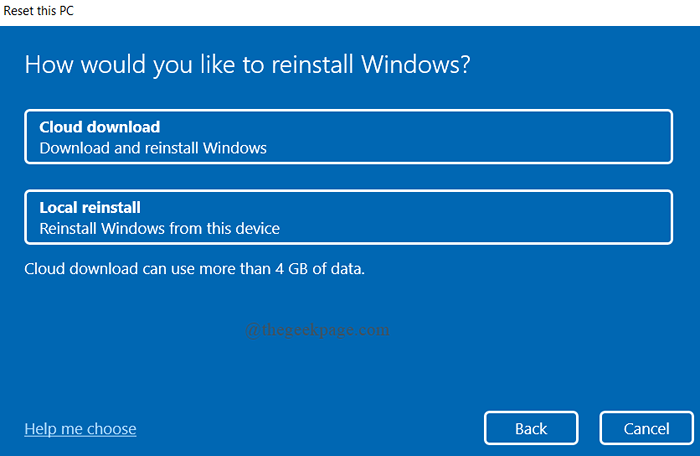
Uwaga: Po wybraniu chmury pobierania w celu zresetowania komputera jest nazywane Resetowanie w chmurze. Możesz użyć tej opcji również, jeśli chcesz.
Krok 5: Wreszcie kliknij Resetowanie.
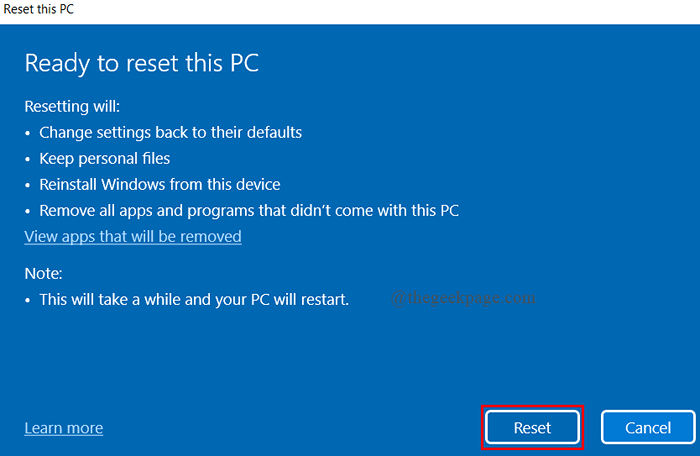
Krok 6: Teraz otwórz sklep Microsoft i sprawdź, czy błąd został rozwiązany.
To wszystko.
Mam nadzieję, że ten artykuł był przydatny i pouczający.
Skomentuj i daj nam znać, która poprawka pomogła ci.
Dziękuję.
- « 7 sposobów otwarcia kosza na Windows 11 PC
- Fix - Nie można zaktualizować środowiska środowiska wykonawczego Minecraft [4 sposoby] »

