Fix - Nie można zaktualizować środowiska środowiska wykonawczego Minecraft [4 sposoby]
![Fix - Nie można zaktualizować środowiska środowiska wykonawczego Minecraft [4 sposoby]](https://ilinuxgeek.com/storage/img/images_2/fix-unable-to-update-the-minecraft-runtime-environment-[4-ways]_2.png)
- 2360
- 204
- Laura Zygmunt
Minecraft stał się synonimem naszego życia, ponieważ coraz więcej nowych użytkowników zagłębiło się w kreatywny świat i cieszyli się w pełnym zakresie. Serwery Minecraft otrzymują częste aktualizacje, aby było przyjemniejsze. Ale niektórzy użytkownicy narzekają, że nie mogą zaktualizować swojego środowiska wykonawczego Minecraft za pomocą Minecraft Launcher. W tym artykule omówiliśmy 4 odrębne sposoby rozwiązania tego problemu związanego z środowiskiem wykonawczym Minecraft.
Spis treści
- Napraw 1 - naprawa Minecraft Launcher
- Napraw 2 - Zainstaluj Minecraft w C: Drive
- Napraw 3 - Odinstaluj i ponownie zainstaluj Minecraft
- Fix 4 - Pobierz bezpośrednio Minecraft
- Fix 5 - Uruchom Minecraft Launcher jako administrator
- Fix 6 - Wyłącz zaporę Windows Defender
Napraw 1 - naprawa Minecraft Launcher
Najlepszym i najprostszym sposobem radzenia sobie z tym problemem jest naprawa aplikacji Minecraft na komputerze.
1. Początkowo naciśnij Klucz Windows+R klucze razem.
2. Następnie wpisz „AppWiz.Cpl”I uderzył Wchodzić Aby otworzyć okno programu i funkcji.
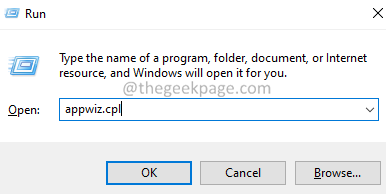
3. Kiedy się otworzy, poszukaj „Minecraft Launcher”Aplikacja na liście aplikacji.
4. Po prostu kliknij prawym przyciskiem myszy i dotknij „Naprawa„Aby odinstalować go z komputera.
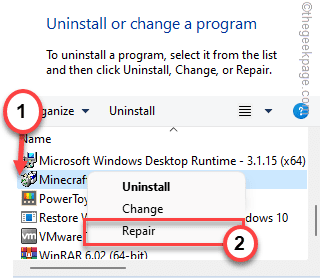
Teraz masz tylko czekać na Minecraft, to samodzielnie naprawić aplikację. Następnie spróbuj ponownie zaktualizować bibliotekę wykonawczą.
Sprawdź, czy to działa dla Ciebie, czy nie.
Napraw 2 - Zainstaluj Minecraft w C: Drive
Wielu użytkowników rozwiązało ten problem, po prostu instalując Minecraft na dysku systemowym (czyli instalowane systemy Windows).
1. Przejdź do lokalizacji, w której pobrano plik Launcher Minecraft.
2. Po prostu podwójne kliknięcie na "MinecraftInstaller".
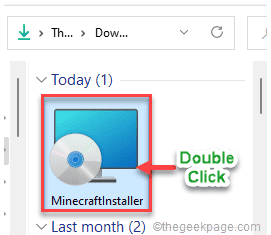
3. Dotknij „Następny".
4. Teraz sprawdź, czy lokalizacja instalacji jest już ustawiona na napęd C:.
W przeciwnym razie dotknij „Zmiana”I wybierz„C:" prowadzić.
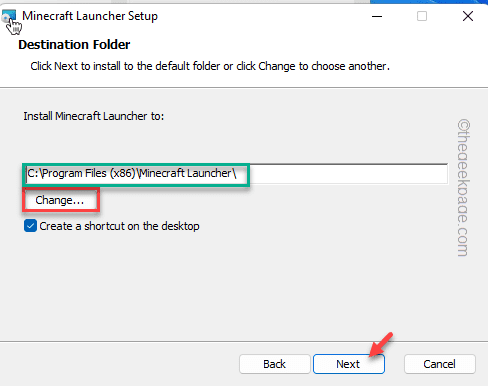
5. Teraz wybierz „Minecraft Launcher„Subfolder w„C: Drive„Lokalizacja do zainstalowania.
6. Dalej, dotknij „OK".
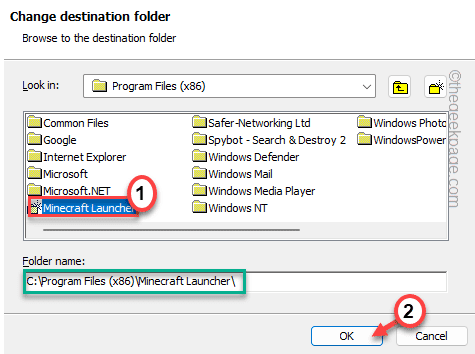
6. Na koniec dotknij „zainstalować„Aby ukończyć proces.
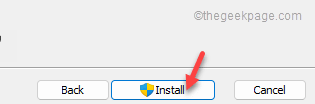
Po zainstalowaniu uruchamiania sprawdź to. Powinno to naprawić problem, przed którym stoisz.
Napraw 3 - Odinstaluj i ponownie zainstaluj Minecraft
Ten problem zostanie rozwiązany po prostu poprzez odinstalowanie i ponowne zainstalowanie Minecrafta.
1. wciśnij Klucz Windows+R klucze razem.
2. Następnie napisz "AppWiz.Cpl”I uderzył Wchodzić Aby otworzyć okno programu i funkcji.
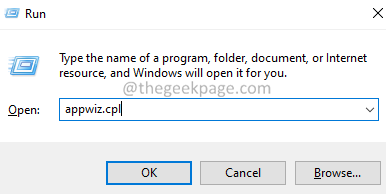
3. Kiedy się otworzy, znajdziesz „Minecraft Launcher”Aplikacja.
4. Następnie po prostu kliknij aplikację prawym przyciskiem myszy i dotknij „Odinstalowanie„Aby odinstalować go z komputera.
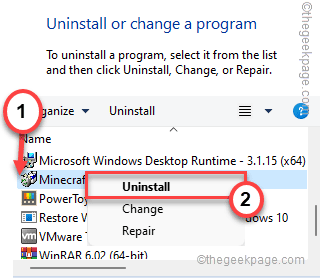
Śledź i potwierdź działanie, aby całkowicie go odinstalować z komputera.
Po zakończeniu postępuj zgodnie z instrukcjami, aby ponownie zainstalować Minecraft.
1. Początkowo pobierz MinecraftInstaller.
2. Po pobraniu, uruchom go na komputerze.
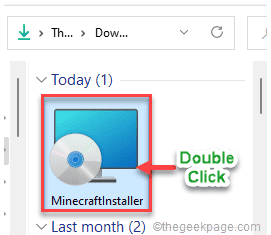
Teraz postępuj zgodnie z instrukcjami na ekranie, aby zainstalować uruchamianie Minecraft na komputerze.
Fix 4 - Pobierz bezpośrednio Minecraft
Problem ten jest powszechny, jeśli wyrzutnia Minecraft zostanie pobrana ze źródła zewnętrznego innego niż oficjalne.
1. Początkowo naciśnij klawisz Windows i wpisz „Minecraft”W polu wyszukiwania.
2. Następnie kliknij prawym przyciskiem myszy „Minecraft Launcher”I dotknij„Odinstalowanie".
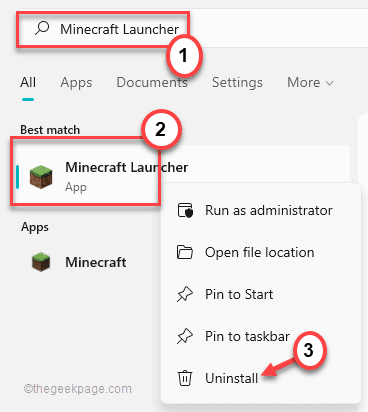
Teraz postępuj zgodnie z instrukcjami na ekranie, aby całkowicie odinstalować uruchamianie Minecraft z komputera.
3. Następnie przejdź do sekcji pobierania alternatywnego Minecraft.
4. Na tej stronie zauważysz kilka linków do pobrania dla różnych wersji Minecraft.
5. Następnie dotknij „Minecraft.exe„Aby pobrać aplikację na komputerze.
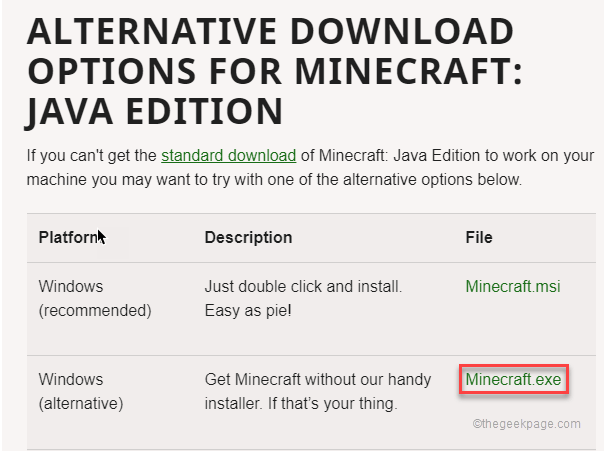
6. Następnie kliknij dwukrotnie „Minecraft„Aby uzyskać do niego dostęp.
Pobiera teraz najnowszy wyrzutnia Minecraft na Twoim komputerze.
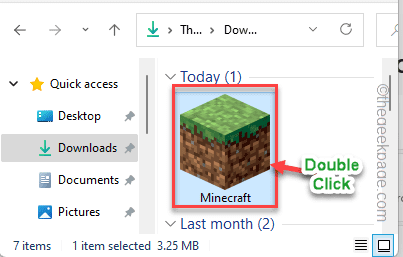
6. Następnie otwarta konfiguracja Minecraft Launcher. Uzupełnij instalację w swoim systemie.
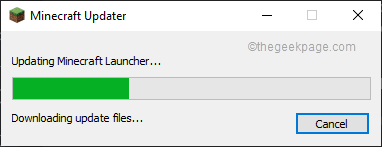
To powinno rozwiązać problem.
Fix 5 - Uruchom Minecraft Launcher jako administrator
Możesz spróbować uruchomić wyrzutnię Minecraft jako administrator.
1. Początkowo kliknij prawym przyciskiem myszy „Minecraft Launcher„Ikona na pulpicie i dotknij”Nieruchomości".
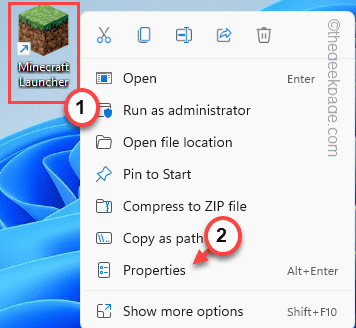
2. Następnie idź do „Zgodność" Sekcja.
3. Tam tylko sprawdzać „„Uruchom ten program jako administrator" opcja.
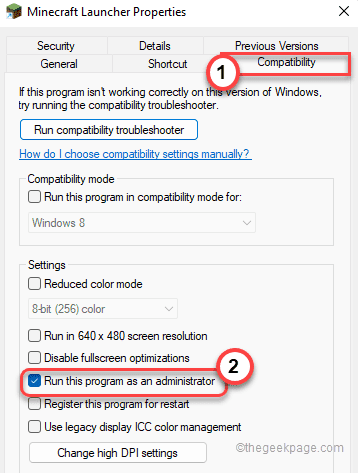
4. Na koniec dotknij „Stosować" I "OK„Aby zastosować te zmiany.
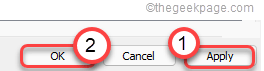
Na koniec uruchom Minecraft Launcher i zaktualizuj bibliotekę środowiska wykonawczego Minecraft. Tym razem twój problem należy rozwiązać bez żadnych dalszych problemów.
Fix 6 - Wyłącz zaporę Windows Defender
Minecraft Launcher mógł zostać zablokowany przez zaporę systemu Windows. Wyłącz zaporę ogniową w swoim systemie i ponownie uruchom wyrzutnię.
1. Początkowo naciśnij Klucz Windows+R Klucze do otwarcia terminala Run.
2. Następnie wpisz „Zapora.Cpl”I uderzył Wchodzić.
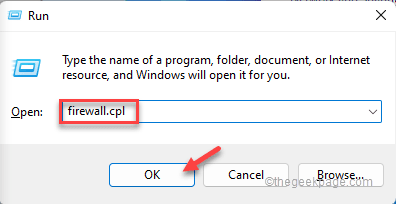
3. Teraz, po lewej stronie, dotknij „Włącz lub wyłącz lub wyłącz system Windows".
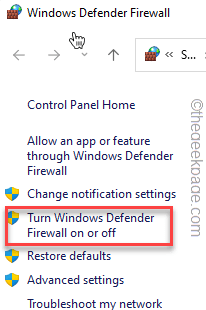
4. Teraz dla „prywatnych” ustawień sieciowych, sprawdzać „„Wyłącz zaporę Windows Defender (niezalecane)" opcja.
5. Podobnie w „publicznych” ustawieniach sieciowych, kleszcz „„Wyłącz zaporę Windows Defender (niezalecane)".
6. Następnie dotknij „OK".
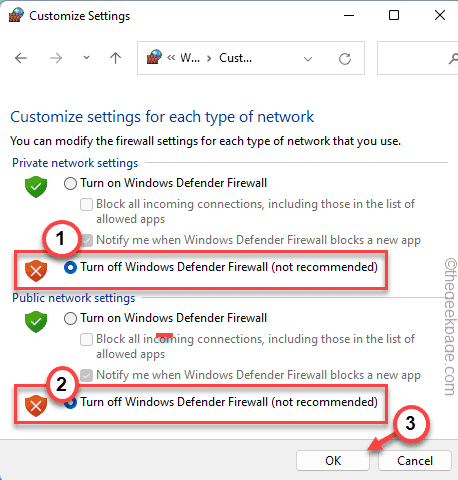
Następnie spróbuj uruchomić wyrzutnię Minecraft. Tym razem nie będziesz musiał stawić czoła problemowi.
- « Napraw kod błędu Microsoft 0x80073cfe w systemie Windows 11
- Jak dodać nowy klucz do edytora rejestru w systemie Windows 11 »

