7 sposobów na zamek i rozpakowywanie plików w Linux

- 4918
- 1218
- Maria Piwowarczyk
Coraz szybciej są zawsze dwie rzeczy, które chcemy, szczególnie jeśli chodzi o dane. Problem polega na tym, że „więcej” i „szybciej” są zwykle sprzeczne, więc mamy kompresję plików. Istnieje kilka sposobów na zamek i rozpakowanie plików w Linux, a my pokażemy ci metody za nimi.
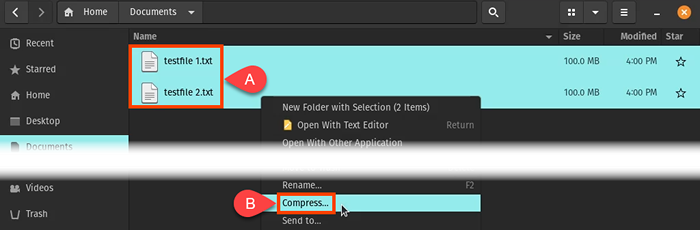
- Wprowadź nazwę archiwum zapinanego. Zauważ, że możesz również wybrać dwa inne rodzaje kompresji. Może to różnić się między dystrybucją.
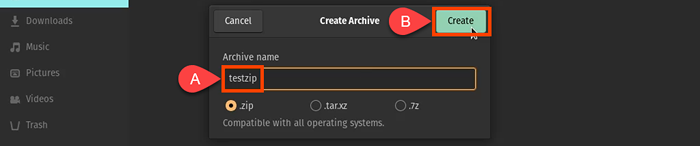
- Wkrótce zobaczysz swoje archiwum zapinane na zamek. Zauważ, że rozmiar archiwum jest znacznie mniejszy niż całkowity rozmiar umieszczonych w nim plików.
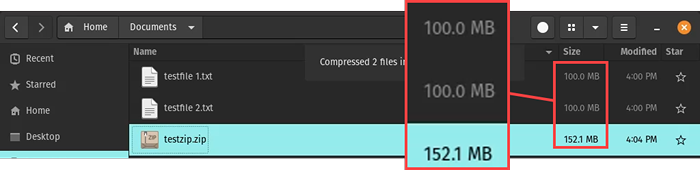
Rozpakuj w GUI Linux
- Znajdź zapinane archiwum do rozpakowania i kliknij prawym przyciskiem myszy. Wybierać Wypakuj tutaj Lub Wypakować do… . Dodatkowe tutaj wkłada zawartość w tym katalogu. Wyodrębnij do… pozwala wybrać gdzie indziej, aby umieścić zawartość.
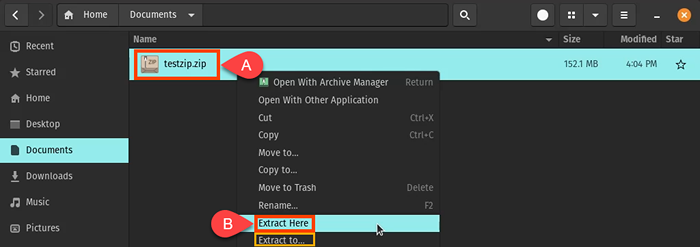
Pliki są wyodrębnione. Zauważ, że wrócili do pełnego rozmiaru 100 MB każdy.

Menedżer archiwum, aby rozpakować w GUI Linux
Niektóre dystrybucje Linux mają inne sposoby na rozpakowanie w nich. W tym przykładzie możesz użyć Archive Manager.
- Kliknij prawym przyciskiem myszy archiwum i wybierz Otwórz za pomocą archiwum menedżera.

- Podświetl pliki do wyodrębnienia poprzez jedno kliknięcie na nie. Możesz wybrać jeden, kilka lub wszystkich. Następnie wybierz Wyciąg w lewym górnym rogu.

- W tym momencie możesz wybrać, gdzie wyodrębnić pliki za pomocą menedżera plików. Następnie wybierz Wyciąg w prawym górnym rogu.

- Po zakończeniu ekstrakcji możesz albo kontynuować lub Pokaż pliki.
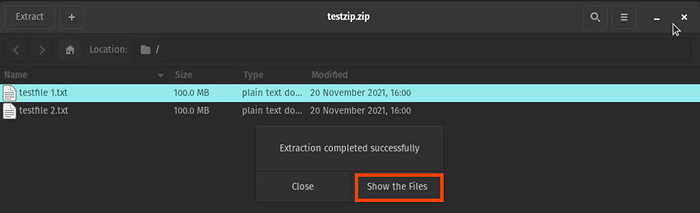
Plik powrócił w pełnym rozmiarze. Kopia pozostaje w archiwum.

Pliki zip w terminalu Linux
Otwórz terminal i przejdź do katalogu, w którym znajdują się pliki do zamka. Wprowadź polecenie Zip Ziptest.zamek błyskawiczny *.
Zamek błyskawiczny mówi Linux, aby użył narzędzia ZIP, Ziptest.zamek błyskawiczny mówi to pożądanej nazwie archiwum, gwiazdka (*) to wieloznaczna karta, co oznacza, że wymyp wszystkie pliki w tym katalogu.


Zamyka pliki, wymienia je i mówi, jak bardzo je opróżniło lub skompresowało.

Wiele działań może być używane z poleceniem ZIP. Aby je wyświetlić, wejdź Zip -Help, I zobaczysz coś w rodzaju następującego obrazu.
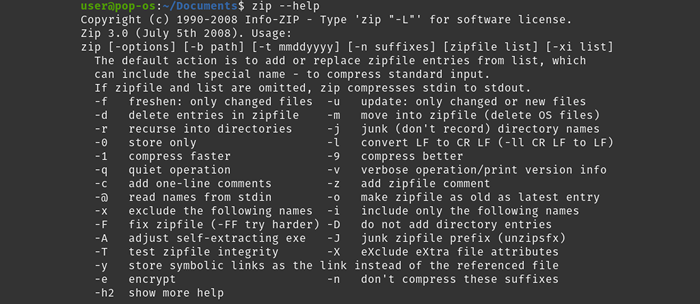
Pliki rozpakowań w terminalu Linux
W terminalu użyj polecenia Unzip Ziptest.zamek błyskawiczny, Gdzie rozsunąć suwak jest poleceniem i Ziptest.zamek błyskawiczny to nazwa archiwum do rozpakowania.

Pokazuje, że pliki są rozpakowane, więc wiesz, kiedy to skończy.

Podobnie jak polecenie zip, wiele działań można użyć z poleceniem Unzip. Aby je wyświetlić, wejdź Unzip -Help, I zobaczysz coś w rodzaju następującego obrazu.
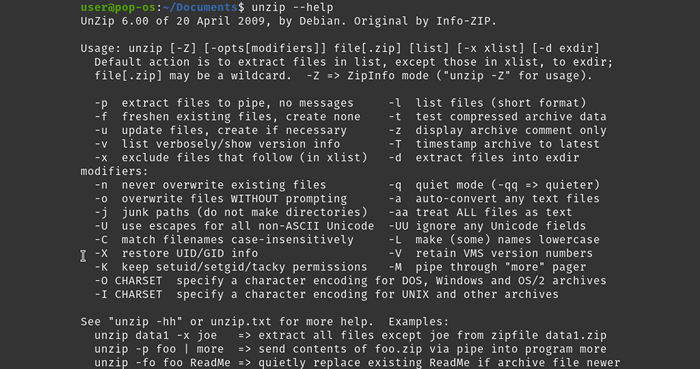
BZIP2 do zamykania i rozpakowywania plików w Linux
BZIP2 to kolejne narzędzie kompresyjne wbudowane w większość dystrybucji Linux. Główną różnicą jest to, że BZIP2 nie może zapinać wielu plików do jednego archiwum. Każdy plik otrzymuje własne archiwum zapinane na zamek.
Pliki zip w terminalu Linux z BZIP2
Wprowadź polecenie BZIP2 -KV9 TESTFILE1.TXT TESTFILE2.tekst gdzie BZIP2 jest poleceniem.
-Kv9 rozpada się do k oznacza kEEP oryginały, v oznacza verbose, abyśmy mogli zobaczyć, co się dzieje i 9 dla najwyższego poziomu kompresji. Możesz wybrać od 1 do 9. Im wyższy poziom kompresji, tym dłuższe zamykanie plików.

Wyjście mówi nam więcej niż ZIP, ale wynik końcowy jest prawie taki sam.

Pliki rozpakowań w terminalu Linux z BZIP2
Wprowadź polecenie BZIP2 -KVD TESTFILE.1.tekst.BZ2 TESTFILE2.tekst.BZ2. -kvd Opcje rozpadają się jako k Do kEEP archiwa, v Do verbose wyjściowe i D Do Decompress.

Widzisz, że pliki są dekompresowane i znane, kiedy są gotowe.

Aby wyświetlić opcje BZIP2, wprowadź BZIP2 -Help, I zobaczysz następujące. Zagraj z opcjami na plikach niekrytycznych, aby zobaczyć, co mogą zrobić.
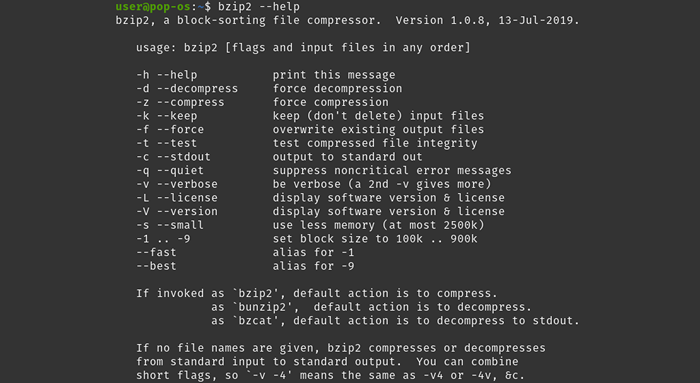
Gzip do zamykania i rozpakowywania plików w Linux
To ostatnia z popularnych narzędzi kompresyjnych, które są dołączone do większości dystrybucji. Jest lżejszy niż BZIP2 I zamek błyskawiczny dla opcji. Jednak jakość kompresji jest nadal mniej więcej taka sama.
Pliki zip w terminalu Linux z GZIP
Wprowadź polecenie GZIP2 -KV9 TestFile.1.TXT TESTFILE2.tekst. -Kv9 Opcje rozpadają się jako k Do kEEP pliki, v Do verbose wyjściowe i 9 dla najwyższego poziomu kompresji między 1 a 9.

Jak pokazuje mocne wyjście, GZIP działa, a także inne metody zamypania.

Pliki rozpakowań w terminalu Linux z GZIP
Istnieją dwa sposoby na rozpakowanie archiwów GZIP. Jednym z nich jest użycie gzip, a drugi to gunzip.
Dla gzip polecenie, użyj GZIP -KVD TESTFILE1.tekst.GZ TESTFILE2.tekst.GZ. Zwróć uwagę D opcja. To oznacza Decompress.

Dla Gunzip polecenie, użyj Gunzip TestFile1.tekst.GZ TestFile.2.tekst.GZ. Jedyną różnicą od GZIP jest to, że Gunzip nie wymaga opcji podstawowej dekompresji.

A co z Tar to Zip i Unzip Files w Linux?
Dlaczego nie smoła zostały jeszcze wspomniane? Jest to narzędzie archiwizacji, biorąc kilka plików i wkładanie ich do jednego archiwum dla łatwego transportu. Niezależnie od rozmiarów plików, rozmiar pliku TAR będzie mniej więcej taki sam.
Ale jeśli połączysz metodę zip z smoą, dostaniesz coś naprawdę fajnego. Otrzymujesz ładnie skompresowany pojedynczy pakiet plików.
Korzystając z innych metod zip w katalogu plików, otrzymasz skompresowane archiwum dla każdego pliku w katalogu. Używanie TAR z opcją GZIP w katalogu kompresuje wszystko i sprawia, że jeden archiwum.
Pliki zip w terminalu Linux z TAR i GZIP
Wprowadź polecenie Dokumenty TAR -czvf.Dokumenty TGZ.
-CZVF Opcje rozpadają się jako C Do CZrób nowe archiwum, z do kompresji z Gzip, v Do verbose wyjściowe i F Do FILE równa archiwum, co oznacza, że archiwum utrzymuje strukturę pliku oryginalnego katalogu.
Nowe archiwum musi zostać nazwane, czyli Dokumenty.TGZ W tym przykładzie. Za pomocą .TGZ rozszerzenie pliku, inni będą wiedzieć, że jest to archiwum smoły, które zostało gzowane. Wreszcie Dokumenty jest katalogiem archiwizacji i kompresji.

Wyjście wygląda jak następujące.

W menedżerze plików możesz zobaczyć archiwum TAR i że jest skompresowane.
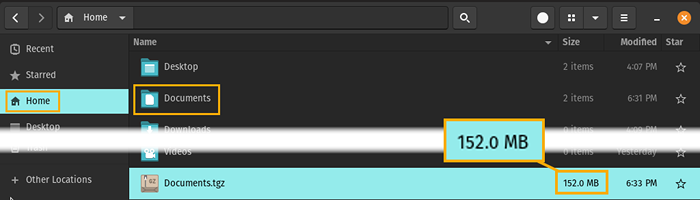
Pliki rozpakowań w terminalu Linux z TAR i GZIP
Aby rozpakować archiwum TAR, jest to to samo polecenie TAR z nieco innymi opcjami.
Wprowadź polecenie Dokumenty TAR -xZVF.Dokumenty TGZ.
-xzvf Opcje rozpadają się jako x dla eXtraktat, z do rozpakowania z gzip, v dla pełnego F dla pliku = archiwum oznacza, że struktura pliku. Dokumenty.TGZ jest archiwum, które można rozpakować i rozpakować, i Dokumenty jest katalogiem, w którym chcesz, aby zawartość trafiła.

Wyniki pokazano na poniższym obrazku. Dwa pliki powróciły do pełnego rozmiaru i są w katalogu dokumentów.

Aby wyświetlić opcje TAR, wprowadź TAR -Help, Otrzymasz kilka stron opcji. Zauważ, że dostępne są różne metody ZIP inne niż GZIP, więc możesz wybrać ten, który lubisz.
Mniej popularne narzędzia pocztowe w Linux
W większości dystrybucji Linux występuje jeszcze dwa narzędzia kompresyjne. Jednak nie są tak popularne. Niemniej jednak są tutaj wymienione, więc jesteś ich świadomy.
LZMA
LZMA to kolejne narzędzie kompresyjne wiersza poleceń często występujące w Linux Distros. Jest to algorytm kompresji używany przez 7-ZIP.

Xz
Narzędzie XZ jest narzędziem kompresji wiersza poleceń często zawartych w Linux Distros. Jego opcje są podobne do opcji BZIP2. Opiera się na algorytmie LZMA2, który jest oparty na LZMA.

Więcej informacji na temat tych narzędzi można znaleźć za pomocą poleceń LZMA -Help I XZ -Help.
Czy nie ma innych sposobów na zamek i rozpakowanie w Linux?
Weszliśmy tylko na narzędzia kompresyjne wbudowane w większość dystrybucji Linux. Mimo to Linux ma kilka innych sposobów na zamek i rozpakowanie plików. Niektóre mają GUI, niektóre są narzędziami wiersza poleceń, a niektóre mogą być używane zarówno z GUI, jak i za pośrednictwem wiersza poleceń. Czy używasz jednego z tych narzędzi pocztowych w Linux? Który jest twoim ulubionym i dlaczego? Daj nam znać w komentarzach.
- « Napraw błąd systemu plików (-2147219196) w systemie Windows
- Czy potrzebujesz modemu i routera do Internetu z nowym dostawcą usług internetowych? »

