Napraw błąd systemu plików (-2147219196) w systemie Windows
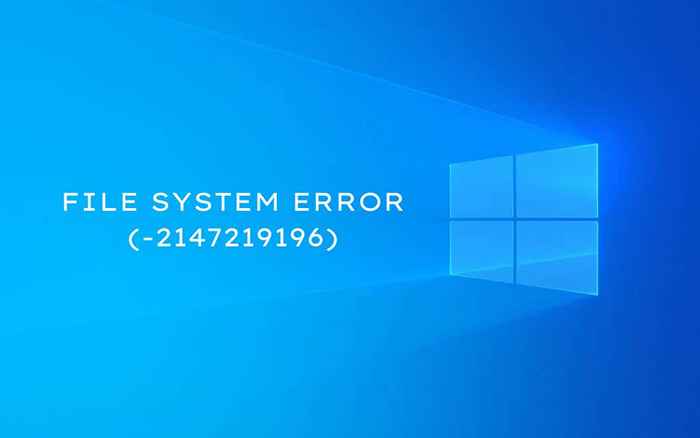
- 2507
- 220
- Juliusz Janicki
Czy ciągle widzisz komunikat „Błąd systemu plików (-2147219196)”, otwierając obrazy z aplikacją Photos w systemie Windows 10? Pomimo brzmienia jak błąd dysku, jest to problem, który wynika głównie z uszkodzenia plików lub zerwanych uprawnień.
Przejdź przez następujące poprawki, aby naprawić „Błąd systemu plików (-2147219196)” w systemie Windows 10 i zacznij używać zdjęć jak zwykle.
Spis treści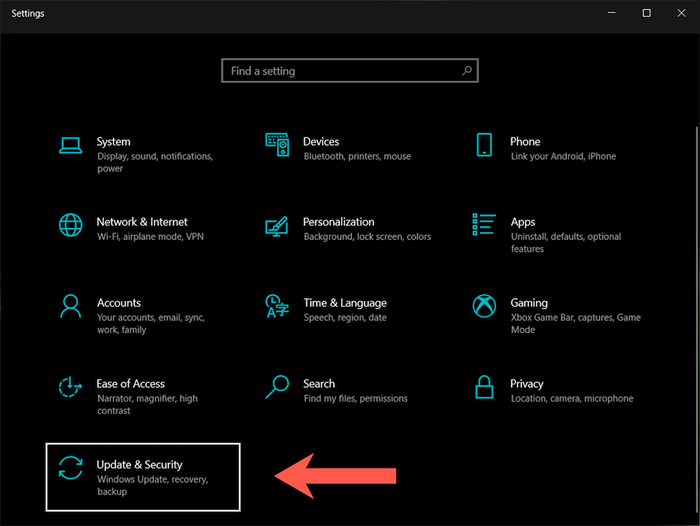
3. Wybierać Rozwiązywanie problemów na pasku bocznym.
4. Wybierać Dodatni narzędzia do rozwiązywania problemów.
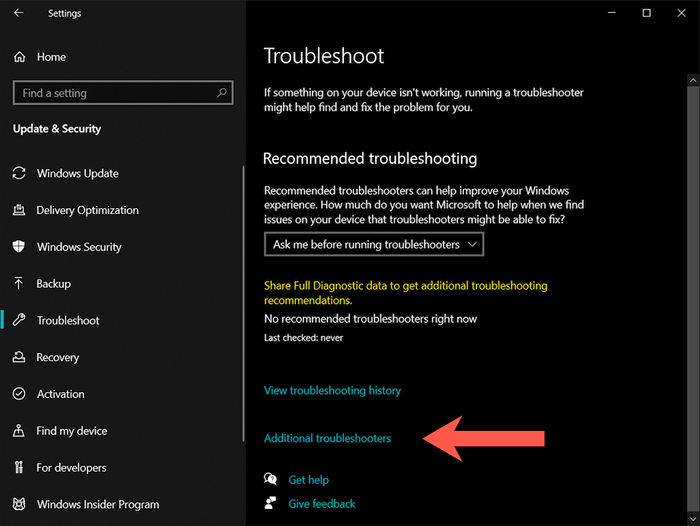
5. Wybierać Aplikacje do przechowywania systemu Windows > Uruchom narzędzie do rozwiązywania problemów.
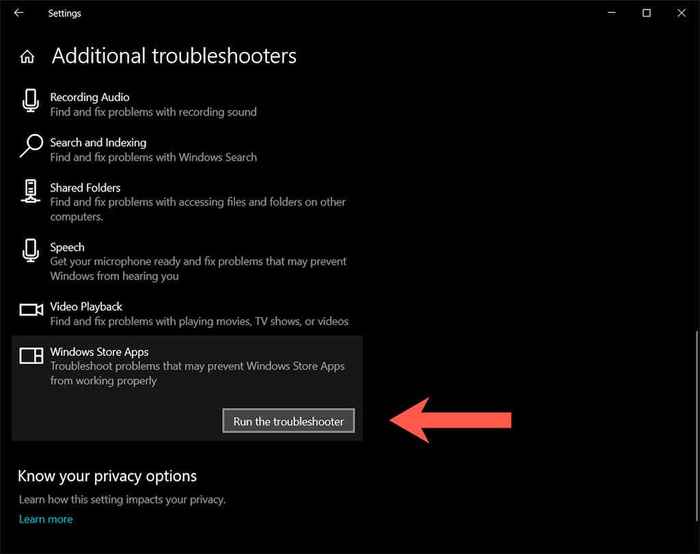
Napraw aplikację Microsoft Photos
Jeśli narzędzie do rozwiązywania problemów z Microsoft Store nie naprawia „Błąd systemu plików (-2147219196)” w systemie Windows 10, następny kurs działania polega na naprawie aplikacji Zdjęcia.
1. Otworzyć Ustawienia aplikacja i wybierz Aplikacje.
2. Przewiń w dół listę aplikacji i wybierz Zdjęcia Microsoft > Zaawansowane opcje.
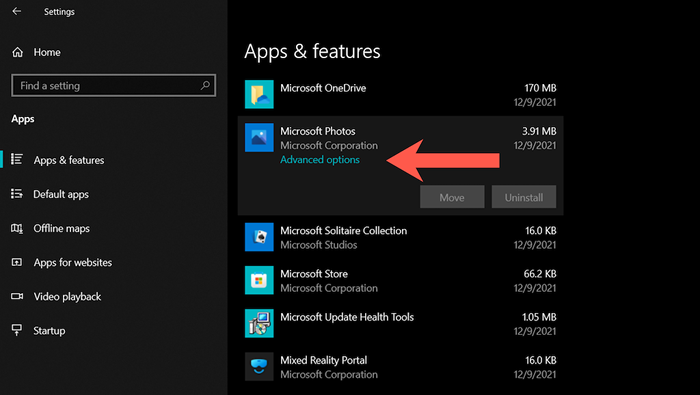
3. Wybierać Zakończyć Aby zamknąć wszystkie procesy na żywo związane z aplikacją na zdjęcia. Następnie wybierz Naprawa.
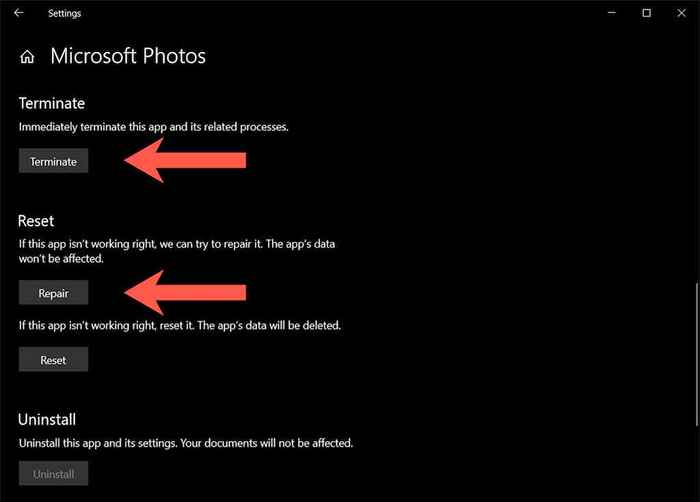
Zresetuj aplikację Microsoft Photos
Jeśli naprawianie zdjęć również nie miało znaczenia, spróbuj zresetować aplikację do jej wartości domyślnych. Aby to zrobić, po prostu postępuj zgodnie z instrukcjami w powyższej sekcji, ale wybierz Zakończyć > Resetowanie Zamiast.
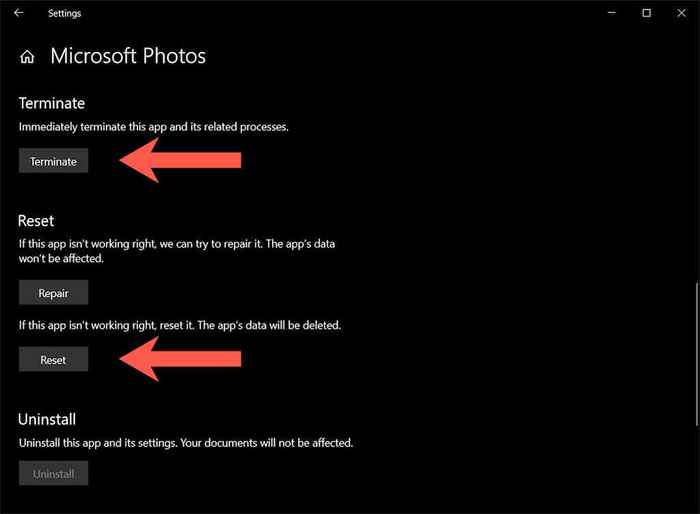
Zainstaluj aktualizacje Microsoft Store
Zakładając, że powyższe poprawki nie dokonały „błędu systemu plików (-2147219196)” wyskakujące wyskakujące, najlepiej sprawdzić i zainstalować wszelkie aktualizacje związane ze zdjęciami i innymi aplikacjami związanymi z sklepem.
1. Otwórz sklep Microsoft.
2. Wybierz Ikona biblioteki w dolnej lewej stronie okna. W starszych wersjach sklepu Microsoft Otwórz Sklep menu (ikona z trzema kropkami) i wybierz Pliki i aktualizacje Zamiast.
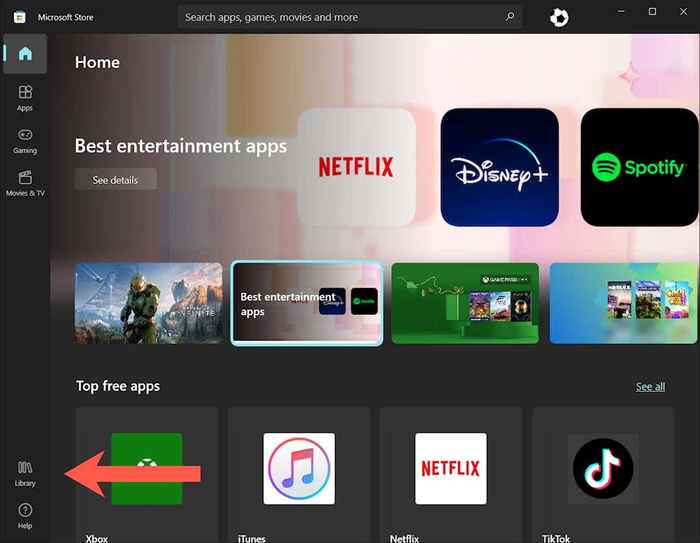
3. Wybierać Pobierz uaktualnienia Aby zaktualizować wszystkie aplikacje Microsoft Store w systemie Windows 10.
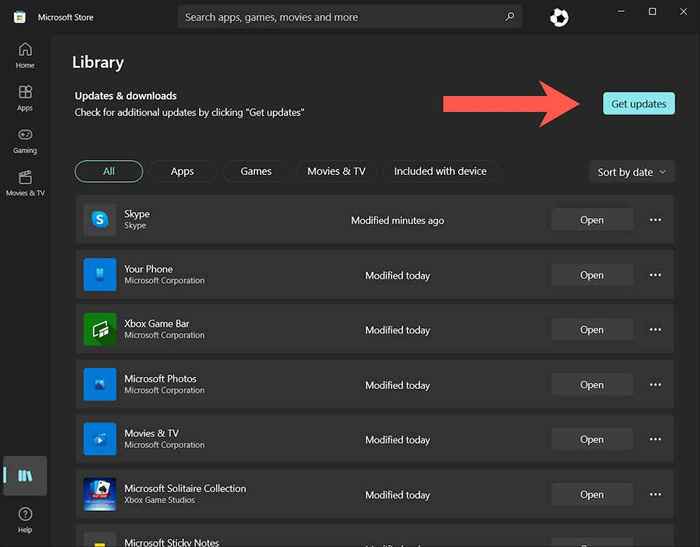
Ponownie zarejestruj aplikację zdjęć
Poniższa poprawka polega na ponownym zarejestrowaniu aplikacji zdjęć z systemem Windows 10. Procedura polega na wykonywaniu polecenia za pośrednictwem podwyższonej konsoli wiersza polecenia.
1. Typ CMD do Początek menu i naciśnij klawisz kontrolny + Zmiana + Wchodzić otworzyć wiersz polecenia z prawami administracyjnymi.
2. Skopiuj i wklej następujące polecenie:
PowerShell -ExecutionPolicy nieograniczony -Command „& $ manift = (get -appxpackage *zdjęcia *).InstaltLocation + '\ AppXManifest.xml '; Add -AppxPackage -DisableDevelopmentMode -Register $ manifest ”
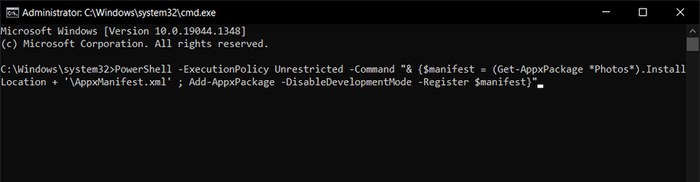
3. Naciskać Wchodzić.
Ponownie zarejestruj wszystkie aplikacje Microsoft Store
Jeśli ponownie zarejestrowanie aplikacji na zdjęcia nie pomogło, spróbuj ponownie zarejestrować wszystkie aplikacje Microsoft Store na komputerze za pośrednictwem podwyższonej konsoli Windows PowerShell.
1. Naciskać Okna + X (lub kliknij prawym przyciskiem myszy Początek przycisk) i wybierz Windows PowerShell (administrator).
2. Skopiuj i wklej następujące polecenie:
Get-AppxPackage | Foreach add -appxpackage -DisableDevelopmentMode -Register „$ ($ _.Instalacja) \ appxManifest.xml ”
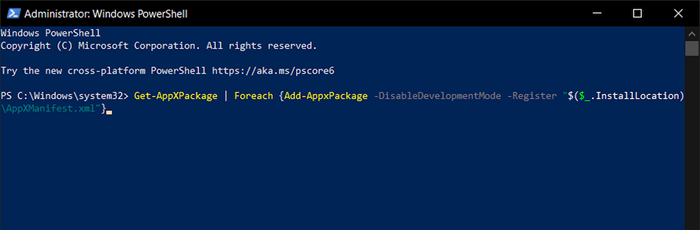
3. Naciskać Wchodzić.
Ponownie zainstaluj aplikację zdjęć
Jeśli uszkodzenie pliku jest przyczyną „Błąd systemu plików (-2147219196)”, całkowicie usuwanie i ponowne zainstalowanie aplikacji Windows Photos może rozwiązać problem. Jednak procedura wymaga uruchomienia polecenia jako użytkownika systemu. Do tego potrzebujesz narzędzia o nazwie Psexec.
1. Przejdź na stronę Pseksec w systemie Windows Sysinternals i wybierz Pobierz pstools.
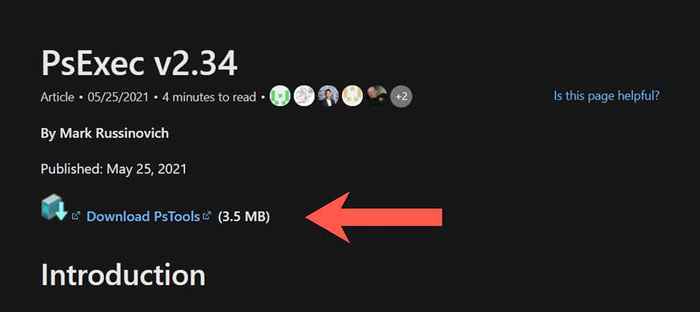
2. Kliknij prawym przyciskiem myszy pobrany plik zip i wybierz Rozpakuj pliki. Następnie ustaw ścieżkę folderu jako C:/pstools i wybierz Wyciąg.
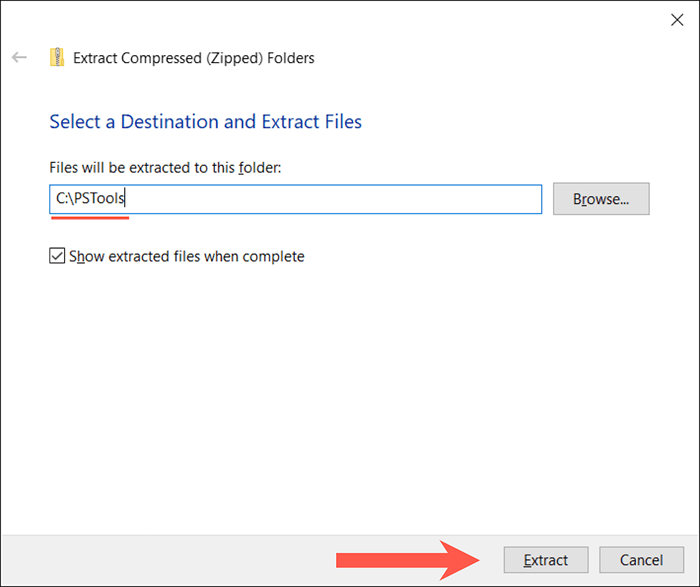
3. Otwórz podwyższoną konsolę Windows PowerShell i wykonaj następujące polecenie:
Get-AppxPackage * Zdjęcia * | Usuń-appxpackage
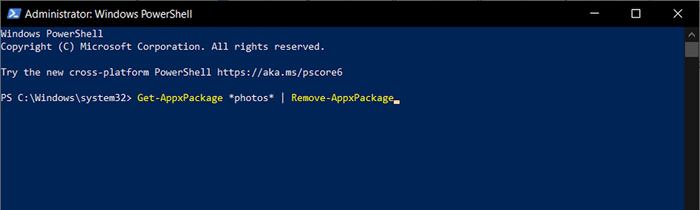
4. Otwórz podwyższoną konsolę wierszu polecenia i wykonaj następujące polecenie:
C: \ pstools \ psexec.exe -sid c: \ Windows \ System32 \ cmd.exe
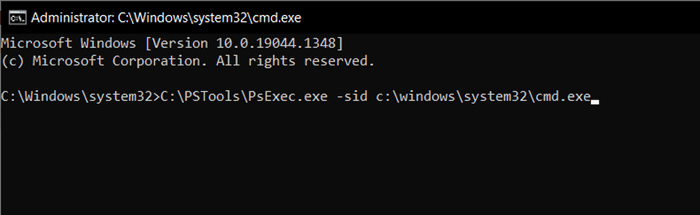
5. Zgadzam się na warunki licencji oprogramowania SYSINTERNALE. Oddzielna konsola monitorowa polecenia automatycznie uruchamia.
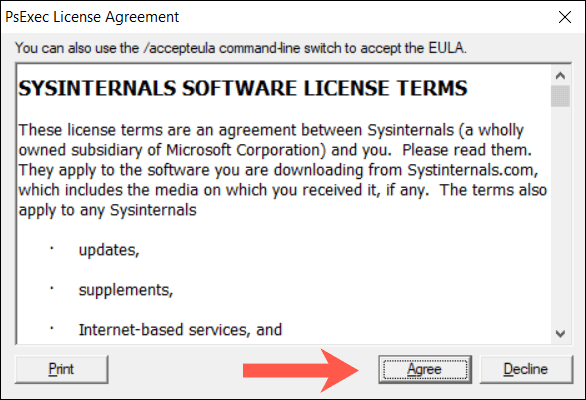
6. Wykonaj następujące polecenie:
RD /S „C: \ Program Files \ WindowsApps \ Microsoft.Okna.Photo_2021.21090.10008.0_X64__8WYBYB38BBWE
Notatka: Directory aplikacji zdjęcia zmienia się z każdą aktualizacją systemu Windows. Aby automatycznie wypełnić polecenie o prawidłowej nazwie, naciśnij Patka klucz zaraz po RD /S „C: \ Program Files \ WindowsApps \ Microsoft.Okna.Zdjęcia_. Być może będziesz musiał przejść przez pasujące wpisy (wielokrotnie naciśnij Patka) Dopóki nie zobaczysz x64 zawarte jako część nazwy pliku.
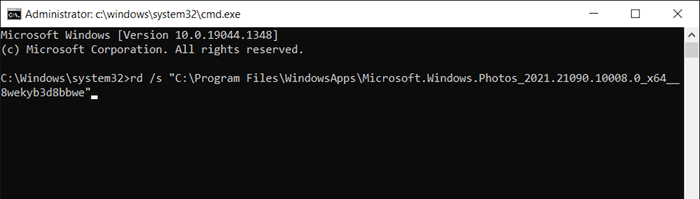
7. Wyjdź wszystkie wiersz poleceń i ponownie zainstaluj zdjęcia za pośrednictwem sklepu Microsoft Store.
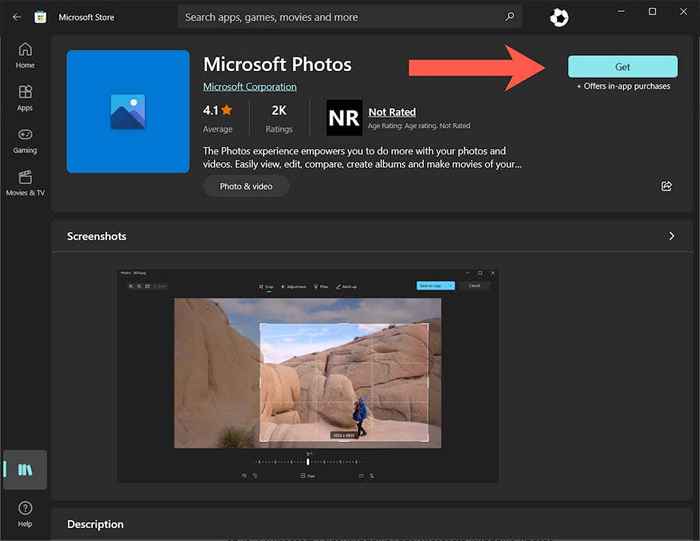
Zmień zdjęcia aplikacji na zaufanie
Jeśli problem będzie się utrzymywał, zmień własność aplikacji na zdjęcia na zaufanie (specjalne konto użytkownika w systemie Windows 10) i sprawdź, czy to pomaga.
1. Otwórz podwyższoną konsolę Windows PowerShell i wykonaj następujące polecenie:
Takeown /f „%programu programu%\ WindowsApps” /r /d y
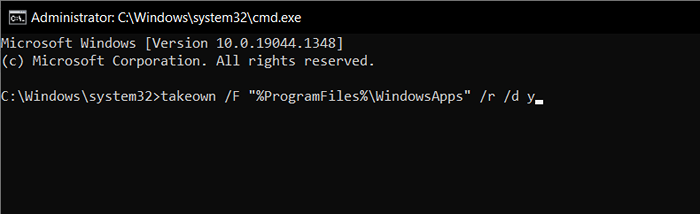
2. Otwórz eksplorator plików i wybierz Pogląd > Ukryte przedmioty na pasku menu.
3. Udaj się do następującej lokalizacji:
Dysk lokalny c > Pliki programów > WindowsApps
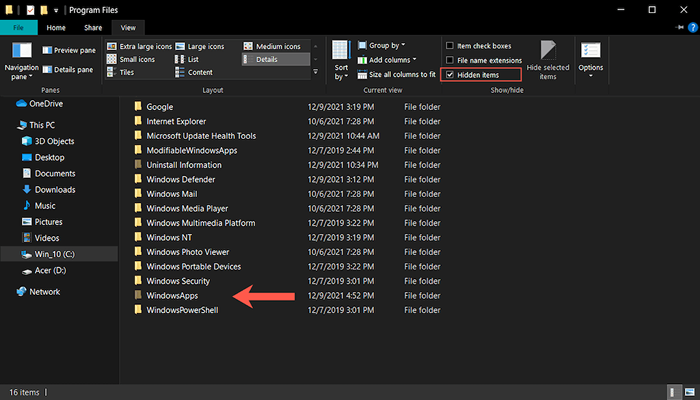
4. Kliknij prawym przyciskiem myszy folder oznaczony Microsoft.Okna.Photos_ [numer wersji] i wybierz Nieruchomości.
Notatka: Jeśli widzisz wiele podobno wyglądających folderów, wybierz zawarty katalog x64 W ramach nazwy pliku.
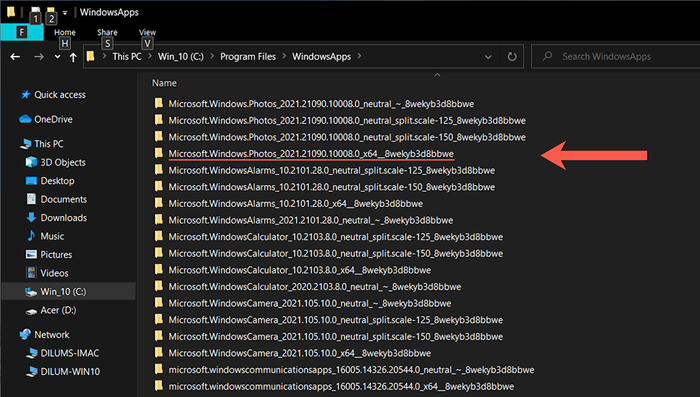
5. Przełącz się na Bezpieczeństwo zakładka i wybierz Zaawansowany.
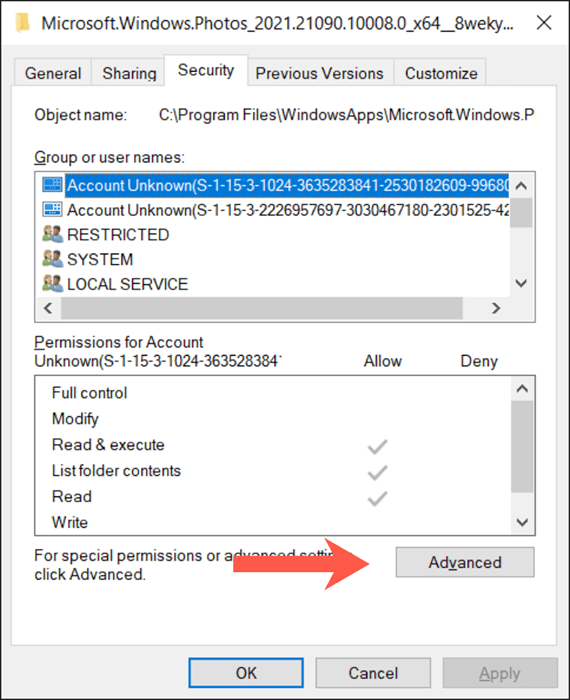
6. Wybierać Zmiana obokWłaściciel.
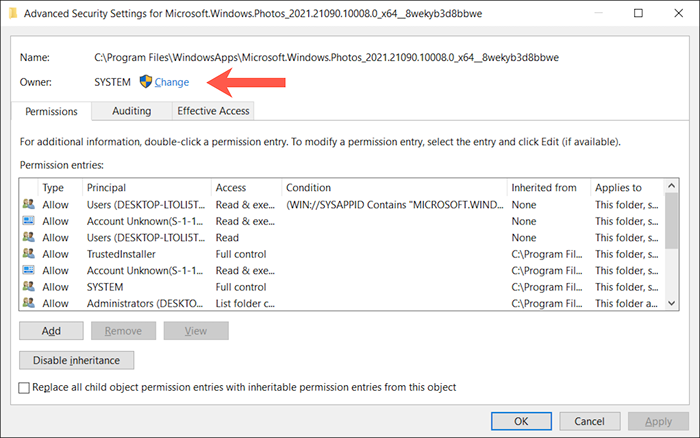
7. Typ NT Service \ TrustedInstaller w wolnym polu i wybierz OK.
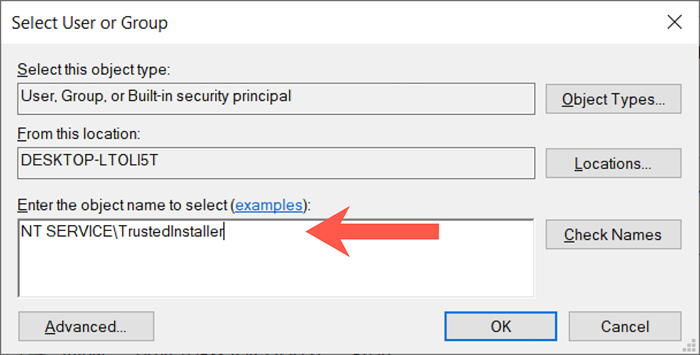
8. Zaznacz pole obok Zastąp właściciela w subkontainerach i obiektach.
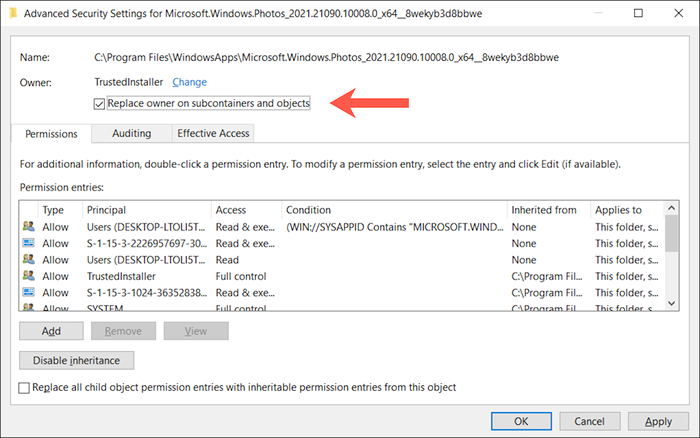
9. Wybierać Stosować, Następnie OK. Postępuj zgodnie z tym, wychodząc z okna właściwości folderu.
10. Ponownie zarejestruj aplikację Windows Photos (instrukcje powyżej).
Zainstaluj oczekujące aktualizacje systemu Windows 10
Aktualizacje systemu Windows 10 mogą poprawić stabilność aplikacji i systemu operacyjnego. Jeśli nadal widzisz komunikat „Błąd systemu plików (-2147219196)”, nadszedł czas, aby użyć aktualizacji systemu Windows.
1. Otworzyć Ustawienia aplikacja i wybierz Aktualizacja i bezpieczeństwo Lub Aktualizacja systemu Windows.
2. Wybierać Sprawdź aktualizacje.
3. Wybierać Ściągnij i zainstaluj Aby zastosować wszelkie oczekujące aktualizacje.
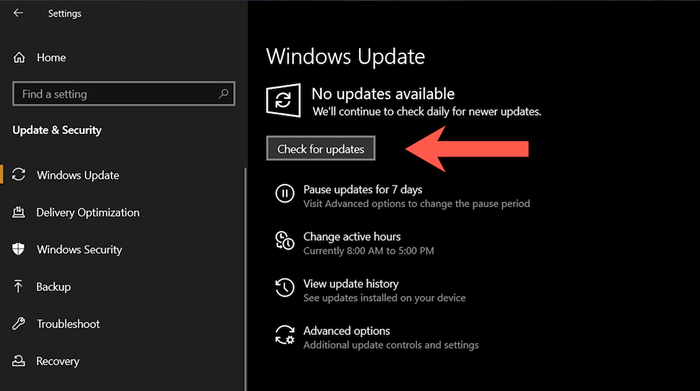
Odinstaluj najnowszą aktualizację systemu Windows
Rzadko aktualizacje systemu Windows 10 mogą kończyć się rozbiciem rzeczy. Jeśli problem z aplikacją na zdjęcia wystąpił zaraz po zainstalowaniu aktualizacji systemu operacyjnego, możesz rozważyć go odinstalowanie.
1. Otworzyć Ustawienia aplikacja i wybierz Aktualizacja i bezpieczeństwo Lub Aktualizacja systemu Windows.
2. Wybierać Wyświetl historię aktualizacji.
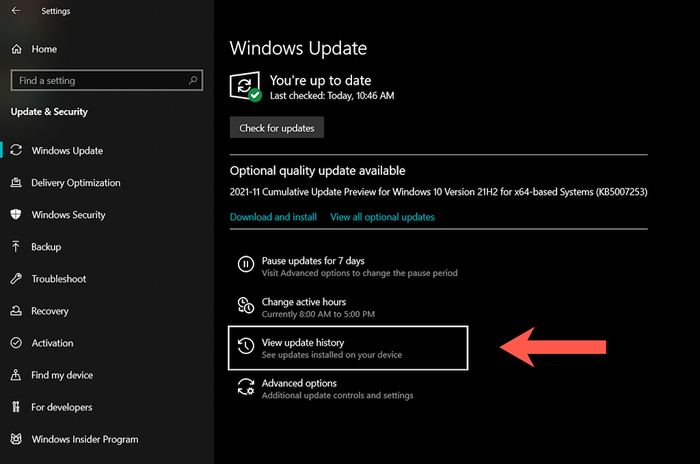
3. Wybierać Odinstaluj aktualizacje.
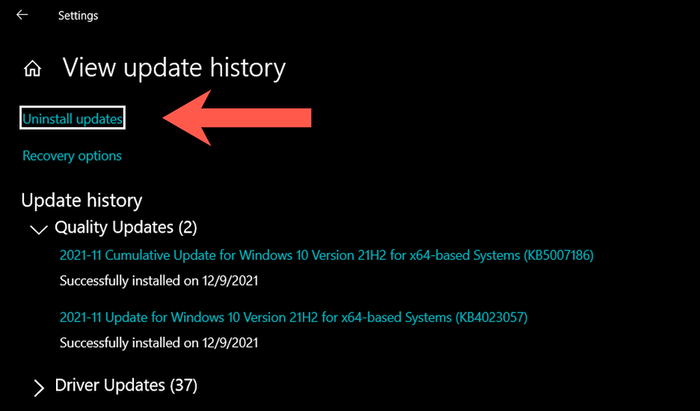
4. Wybierz najnowszą aktualizację (pomiń wszelkie aktualizacje bezpieczeństwa lub serwisowe).
5. Wybierać Odinstalowanie.
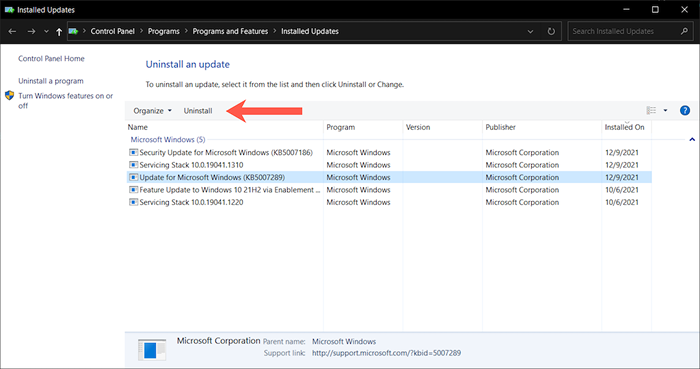
Uruchom SFC i Dism Scan
Jeśli żadne z powyższych poprawek pomogło, nadszedł czas, aby uruchomić kontrolę plików systemowych (SFC) i narzędzie do obsługi obrazu i zarządzania obrazem (Dism). To rozwiązuje problemy z korupcją w systemie operacyjnym.
Checker plików systemowych (SFC)
Otwórz podwyższoną konsolę Windows PowerShell i uruchom następujące polecenie:
SFC /Scannow
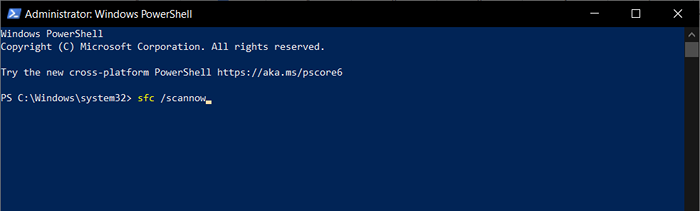
Narzędzie serwisowe i zarządzania obrazem wdrażania
Po zakończeniu sprawdzania plików systemowych skanowania systemu Windows 10 w poszukiwaniu problemów, uruchom ponownie komputer i wykonaj następujące polecenie:
Konster.exe /Online /Cleanup-Imagage /Restorehealth
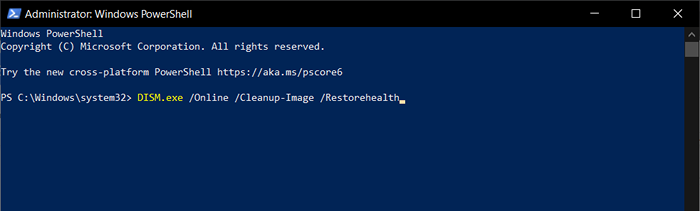
W pełni napraw błąd systemu plików (-2147219196) w systemie Windows
Powyższe poprawki powinny pomóc w rozwiązaniu problemu „Błąd systemu plików (-2147219196)” z aplikacją zdjęć w systemie Windows 10. Jeśli nie, spróbuj użyć alternatywnej aplikacji do przeglądania zdjęć systemu Windows, dopóki Microsoft nie naprawi problemu w kolejnej aktualizacji. Jeśli nie możesz się doczekać, pozostałe opcje obejmują przywrócenie systemu i powrócenie systemu Windows 10 do ustawień fabrycznych.

