8 różnych sposobów włączenia / wyłączenia mikrofonu w systemie Windows 10
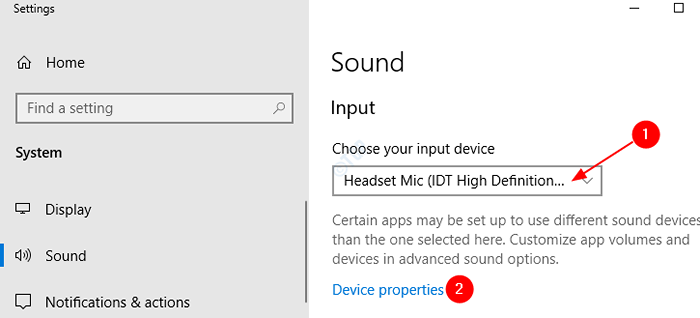
- 1959
- 325
- Igor Madej
Mikrofony określane również jako Mic lub Mike są dziś w wielu odmianach. Zasadniczo słuchawki są w dzisiejszych czasach z możliwościami mikrofonu i słuchawkami. Powiedzmy, że używamy tylko naszych słuchawek. W takich przypadkach możemy zdecydować się na wyłączenie naszego mikrofonu i zaoszczędzić trochę mocy. Dostępne są również samodzielne mikrofony, które można podłączyć do komputera. Ogólnie rzecz biorąc, urządzenia te są używane w związku z wywołaniami telekonferencyjnymi itp., Aby twój dźwięk słyszał inni. Jeśli haker dostanie mikrofon, mógłby słuchać wszystkich twoich rozmów. To może być niebezpieczne. Aby zachować prywatność w takich przypadkach, możesz wyłączyć mikrofon z systemu.
W tym artykule omówmy 8 różnych sposobów wyłączenia mikrofonu z systemu
Spis treści
- Metoda 1: Najłatwiejszy sposób - odłącz ją
- Metoda 2: Z wbudowanego przełącznika wyciszenia
- Metoda 3: Z właściwości urządzenia
- Metoda 4: Z ustawień mikrofonu
- Metoda 5: Z panelu sterowania
- Metoda 6: Z menedżera urządzeń
- Metoda 7: Z zarządzania ustawieniami dźwięku
- Metoda 8: Od redaktora rejestru
Metoda 1: Najłatwiejszy sposób - odłącz ją
Jeśli używasz samodzielnego mikrofonu, najłatwiejszym sposobem na jego wyłączenie jest odłączenie go od systemu.
Aby go włączyć, podłącz go ponownie do komputera
Metoda 2: Z wbudowanego przełącznika wyciszenia
Większość samodzielnych mikrofonów i słuchawek z wbudowanymi mikrofonami jest dostarczana z przełącznikiem/przyciskiem w kablu. Możesz go nacisnąć i wyłączyć /wycisnąć mikrofon, aby nikt cię nie słyszał.
Ponownie naciśnij przycisk, aby ponownie go włączyć.
Metoda 3: Z właściwości urządzenia
Krok 1: Naciśnij Windows+r przyciski razem z klawiatury, aby otworzyć okno RUN
Krok 2: W oknie przebiegu, które otwiera się, wpisz Settings MS: Sound i uderz Wchodzić
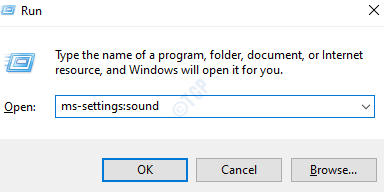
Krok 3: W oknie Ustawienia -> Otwarcie dźwięku Sekcja wejściowa ,
- Z rozwijania Wybierz urządzenie wejściowe, Wybierz swój mikrofon
- Kliknij Właściwości urządzenia
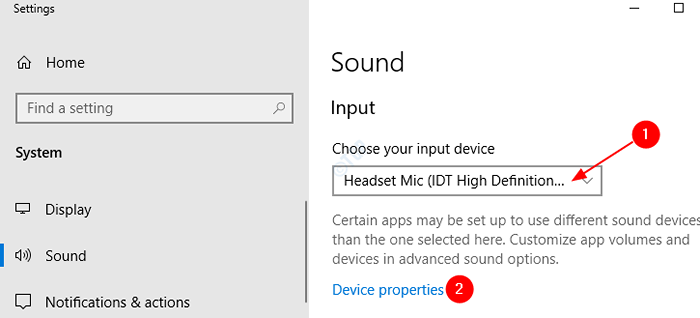
Krok 4: W oknie właściwości urządzenia, Kleszcz NA Wyłączyć
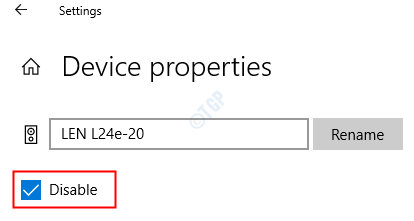
Krok 5: do Włącz mikrofon Ponownie, Odcięte NA Wyłączyć
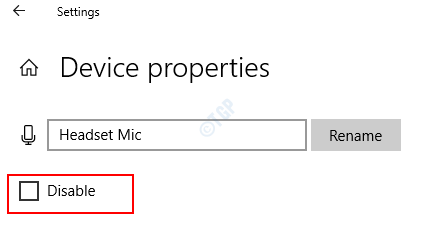
Metoda 4: Z ustawień mikrofonu
Krok 1: Naciśnij Windows+r klawisze z klawiatury razem, aby otworzyć okno RUN
Krok 2: W oknie przebiegu, które otwiera się, wpisz MS-Settings: prywatność-mikrofon i uderz Wchodzić
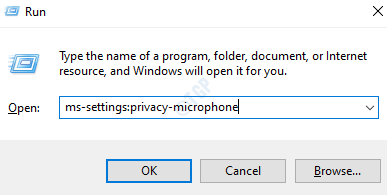
Krok 3: W oknie Ustawienia-> Mikrofon, który otwiera Dostęp mikrofonowy dla tego urządzenia jest włączony sekcja, kliknij Zmiana
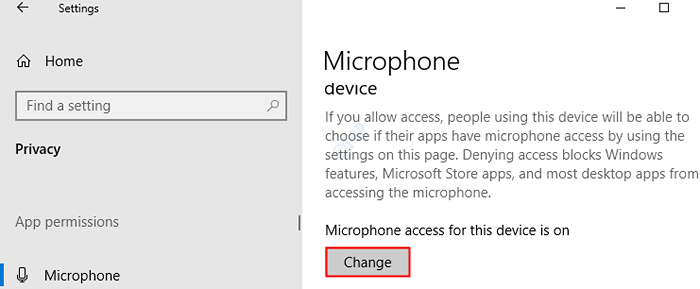
Krok 4: W oknie wyskakującego, aby Wyłącz mikrofon, przełącznik przycisk do wyłączyć coś(przycisk będzie wyświetlany w kolorze białym) Dostęp mikrofonowy dla tego urządzenia
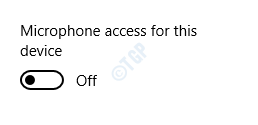
Krok 5: do Włącz mikrofon, przełącznik przycisk do włączyć coś(przycisk będzie wyświetlany w Blue Coclor) Dostęp mikrofonowy dla tego urządzenia

Metoda 5: Z panelu sterowania
Krok 1: Naciśnij Windows+r klawisze z klawiatury w tym samym czasie, aby otworzyć okno Run
Krok 2: W oknie przebiegu, które otwiera się, wpisz Kontroluj MMSYS.dźwięki cpl i uderz Wchodzić
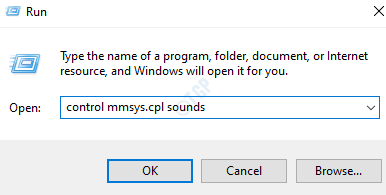
Krok 3: do Wyłącz mikrofon, W pojawiającym się oknie,
- Idź do Nagranie patka
- Kliknij prawym przyciskiem myszy NA Twój mikrofon chcesz wyłączyć.
- Wybierać Wyłączyć Z menu kontekstowego
- Naciskać Stosować
- Kliknij OK
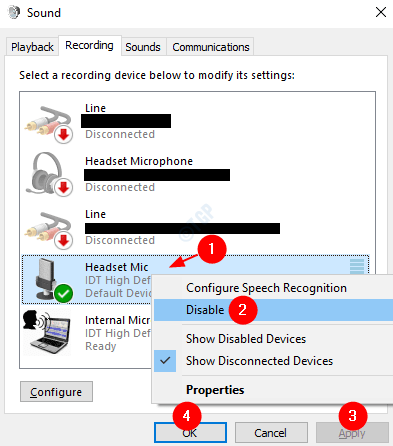
Krok 4: do Włącz mikrofon,
- Idź do Nagranie patka
- Kliknij prawym przyciskiem myszy w dowolnym miejscu w pustym obszarze.
- Z menu kontekstowego wybierz Pokaż wyłączone urządzenia Z menu kontekstowego
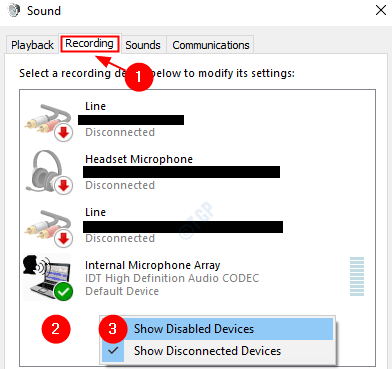
Teraz możesz zobaczyć wyłączone urządzenia w oknie. Z tego,
- Kliknij prawym przyciskiem myszy na Twoim mikrofon że chcesz włączyć
- Kliknij Włączać Z menu
- Naciskać Stosować
- Kliknij OK
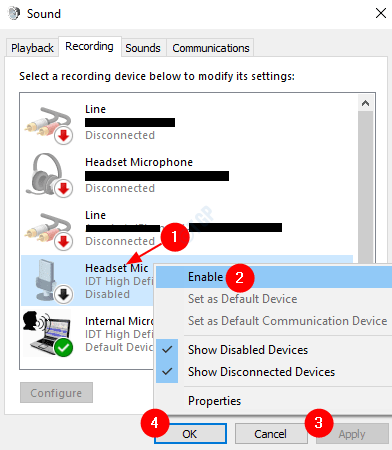
Metoda 6: Z menedżera urządzeń
Krok 1: Naciśnij Windows+r klawisze z klawiatury razem, aby otworzyć okno RUN
Krok 2: W oknie przebiegu, które otwiera się, wpisz devmgmt.MSC i uderz Wchodzić
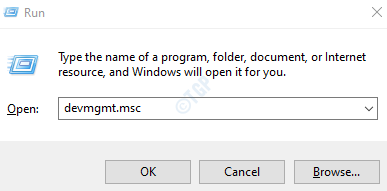
Krok 3: do Wyłącz mikrofon, W oknie, które otwiera się,
- Kliknij dwukrotnie Wejścia i wyjścia audio Aby rozwinąć i spojrzeć na opcje
- Kliknij prawym przyciskiem myszy mikrofon to ma być wyłączone
- Wybierać Wyłącz urządzenie Z menu
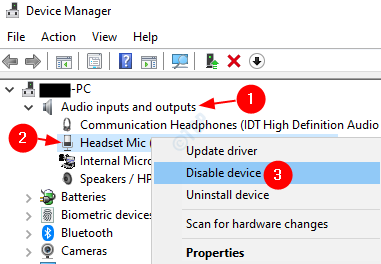
W wyświetlonym oknie dialogowym potwierdzenia kliknij Tak
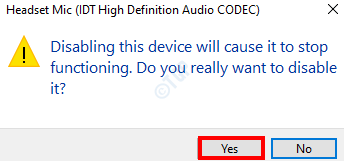
Krok 4: do Włącz mikrofon, Wykonaj następujące czynności:
- Kliknij dwukrotnie Wejścia i wyjścia audio Aby rozwinąć i spojrzeć na opcje
- Kliknij prawym przyciskiem myszy mikrofon to ma być włączone
- Wybierać Włącz urządzenie Z menu
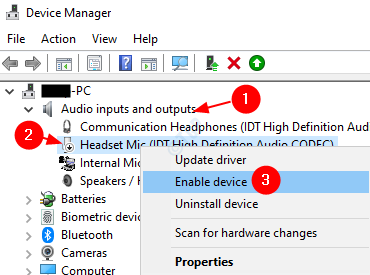
Metoda 7: Z zarządzania ustawieniami dźwięku
Krok 1: Naciśnij Windows+r przyciski razem z klawiatury i otwórz okno polecenia uruchom
Krok 2: W oknie przebiegu, które otwiera się, wpisz Settings MS: Sound i uderz Wchodzić
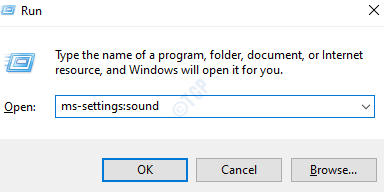
Krok 3: W oknie Ustawienia -> Otwiera się dźwięk, kliknij Zarządzanie urządzeniami dźwiękowymi

Krok 4: Przewiń w dół i zlokalizuj urządzenie mikrofonowe.

Krok 5: Kliknij urządzenie mikrofonowe i kliknij Wyłączyć przycisk do Wyłącz mikrofon urządzenie.
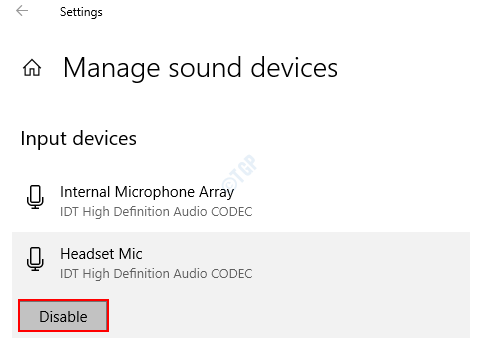
Krok 6: do Włącz mikrofon, Kliknij Włączać przycisk
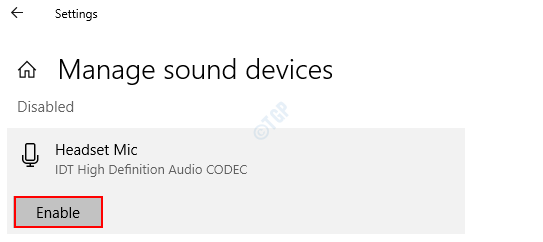
Metoda 8: Od redaktora rejestru
Wypróbuj tę metodę, jeśli żadna z wyżej wymienionych metod nie działała. Zmiany rejestru są dość ryzykowne.
NOTATKA:
- Musisz mieć prawa administracyjne, aby wprowadzić te zmiany.
- Zaleca się, aby przed postępem w rejestrze. Aby wziąć kopię zapasową, w redaktorze rejestru-> przejdź do Plik -> Eksport -> Zapisz swój plik kopii zapasowej.
Krok 1: Otwórz okno Uruchom. Przytrzymaj przyciski Windows+r z klawiatury w tym samym czasie.
Krok 2: Typ Regedit i naciśnij OK
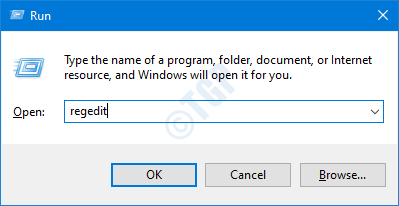
Krok 3: W oknie edytora, kopiowanie lub przejdź do następującej lokalizacji,
HKEY_LOCAL_MACHINE \ Software \ Microsoft \ Windows \ CurrentVersion \ MmDevices \ Audio \ Capture

Krok 4: Kiedy my podwójny klik na folderze przechwytywania, Widzimy, że ma wiele subkeysów (podfolderów) z GUIDS. Zasadniczo liczby te wskazują wskazówki dla podłączonego urządzenia.
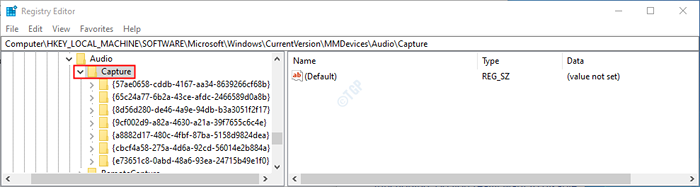
Krok 5: Teraz naszym zadaniem jest znalezienie podepy (podfolder) odpowiadającego urządzeniu, które chcemy wyłączyć. Robimy to metodą prób i błędów.
- Podwójne kliknięcie na Subkey (podfolder) Twój wybór
- Podwójne kliknięcie NA Nieruchomości
- W prawym panelu przewiń w dół i sprawdź, czy możesz znaleźć słowa kluczowe zawierające nazwę i opis urządzenia urządzenia. Na przykład w tym przypadku, Hdaudio, IDT HIGHINDEFINITION AUDIO CODEC
Powtarzaj ten proces, dopóki nie znajdziesz urządzenia mikrofonowego opisu i nazwy, które chcesz wyłączyć.
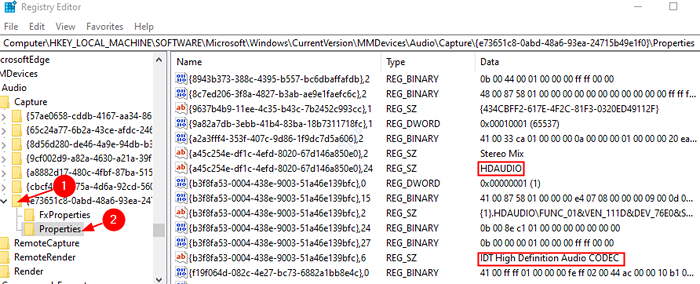
Krok 6: Teraz, gdy zidentyfikowałeś podstawkę dla urządzenia mikrofonowego,
- Kliknij na odpowiednim folder podskakowy
- Podwójne kliknięcie NA Devicestate Rejestr DWORD
- Edytuj okno wartości Dword Otwarcie
- Pod Dane dotyczące wartości Ustaw wartość 10000001 Do Wyłącz mikrofon
- Na koniec kliknij OK
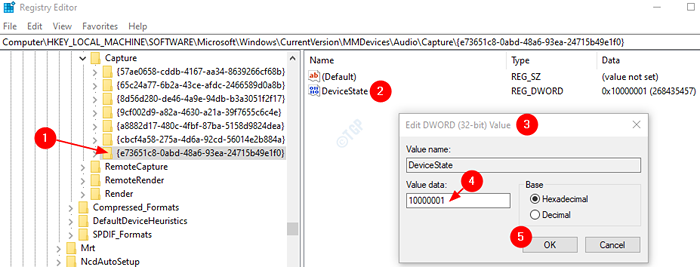
Krok 7: do Włącz mikrofon, W oknie edytuj dword Ustaw wartość na 1 i uderz Wchodzić
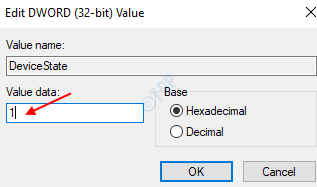
To wszystko. Mamy nadzieję, że możesz wyłączyć mikrofon za pomocą powyższych metod. Daj nam znać w komentarzach, która dla Ciebie działała.
Mamy nadzieję, że było to pouczające. Dziękuję za przeczytanie.
- « Jak przesunąć domyślne foldery (takie jak pulpit lub pobieranie) na inny dysk w systemie Windows 10
- Jak otworzyć panel sterowania w systemie Windows 10 »

