Jak przesunąć domyślne foldery (takie jak pulpit lub pobieranie) na inny dysk w systemie Windows 10
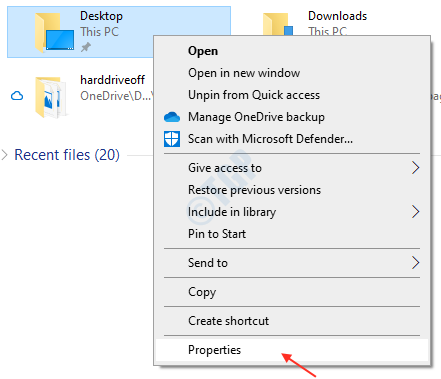
- 2933
- 41
- Maurycy Napierała
W systemie Windows 10 istnieje niewiele folderów, które są tworzone według systemu domyślnie. Te foldery (np. Komputer stacjonarny, dokumenty, pobierania itp. ) są ogólnie na dysku C: \. Jako dobra praktyka, musimy utrzymać miejsce w Cach C, aby system mógł działać. Ale czasami używamy większości przestrzeni w C: \ Drive spowalnia wydajność komputera. Możemy więc przesuwać ten folder na innym dostępnym napędu. W tym artykule poprowadzi Cię, jak dokonać zmiany tych folderów.
Jak zrobić kopię komputerów stacjonarnych/pobieranych w innym dysk w systemie Windows 10.
W tym przykładzie używam jednego z domyślnych folderów utworzonych systemu (komputer).
Krok 1: Otwórz eksplorator plików.
Naciskać Winkey + e.
Po otwarciu kliknij prawym przyciskiem myszy Pulpit folder i kliknij Nieruchomości.
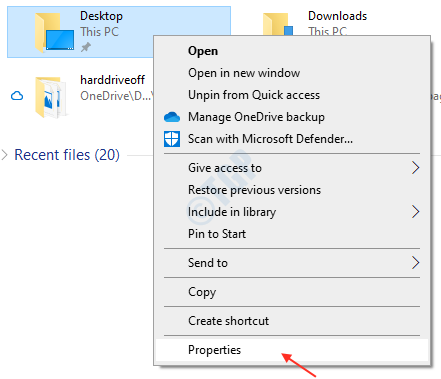
Krok 2: W nieruchomości idź do Lokalizacja patka.
Kliknij Przenosić Jak pokazano na poniższym obrazku.
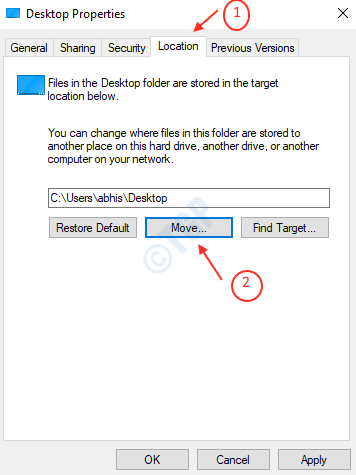
Krok 3: Po kliknięciu Przenosić, Możesz utworzyć folder, na który należy skopiować komputer stacjonarny.
W tym celu kliknij Nowy folder i utwórz to, nadając nazwę „Desktopcopy ”.
Wybierz ten nowo utworzony folder i kliknij Wybierz katalog.
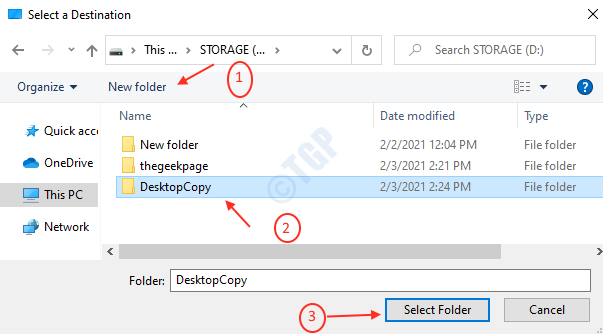
Krok 4: Po wybraniu folderu poprosi to, czy chcesz przenieść wszystkie pliki do nowej lokalizacji?
Kliknij Tak.
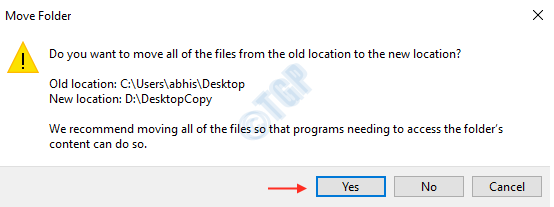
Yay! Pomyślnie utworzyłeś kopię folderu stacjonarnego D: \ Desktopcopy Jak pokazano poniżej.
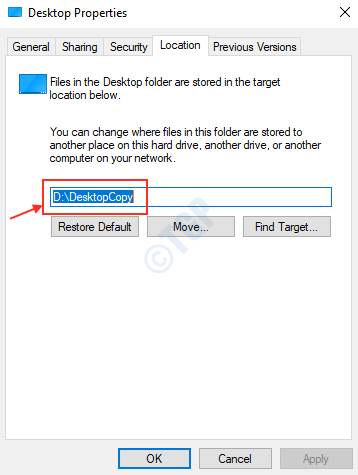
Jeśli chcesz ponownie przywrócić pulpit, kontynuuj czytanie.
Krok 1: Kliknij prawym przyciskiem myszy Pulpit teczka.
Kliknij Lokalizacja Tab, a następnie kliknij Przywróć wartości domyślne.
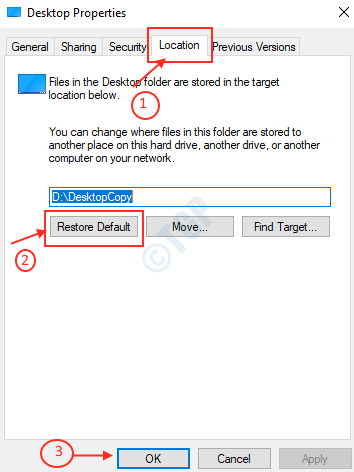
Krok 2: Zapyta cię, czy lubisz to utworzyć ?
Kliknij Tak.
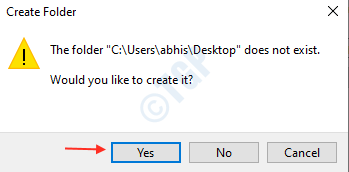
Krok 3: Kliknij Tak do przeniesienia plików z innych dysk do C:\ Lokalizacja jazdy.
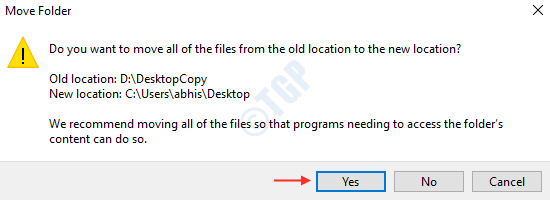
W ten sposób możesz przywrócić domyślny folder z powrotem do jego oryginalnej lokalizacji.
Mam nadzieję, że ten samouczek w jakiś sposób ci pomógł.
Dziękuję!
- « Jak usunąć pamięć podręczną czcionki w systemie Windows 10 /11
- 8 różnych sposobów włączenia / wyłączenia mikrofonu w systemie Windows 10 »

