8 poprawek, gdy komputer nie rozpoznaje telefonu

- 1375
- 107
- Ignacy Modzelewski
Posiadanie komputera nie rozpoznawanie urządzenia USB, które właśnie podłączyłeś, jest denerwujące. Zamiast kontynuować wykonywanie zadań, musisz najpierw rozwiązać problem i sprawdzić, czy możesz to naprawić samodzielnie. Jedyną gorszą rzeczą jest to, kiedy dzieje się to z twoim smartfonem.
Jeśli komputer nie rozpoznaje telefonu, gdy próbujesz podłączyć kabel USB z niego do Androida lub iPhone'a, wypróbuj jedną z ośmiu wskazówek wymienionych poniżej, aby to naprawić.
Spis treści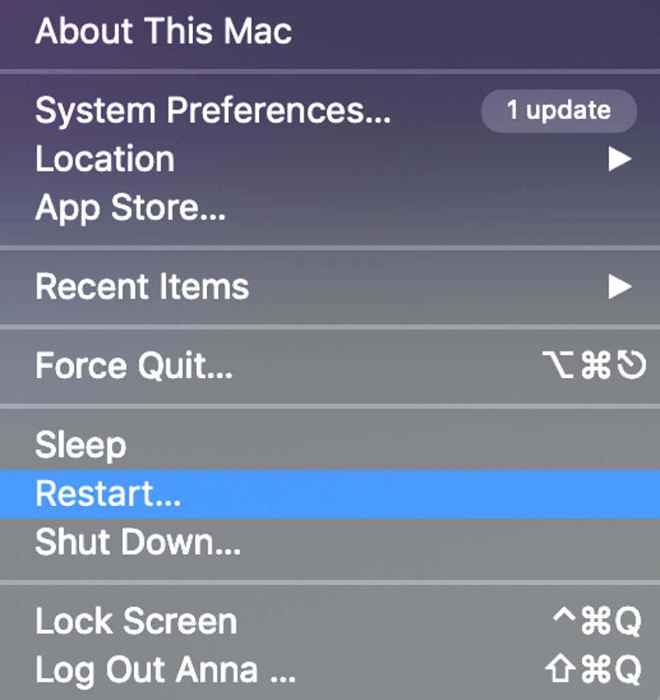
2. Użyj innego portu i kabla USB
Jedną z rzeczy, które mogą powodować problemy z łącznością między komputerem a telefonem, może być wadliwy port USB lub kabel. Jeśli jedna z tych rzeczy jest uszkodzona, komputer nie będzie się podłączyć i rozpoznać urządzenie.
Jeśli komputer ma wiele portów USB, spróbuj użyć innego i sprawdź, czy to działa. Jeśli masz dostęp do innego kabla USB, spróbuj użyć go z innym portem USB.
3. Zmień tryb połączenia USB (Android)
Po podłączeniu smartfona z Androidem z komputerem oferuje kilka trybów łączności, w zależności od celu połączenia. Jeśli telefon jest podłączony do komputera w niewłaściwym trybie, może to spowodować, że komputer go nie rozpozna.
Aby zmienić tryb połączenia USB na telefonie z Androidem, wykonaj poniższe czynności. W zależności od modelu telefonu dokładne nazwy kroków mogą być inne.
- Podłącz smartfon z Androidem do komputera.
- Na smartfonie otwórz pasek powiadomień Pociągając to.
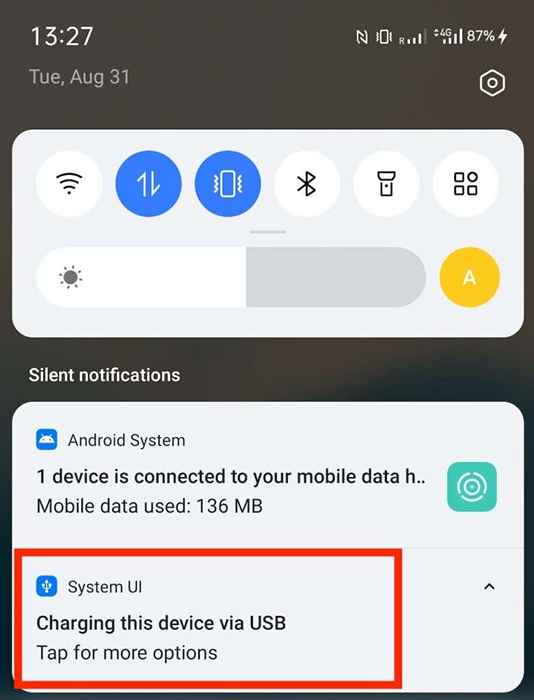
- Znaleźć System Android Powiadomienie, które wyświetla bieżący tryb połączenia USB.
- Wybierz powiadomienie, aby otworzyć telefon Preferencje USB.
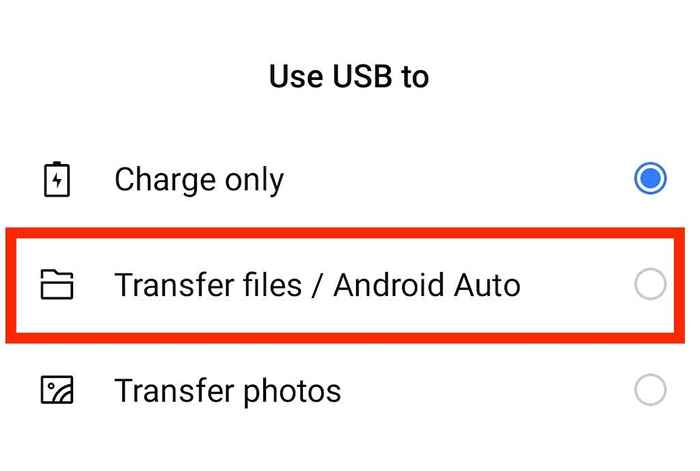
- Wybierać Transfer plików Lub Przesyłać pliki.
Po zmianie trybu połączenia USB na przesyłanie plików powinieneś być w stanie zobaczyć telefon w Findera (Mac) lub Eksploratorze plików (Windows). Możesz teraz kontynuować swoje zadania.
4. Sprawdź zaufanie do tego komputerowego alertu (iPhone)
Po pierwszym podłączeniu iPhone'a do komputera zobaczysz Zaufaj temu komputerowi ostrzeżenie na telefonie. Pamiętaj, aby wybrać Zaufanie Kiedy otrzymasz powiadomienie. W przeciwnym razie iPhone nie połączy się z komputerem.
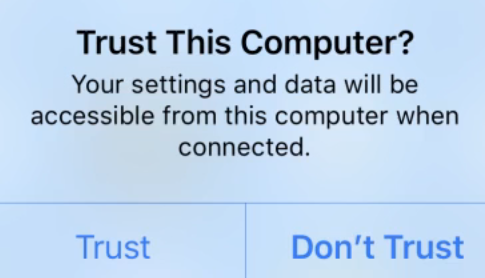
Jeśli wcześniej wybrałeś Nie ufaj, Musisz zresetować iPhone'a Lokalizacja i prywatność Ustawienia. Aby to zrobić, postępuj zgodnie z poniższymi krokami.
- Otwórz iPhone'a Ustawienia.
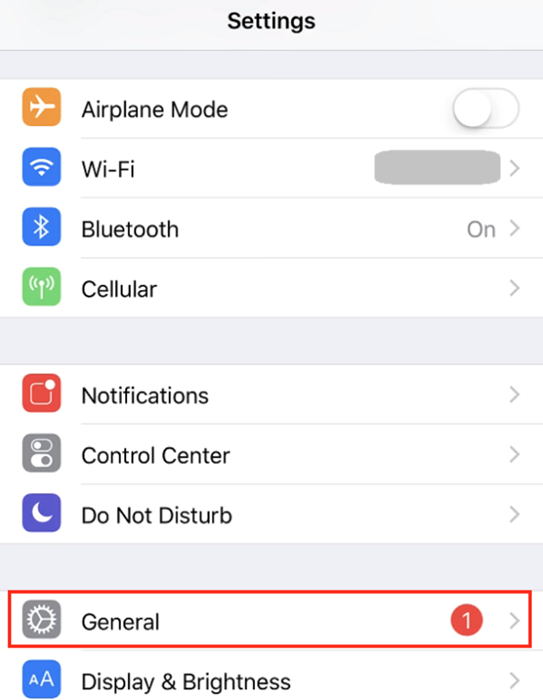
- Wybierać Ogólny.
- Wybierać Resetowanie.
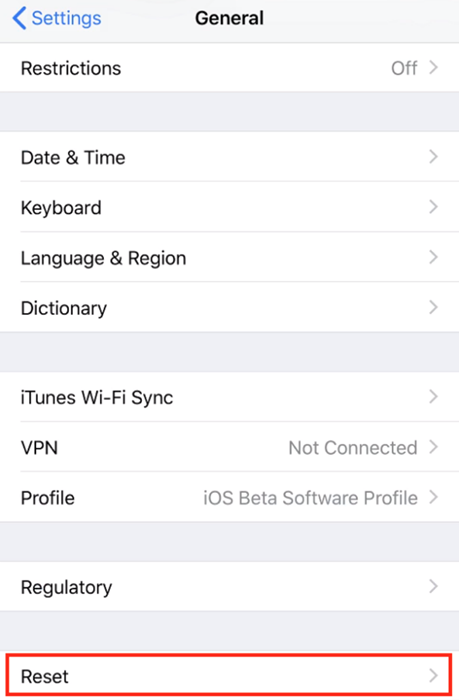
- Wybierać Zresetuj lokalizację i prywatność.
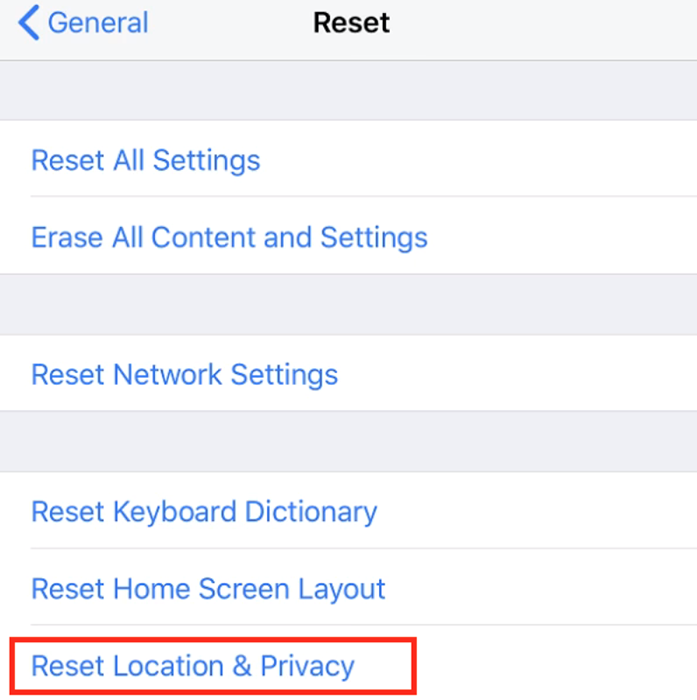
Po zresetowaniu ustawień ponownie podłącz iPhone'a do komputera i wybierz Zaufanie ten komputer.
5. Zaktualizuj sterowniki MTP na komputerze (Windows)
Jeśli masz problemy z łącznością ze smartfonem (Android lub iPhone) i komputer z systemem Windows, sterowniki MTP mogą je powodować. Sterowniki MTP (Media Transfer Protocol) pozwalają podłączyć telefon do komputera i używać go jako urządzenia multimedialnego.
Większość komputerów ma już zainstalowane sterowniki MTP, ale mogą być przestarzałe i powodują problemy z łącznością. Aby ręcznie zaktualizować sterowniki MTP, wykonaj poniższe czynności.
- Podłącz telefon do komputera.
- Kliknij prawym przyciskiem myszy Początek przycisk i otwórz Menadżer urządzeń.
- Pod Inne urządzenia, znajdować Nieznane urządzenie i kliknij go prawym przyciskiem myszy. Następnie wybierz Aktualizacja oprogramowania do sterownika.
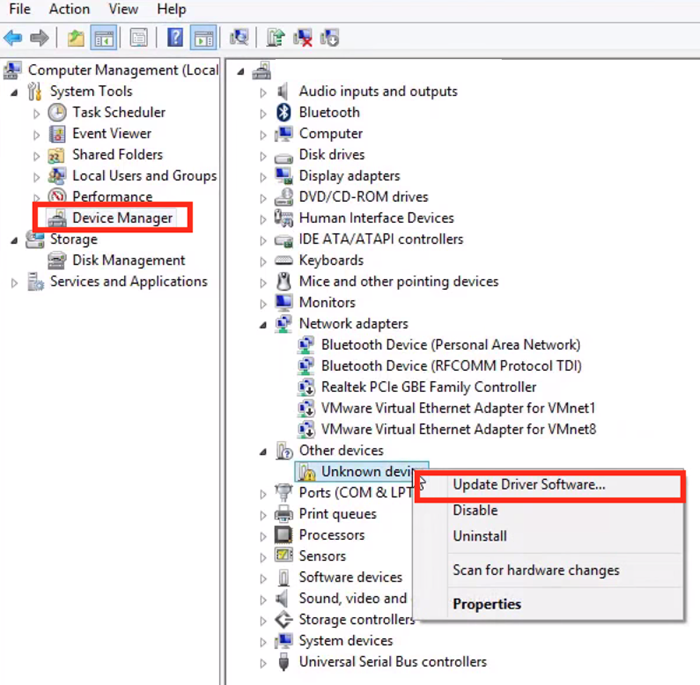
- Z pola lokalizacji, wybierz Pozwól mi wybrać z listy sterowników urządzeń z mojego komputera.
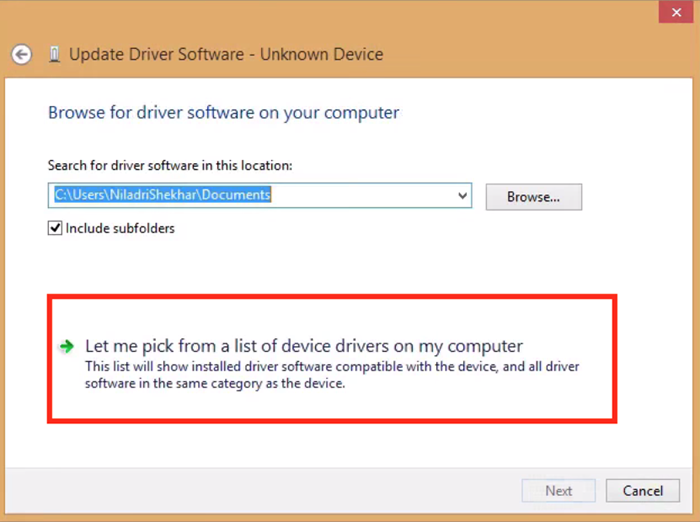
- Znajdź telefon na liście urządzeń i wybierz go.
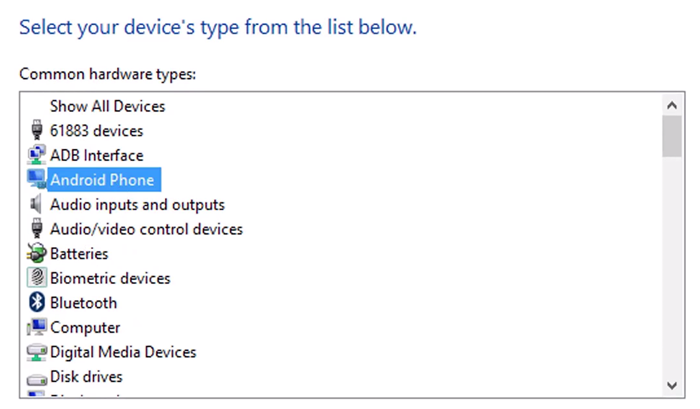
- Z listy urządzeń wybierz Urządzenie USB MTP i wybierz Następny potwierdzać.
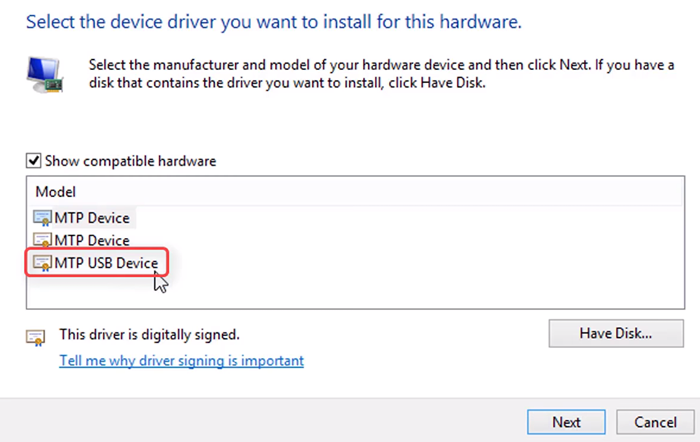
Po aktualizacji sterowników do najnowszej wersji powinieneś zobaczyć telefon z Androidem w menedżerze plików.
6. Zaktualizuj swoje macOS i iTunes (Mac)
Jeśli masz problemy z próbą podłączenia telefonu z komputerem Mac, sprawdź, czy masz zainstalowaną najnowszą wersję systemu operacyjnego. Przestarzała wersja macOS może powodować problemy z połączeniem między telefonem a komputerem. Aby sprawdzić, czy jest dostępna aktualizacja, przejdź do Menu MAC > O tym Mac > Aktualizacja oprogramowania.
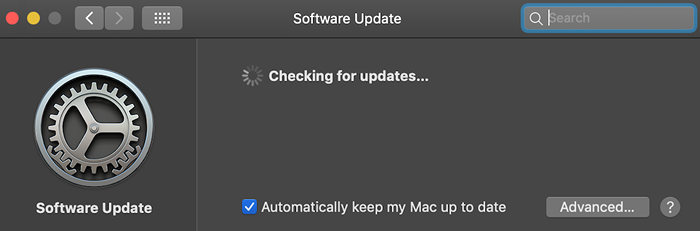
Po potwierdzeniu, że zaktualizowałeś system operacyjny, sprawdź, czy używasz również najnowszej wersji iTunes, ponieważ w starej wersji może istnieć błąd, powodując problemy z łącznością.
7. Użyj narzędzia do transferu plików Android (Android + Mac)
Podłączenie Androida z komputerem Mac i przesyłanie plików do komputera jest nieco trudniejsze niż ten sam proces z Android i Windows. Specjalne narzędzie o nazwie Android File Transfer umożliwia płynne połączenie między komputerem Mac a smartfonem z Androidem.
Transfer plików Androida można znaleźć na oficjalnej stronie internetowej Androida. Pobierz i zainstaluj narzędzie, a następnie spróbuj ponownie podłączyć telefon do komputera Mac. Powinieneś teraz być w stanie użyć urządzenia z Androidem na Mac.
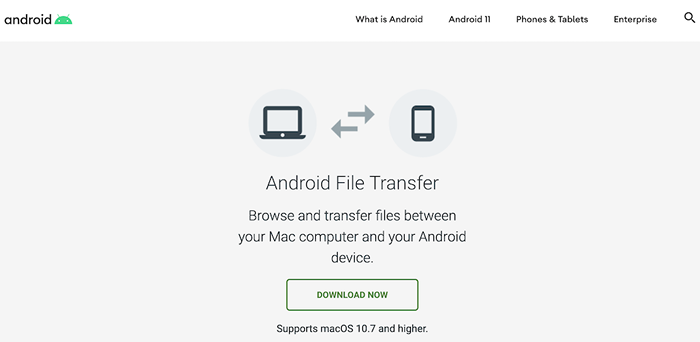
8. Włącz debugowanie USB (Android)
Jeśli nadal masz problem z komputerem, który nie widzisz telefonu z Androidem po wypróbowaniu różnych metod, możesz spróbować włączyć debugowanie USB jako ostatnią ostatnią kurort.
Tryb debugowania USB Android jest częścią menu opcji programisty. Jest to zaawansowana funkcja zaprojektowana dla programistów aplikacji, aby upewnić się, że ich aplikacje działają poprawnie i zdiagnozować problemy, gdy się pojawią. Pamiętaj, aby zbadać wszystkie zalety i wady przed ich aktywacją.
Aby umożliwić debugowanie USB na smartfonie, wykonaj poniższe czynności.
- Otworzyć Ustawienia na smartfonie z Androidem.
- Przewiń w dół, aż zobaczysz O telefonie.
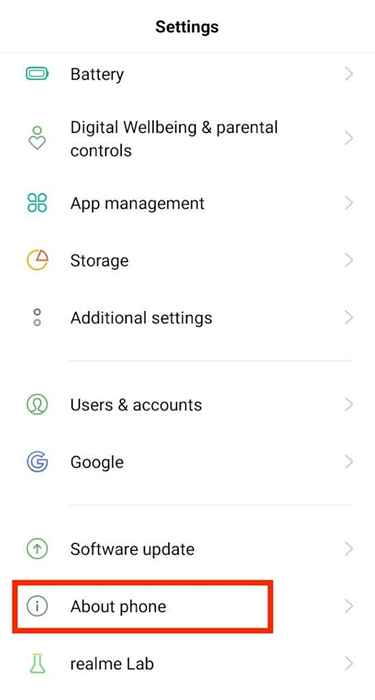
- Wybieraj dalej Numer kompilacji Dopóki tryb programisty nie zostanie aktywowany.
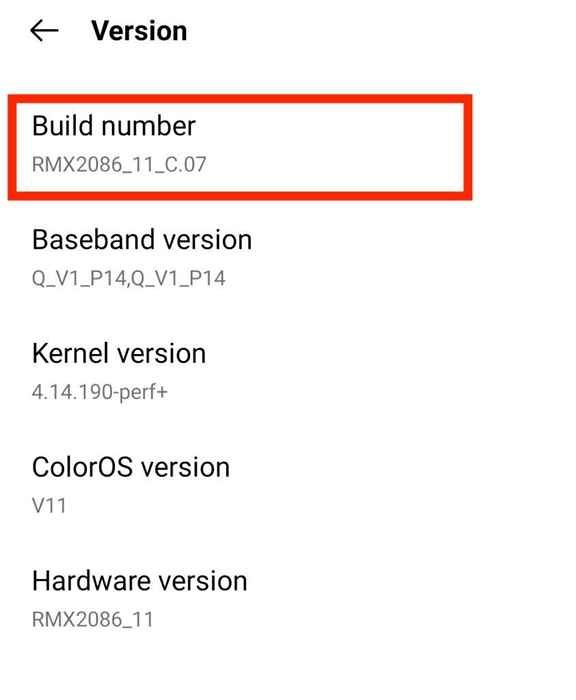
- Wróć do Ustawienia i wybierz Opcje programistów.
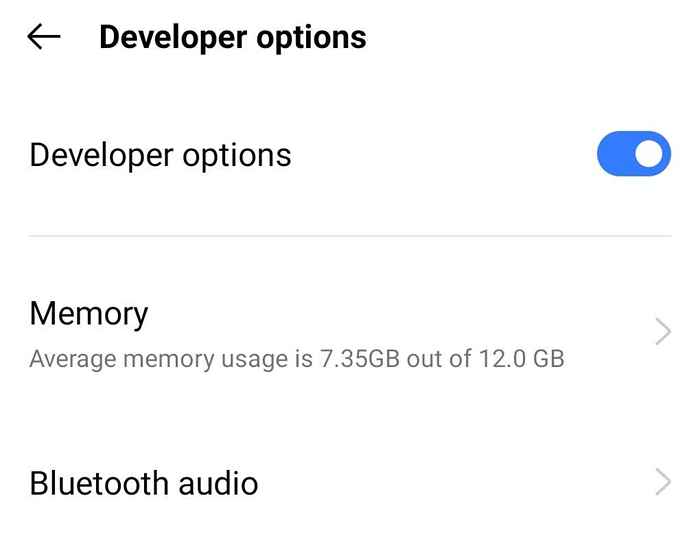
- Wybierać debugowanie USB.
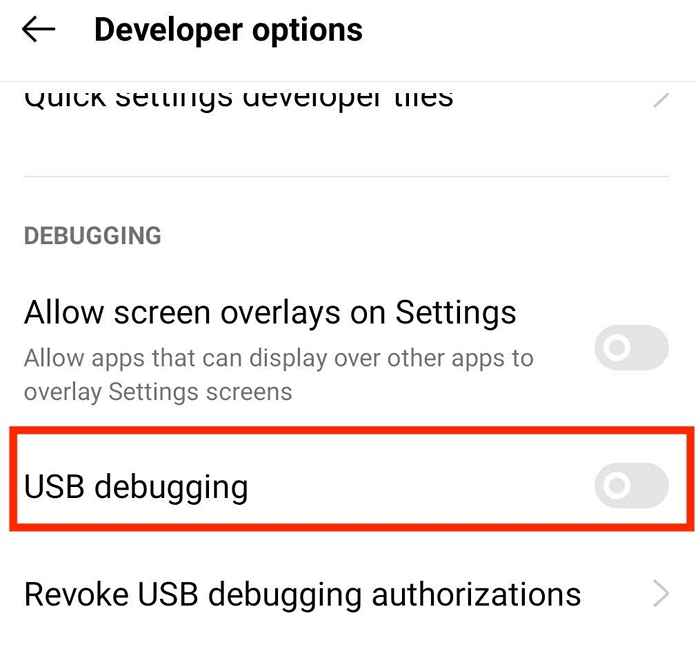
Następnym razem, gdy podłączysz telefon do komputera, powinieneś być w stanie zobaczyć go na liście urządzeń.
Co jeśli żadna z tych metod nie zadziała?
Jeśli czujesz, że próbowałeś wszystkiego, ale komputer nadal nie rozpoznaje telefonu, rozważ trudne zresetowanie telefonu z powrotem do ustawień fabrycznych. Może naprawić wszystko, co powoduje problem łączności. Jednak to również wyczyści wszystkie Twoje dane. Pamiętaj o tym i pamiętaj, aby wykonać kopię zapasową wszystkich ważnych plików i informacji przed zresetowaniem smartfona.
Czy kiedykolwiek spotkałeś podobne problemy? Co pomogło ci naprawić komputer, nie rozpoznając telefonu? Udostępnij swoje doświadczenie, naprawiając z nami połączenie między telefonem a komputerem w sekcji komentarzy poniżej.
- « Jak naprawić błąd „Nie można stworzyć maszyny wirtualnej Java”
- Jak otwierać słowo i wyróżniać się w trybie awaryjnym »

