Jak otwierać słowo i wyróżniać się w trybie awaryjnym

- 2964
- 726
- Juliusz Janicki
Jeśli pliki systemu Windows są uszkodzone lub uszkodzone, może być trudno je otworzyć w Microsoft Word lub Excel.
Wiele razy nie jest łatwo zawęzić źródło problemu. Na przykład słowo ładuje elementy takie jak normalne.Szablon DOT, klucz do rejestru i inne szablony lub dodatki w folderze uruchamiania biurowego.
Spis treściMożesz zacząć Word lub Excel w trybie awaryjnym bez takich elementów, abyś mógł zawęzić to, co powoduje problem. Tryb awaryjny jest pomocny, gdy Word lub Excel ciągle się zawiesz lub pliki są uszkodzone i nie otwierają się w normalnym trybie.
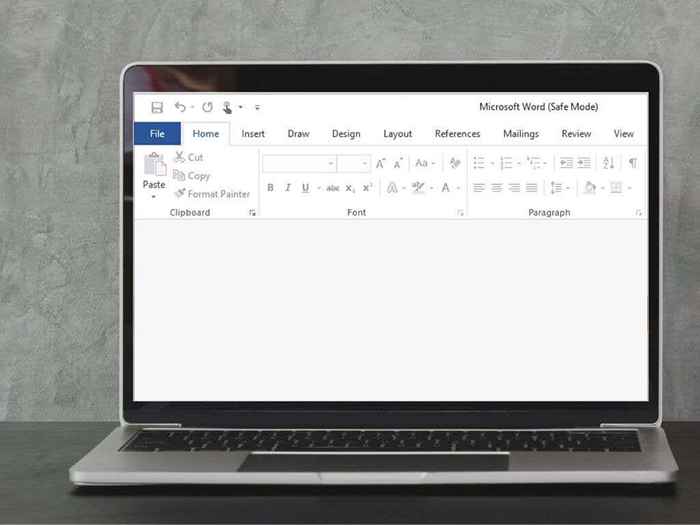
- Nie możesz zapisać żadnych szablonów.
- Odzyskane dokumenty nie otwierają się automatycznie.
- Wszystkie opcje wiersza poleceń z wyjątkiem /a i /n zostaną zignorowane.
- Nie możesz oszczędzać preferencji.
- Dodatkowe programy i funkcje nie ładują się automatycznie.
- Nie możesz tworzyć ani otwierać dokumentów za ograniczoną zgodą.
- Nie możesz zapisać plików w alternatywnym katalogu uruchamiania.
- W przestrzeni roboczej Microsoft SharePoint funkcje takie jak harmonogram zadań, wiadomości, powiadomienie, świadomość i synchronizacja zostaną wyłączone.
- Lista autokorekty nie będzie się ładować i nie zapisuje zmian.
- Pasek poleceń lub dostosowania paska narzędzi nie załadują się i nie można ich zapisać.
- Ostatnia używana strona internetowa nie otworzy się w Microsoft Office SharePoint Designer.
Jak otwierać słowo lub wyróżniać się w trybie awaryjnym
Możesz otworzyć Word lub Excel w trybie awaryjnym za pomocą:
- Skrót klawiszowy
- Argument dowodzenia
- Cortana lub Windows Search Box
- Skrót na pulpicie
Otwórz Word/Excel w trybie awaryjnym za pomocą skrótu klawiatury
Możesz szybko otworzyć Word lub Excel w trybie awaryjnym za pomocą skrótu klawiatury.
- Jeśli działa Word lub Excel, zamknij je, a następnie naciśnij i przytrzymaj klawisz kontrolny Klucz na klawiaturze komputera podczas otwierania skrótu aplikacji Word. Skrót może znajdować się w menu Start, pasku zadań lub na pulpicie.

- Otrzymasz następującą monit komunikat: Trzymasz klawisz Ctrl. Czy chcesz zacząć słowo w trybie awaryjnym? Jeśli używasz Excel, będzie to ta sama wiadomość.
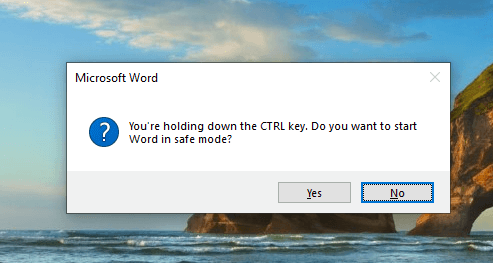
- Opublikować klawisz kontrolny klucz i wybierz Tak otworzyć słowo w trybie awaryjnym.
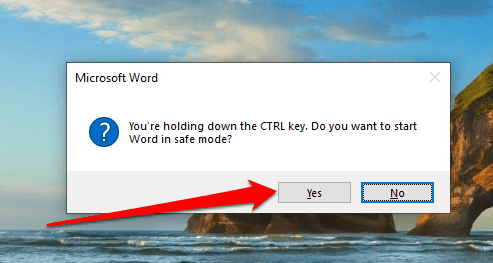
Otwórz tryb awaryjny za pomocą argumentu poleceń
Możesz także otworzyć Word lub Exvel w trybie awaryjnym za pomocą argumentu poleceń.
- Kliknij prawym przyciskiem myszy Początek > Uruchomić lub naciśnij Okna + R Aby otworzyć okno dialogowe Uruchom.
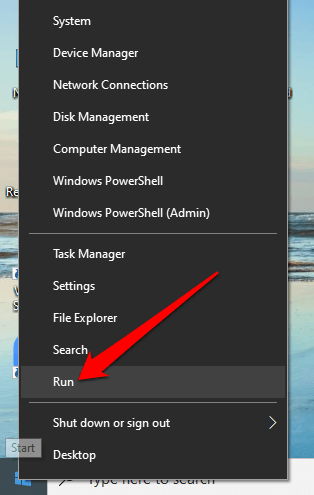
- Typ Winword.exe /Safe Lub przewyższać.exe /Safe w Uruchomić Okno dialogowe i naciśnij Wchodzić Aby wykonać polecenie.
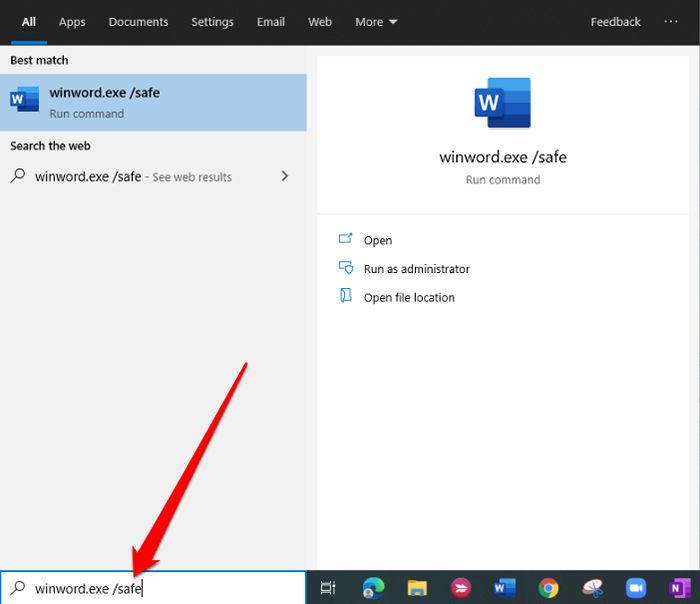
Otwórz Word lub Excel w trybie awaryjnym za pomocą Cortana lub Windows Search Box
Zamiast korzystać z wiersza uruchamiania, możesz użyć pola wyszukiwania Cortana lub Windows, aby otworzyć dowolny program w trybie awaryjnym.
- Typ Winword.exe /Safe Lub przewyższać.exe /Safe w Pole wyszukiwania systemu Windows Lub Cortana.
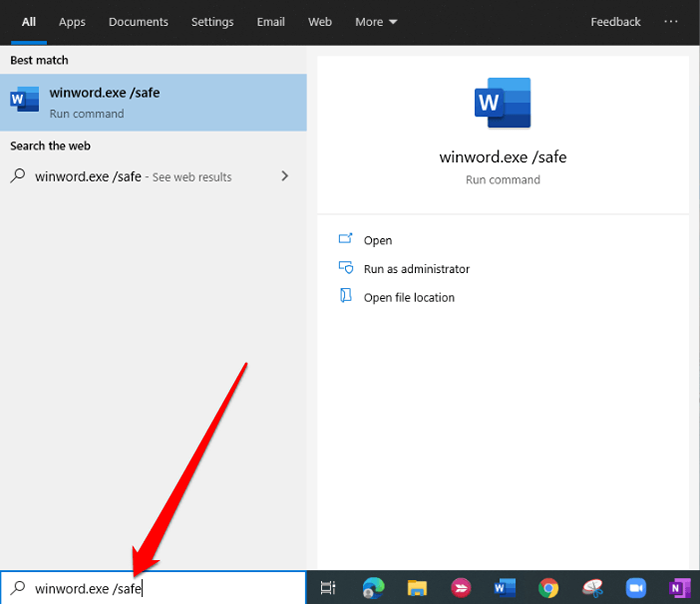
- To otworzy słowo za pomocą tego samego argumentu polecenia uruchom i uruchomi aplikację w trybie awaryjnym.
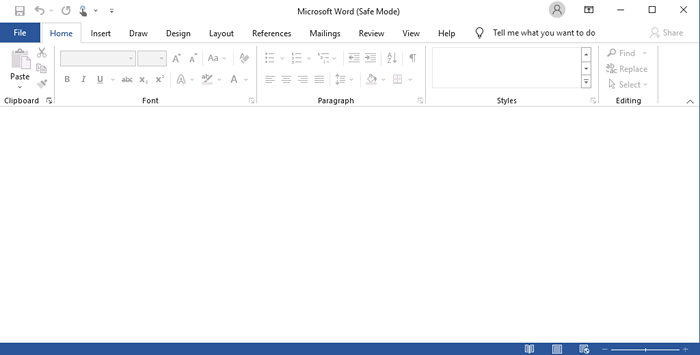
Otwórz słowo lub excel w trybie awaryjnym za pomocą skrótu komputerowego
Jeśli chcesz szybszego sposobu otwarcia dowolnego programu w trybie awaryjnym bez użycia poleceń lub skrótu klawiatury, możesz utworzyć do tego skrót komputerowy.
- Kliknij prawym przyciskiem myszy w pliku aplikacji w menu Start lub paska zadań i wybierz Otwórz lokalizację pliku > Wysłać do > Pulpit (Utwórz skrót).
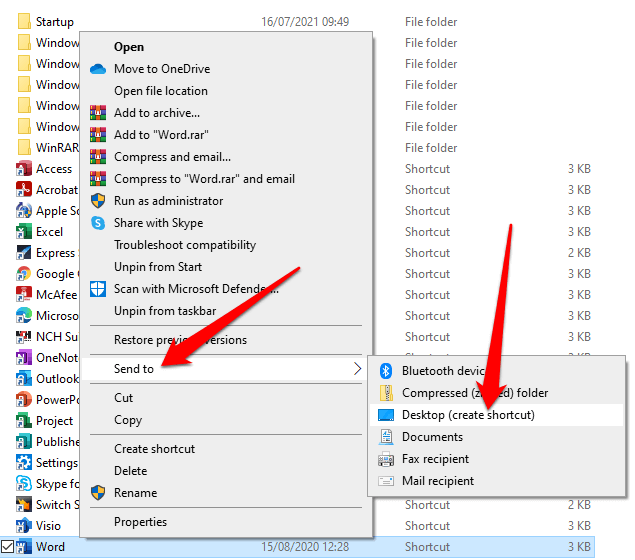
- Następnie kliknij prawym przyciskiem myszy skrót, który właśnie utworzyłeś na komputerze i wybierz Nieruchomości. Możesz także wyróżnić ikonę i nacisnąć Alt + Wchodzić otworzyć Nieruchomości okno.
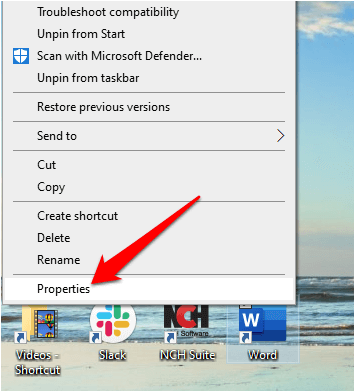
- Wybierać Skrót karta, a następnie wybierz Cel skrzynka.
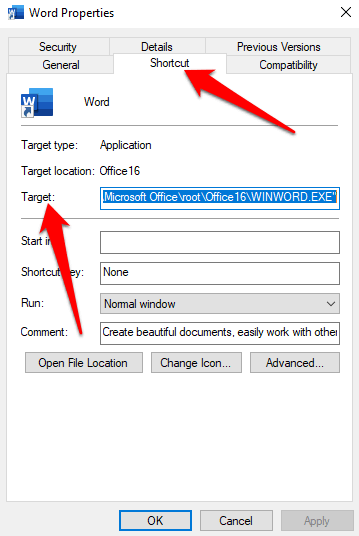
- Dodać /bezpieczna na końcu ścieżki pliku w Cel pole tekstowe.
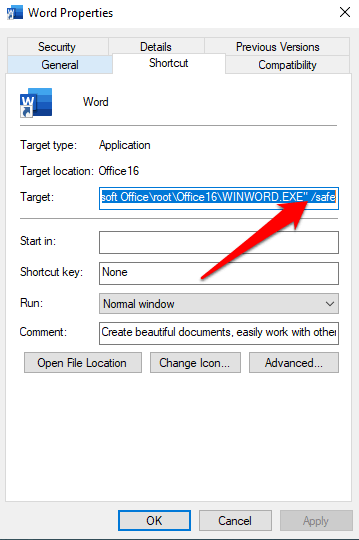
- Wybierać Stosować > OK Aby zapisać zmiany.
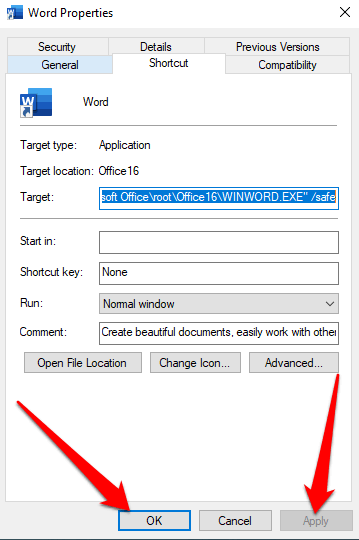
- Kliknij dwukrotnie Word lub Excel Desktop Stous, aby otworzyć aplikację w trybie awaryjnym.
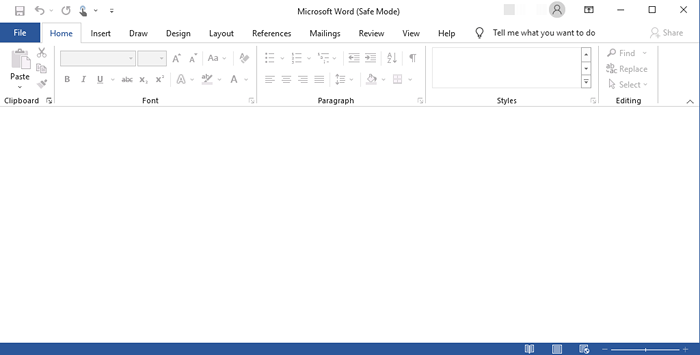
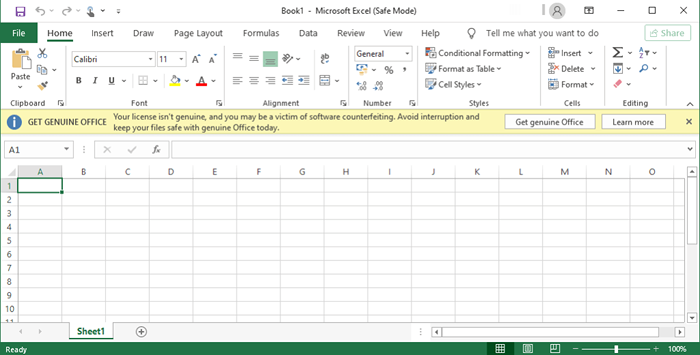
Notatka: Jeśli Word lub Excel uruchomi się poprawnie w trybie awaryjnym, problem może dotyczyć folderu uruchamiania biurowego lub klucza danych rejestru. Możesz rozwiązać te problemy, edytując rejestr, ponowną instalację Word lub Excel lub korzystając z narzędzia do naprawy biurowej.
Jeśli problem nie zostanie rozwiązany w trybie awaryjnym, możesz mieć problem z systemem Windows, problemem sprzętowym, złośliwym oprogramowaniem lub innym problemem wśród.
Aby opuścić tryb awaryjny, zamknij Word lub Excel i uruchom każdą z aplikacji normalnie.
Co powiesz na zautomatyzowany tryb awaryjny?
Pliki uruchamiają się w zautomatyzowanym trybie awaryjnym, gdy aplikacja biurowa nie rozpoczyna się z powodu konkretnych problemów, takich jak rozszerzenie buggy lub dodatek, uszkodzony szablon, plik, rejestr lub uszkodzone zasoby.
Wydaje się, że wiadomość zidentyfikuje problem i zapytać, czy chcesz wyłączyć problematyczną część aplikacji.
Jeśli nadal masz problemy z aplikacją, zautomatyzowany tryb awaryjny mógł skłonić Cię do wyłączenia więcej funkcji, które mogłyby zapobiec normalnemu otwieraniu aplikacji.
Aby wyświetlić listę elementów niepełnosprawnych:
- Otwórz słowo lub excel i wybierz Plik > Opcje.
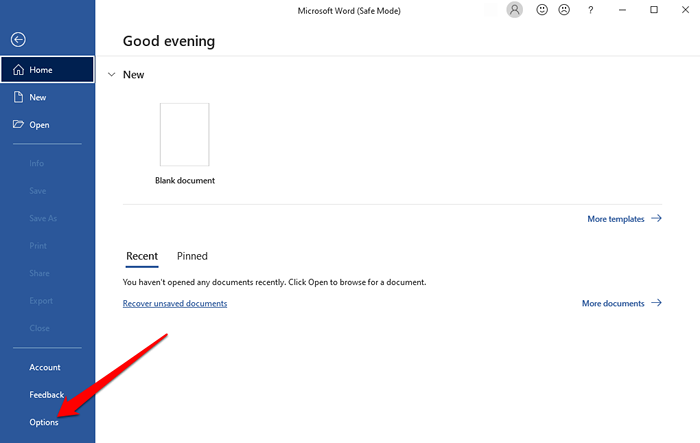
- Następnie wybierz Dodatki.
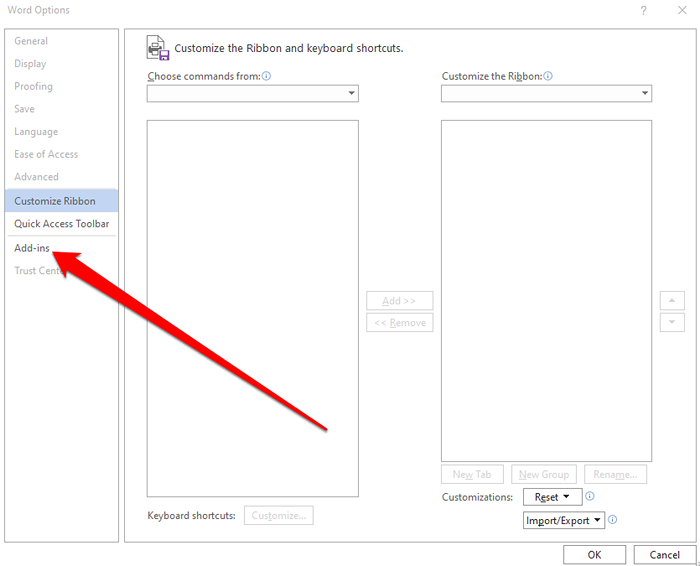
- Wybierać Wyłączone elementy na Zarządzać menu, a następnie wybierz Iść.
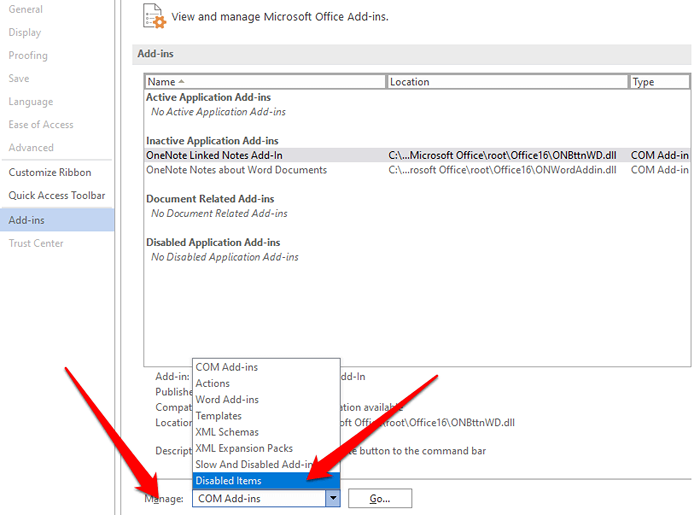
- Możesz wybrać element, a następnie wybrać Włączać Aby go ponownie włączyć. Być może będziesz musiał ponownie otworzyć plik lub ponownie załadować/ponownie zainstalować program dodatków.
Aby zatrzymać tryb awaryjny, wyjdź ze słów lub Excel i uruchom je ponownie normalnie.
Znajdź problem
Jeśli nie możesz otworzyć słowa lub wyróżniać się w trybie awaryjnym lub mieć powtarzające się problemy otwierające je w normalnym trybie, możesz rozwiązać problemy lub naprawić problemy biurowe z naprawą.
Alternatywnie, sprawdź nasz przewodnik na temat najlepszych alternatyw dla Microsoft Office. Zostaw komentarz i daj nam znać, jeśli uznałeś ten przewodnik za pomocny.
- « 8 poprawek, gdy komputer nie rozpoznaje telefonu
- Jak naprawić błąd „Spotify nie może teraz zagrać” »

