8 sposobów włączenia klawiatury na ekranie w systemie Windows 10
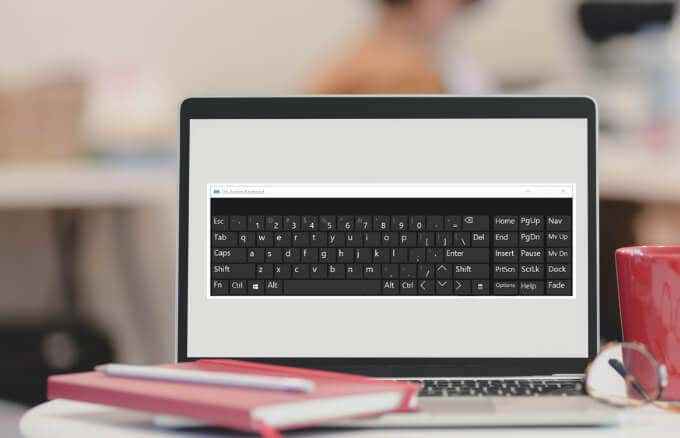
- 4492
- 511
- Juliusz Sienkiewicz
Jeśli używasz komputera z systemem Windows 10 jako codziennego urządzenia do zadań osobistych lub związanych z pracą, istnieją różne rodzaje klawiatur, które mogą pomóc Ci lepiej pracować.
Najczęstszym typem klawiatury jest fizyczny, który podłączasz do komputera lub wbudowaną klawiaturę na laptopie.
Spis treści
Klawiatura pojawi się na ekranie po kilku sekundach i możesz użyć myszy do wyboru klawiszy lub innych poleceń.
2. Jak włączyć klawiaturę na ekranie za pomocą łatwości dostępu
Łatwość dostępu w systemie Windows 10 zapewnia funkcjonalność w celu ułatwienia funkcji użytkowania i dostępności do uruchamiania aplikacji, takich jak lupa, narrator i klawiatura na ekranie. Ta funkcja umożliwia korzystanie z komputera bez wyświetlacza, zobacz, co jest na ekranie, używać klawiatury, aby włączyć klawisze Sticky, przełącz i filtr lub używać klawiatury wirtualnej.
- Aby włączyć klawiaturę na ekranie w systemie Windows 10 za pośrednictwem Centrum łatwości dostępu, wybierz Początek > Ustawienia.
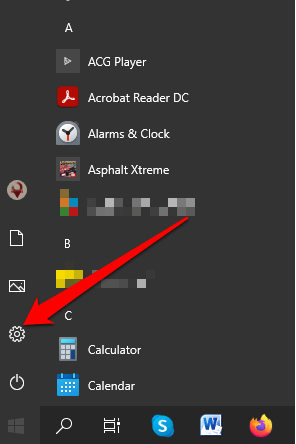
- Następnie wybierz Łatwość dostępu.
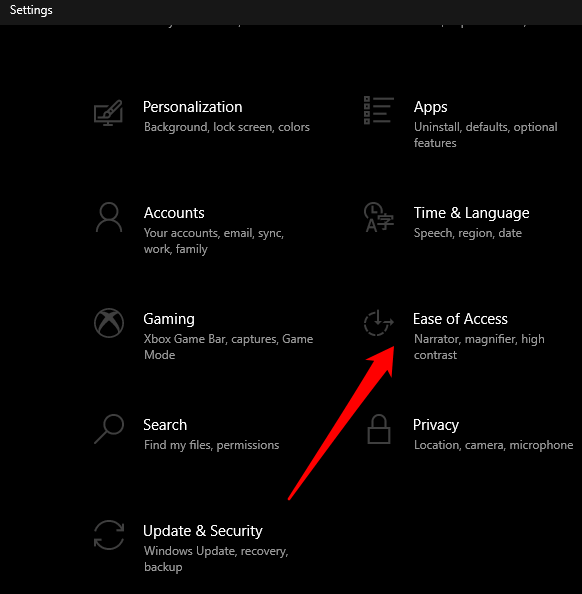
- Przewiń w dół do Interakcja Sekcja na prawym okienku, a następnie wybierz Klawiatura.
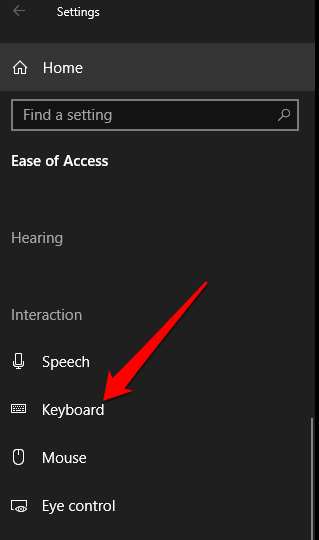
- Pod Użyj urządzenia bez fizycznej klawiatury sekcja, przełącz Użyj klawiatury na ekranie przełącz, aby go obrócić NA Jeśli jest wyłączony.
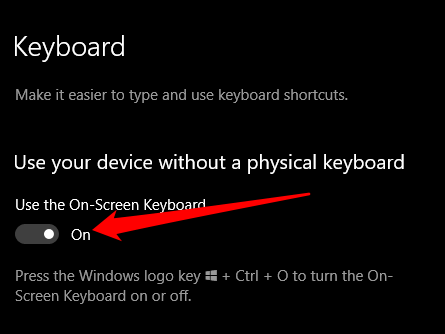
Na ekranie pojawi się klawiatura na ekranie. Możesz go przesunąć lub wprowadzić tekst i zamknąć ekran po zakończeniu.
3. Jak włączyć klawiaturę na ekranie za pomocą wyszukiwania
Możesz również uzyskać dostęp do klawiatury na ekranie, wyszukując funkcję za pomocą panelu wyszukiwania.
- Aby włączyć klawiaturę na ekranie za pośrednictwem Szukaj Panel w systemie Windows 10, wybierz, aby otworzyć pasek wyszukiwania i wpisz na ekranie.
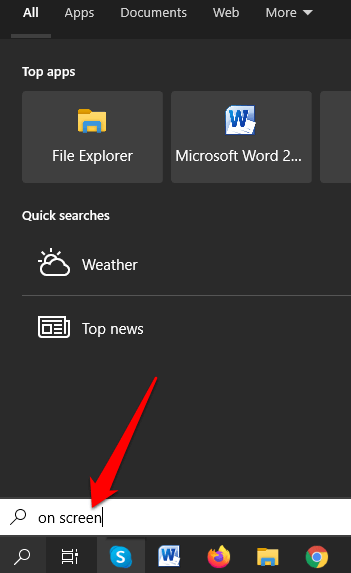
- Wybierz Klawiatura ekranowa Opcja w wynikach wyszukiwania, aby otworzyć klawiaturę.
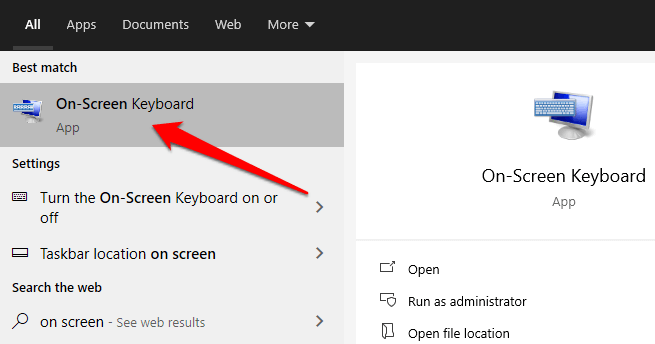
4. Jak włączyć klawiaturę na ekranie za pomocą polecenia run
Jeśli nie udało ci się otworzyć klawiatury na ekranie za pomocą poprzednich kroków, możesz uzyskać do niej dostęp za pośrednictwem polecenia uruchom.
- Aby włączyć klawiaturę na ekranie za pomocą polecenia run, kliknij prawym przyciskiem myszy Początek > Uruchomić.
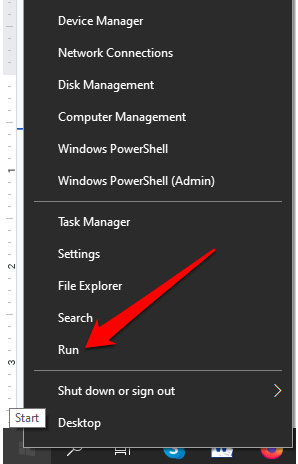
- Następnie wpisz Osk W oknie dialogowym Uruchom i naciśnij Wchodzić.
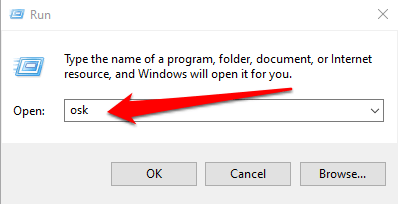
5. Jak używać wiersza polecenia, aby włączyć klawiaturę na ekranie
Możesz także użyć wiersza polecenia, aby włączyć klawiaturę na ekranie.
- Aby to zrobić, wybierz Początek i typ CMD.
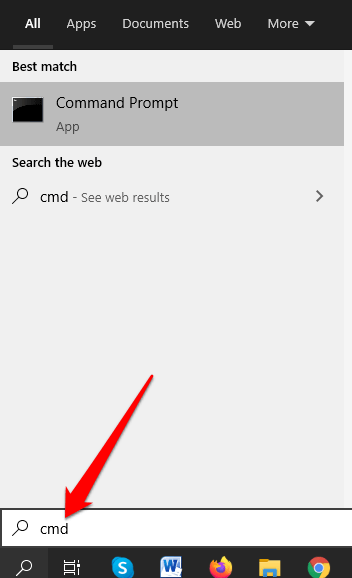
- Wybierać Wiersz polecenia > Uruchom jako administrator W wynikach wyszukiwania.
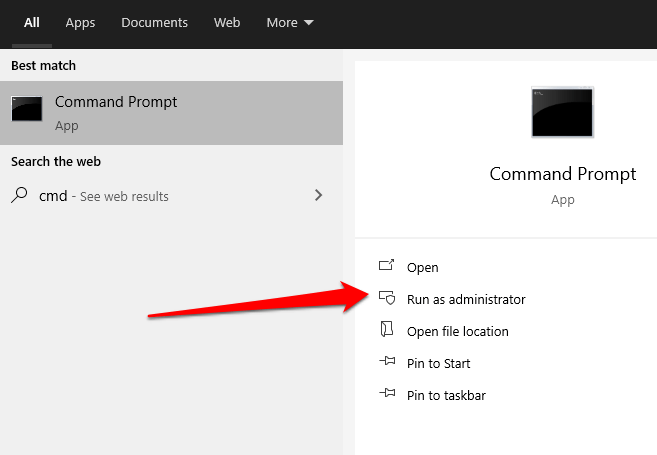
- W oknie wiersza polecenia wpisz Osk i naciśnij Wchodzić.
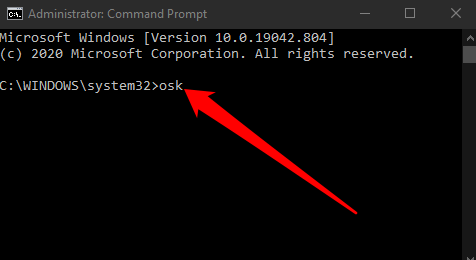
6. Jak korzystać z systemu Windows PowerShell, aby włączyć klawiaturę na ekranie
Windows PowerShell to interfejs wiersza poleceń, który działa podobnie do wiersza polecenia, ale jest znacznie mocniejszy i może być używany do automatyzacji zadań. Chociaż PowerShell jest bardziej skomplikowany niż wiersz poleceń, nadal możesz go użyć, aby włączyć klawiaturę na ekranie.
- Aby to zrobić, kliknij prawym przyciskiem myszy Początek > Windows PowerShell.
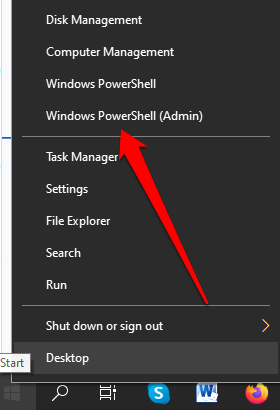
- Następnie wprowadź Osk w oknie PowerShell i naciśnij Wchodzić Aby wykonać polecenie.
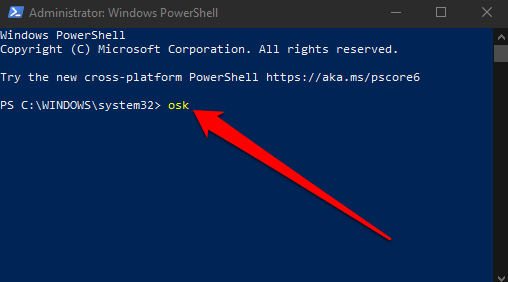
Notatka: Jeśli chcesz przypiąć klawiaturę na ekranie w trybie komputerowym, wybierz Początek > Ustawienia > Łatwość dostępu > Klawiatura i przełącz Użyj klawiatury na ekranie Przełącz na NA.
Zamknij okno dialogowe klawiatury, a klawiatura na ekranie zostanie przypięta do ekranu. Możesz także dodać klawiaturę na ekranie do menu Start lub paska zadań, jeśli go często używasz.
7. Jak włączyć klawiaturę na ekranie za pomocą panelu sterowania
Jeśli nie udało ci się włączyć klawiatury na ekranie za pomocą ostatnich sześciu metod, nadal możesz użyć panelu sterowania w systemie Windows 10, aby uzyskać dostęp do klawiatury.
- Aby to zrobić, otwórz panel sterowania i wybierz Widok przez.
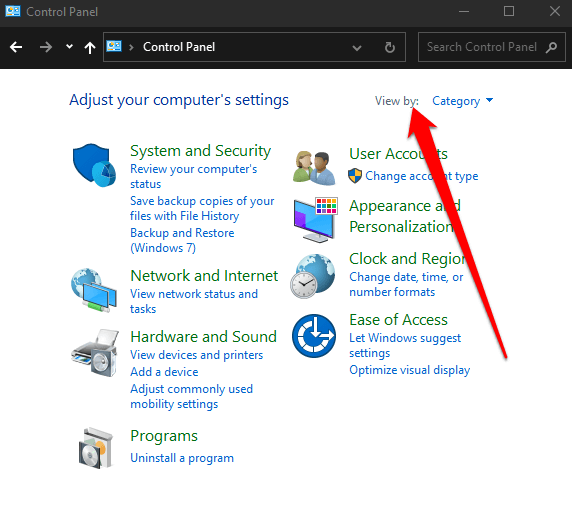
- Następnie wybierz Duże ikony.
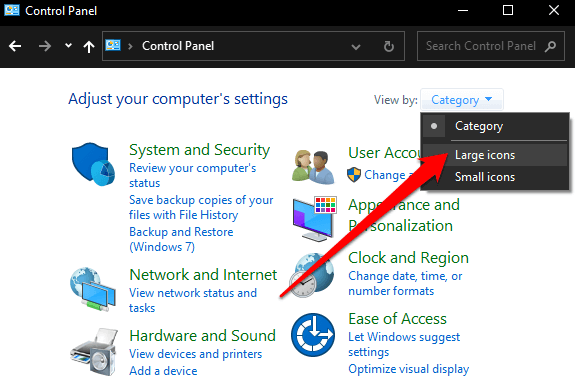
- Wybierać Łatwość centrum dostępu.
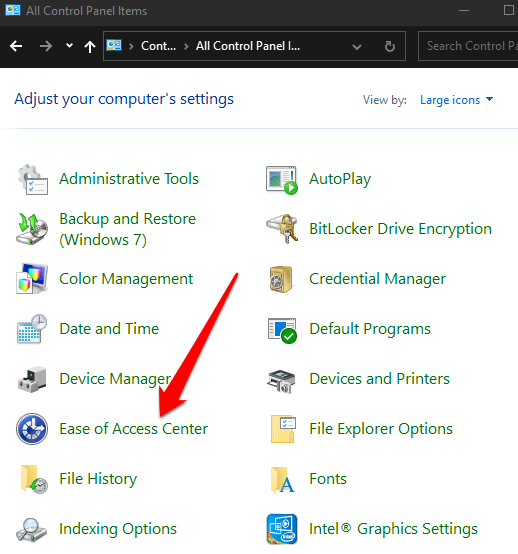
- Wybierać Rozpocznij klawiaturę na ekranie.
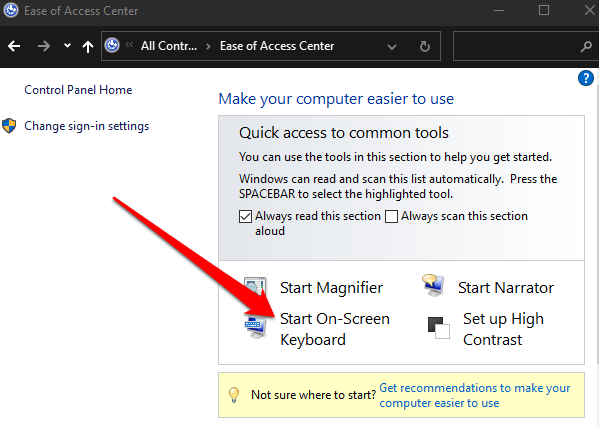
8. Jak włączyć klawiaturę na ekranie za pomocą aplikacji innych firm
Jeśli nie możesz włączyć ani uzyskać dostępu do klawiatury na ekranie na komputerze z systemem Windows za pomocą powyższych metod, zawsze możesz pobrać i zainstalować aplikację wirtualnej klawiatury.
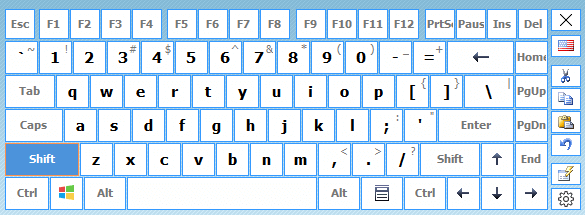
Istnieje kilka wirtualnych klawiatur wirtualnych stron trzecich dla komputerów z systemem Windows 10, w tym klawiatura wirtualna na gorąco, bezpłatna klawiatura wirtualna, kliknięcie-N-typ, wirtualna klawiatura dotykowa i VirtualKeyboard.
Uzyskaj klawiaturę na ekranie w systemie Windows 10
Klawiatura na ekranie jest łatwiejszym sposobem pisania i wprowadzania danych zamiast polegania na fizycznej klawiaturze. Nadal otrzymujesz wszystkie standardowe klawisze, ale będziesz potrzebować osobnego urządzenia wskazującego, aby wybrać i przełączać klawisze na ekranie.
Mamy nadzieję, że byłeś w stanie włączyć i używać klawiatury na ekranie na komputerze. Jeśli chcesz wymienić klawiaturę, zwróć się do naszych przewodników na najlepszej bezprzewodowej klawiaturze i kombinacjach myszy lub mniej znanych marek klawiatury mechanicznej, które warto wypróbować.
- « Co to jest DirectX i dlaczego jest to ważne?
- Jak naprawić „DNS_Probe_finished_bad_config” w Chrome »

