Jak naprawić „DNS_Probe_finished_bad_config” w Chrome
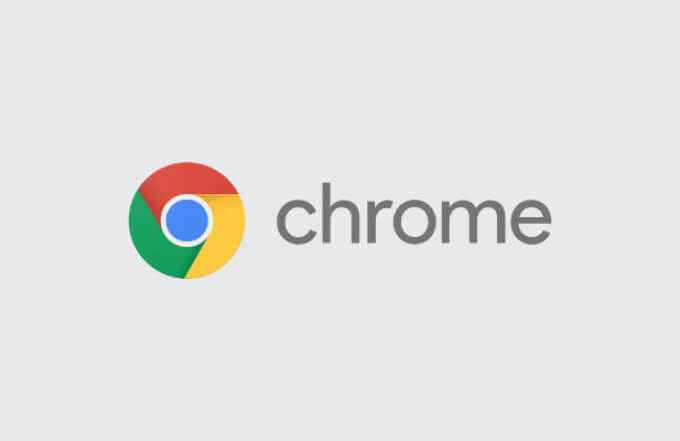
- 4422
- 628
- Tomasz Szatkowski
Istnieje dowolna liczba problemów, które mogłyby uniemożliwić ładowanie stron internetowych w Google Chrome, od złamanego połączenia internetowego do awarii serwera nazwy domeny (DNS). Może być również spowodowany błędem przesłania formularza (err_cache_miss) lub, jeśli problem nie jest na końcu, powolny lub zepsuty serwer WWW, który przestaje odpowiadać.
Jednym niefortunnym błędem w Chrome, który mógłby zatrzymać ładowanie stron, jest błąd „DNS_PROBE_FINISED_BAD_CONFIG”. Ma to wiele przyczyn, ale zwykle wskazuje na problem z konfiguracją serwera nazwy domeny. Jeśli chcesz wiedzieć, jak naprawić błąd DNS_Probe_finished_bad_config, oto, co musisz zrobić.
Spis treści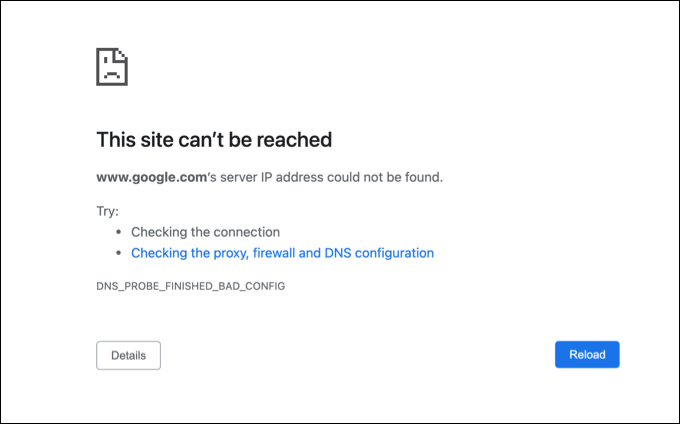
Ta wiadomość jest niezależna od urządzenia i może pojawić się w Chrome na dowolnym urządzeniu, które obsługuje (w tym Windows lub Mac). Niestety nie ma jednej możliwej do zidentyfikowania przyczyny tego wiadomości, ale istnieje pewne powszechne kroki w rozwiązywaniu problemów, które możesz podjąć, aby rozwiązać problem, który powinien działać dla większości użytkowników.
Jak naprawić błąd DNS_Probe_finished_bad_config w Google Chrome
Istnieje kilka sposobów naprawy błędu DNS_Probe_finished_Bad_Config w Google Chrome. Obejmują one:
- Ponowne uruchomienie urządzenia w celu wypłukania bieżącego połączenia sieciowego.
- Zresetowanie połączenia internetowego, w tym przymusowe ponowne uruchomienie routera lub modemu.
- Korzystanie z terminalu Windows PowerShell lub Mac do zresetowania ustawień sieciowych.
- Przejście na publiczny serwer DNS.
- Wyłączanie narzędzi lub rozszerzeń blokowania reklam lub rozszerzeń sieciowych.
- Tymczasowe wyłączenie jakiegokolwiek oprogramowania przeciwwirusowego lub zapory innej firmy.
Chociaż te kroki nie są gwarantowane rozwiązanie problemu, powinny go rozwiązać dla większości użytkowników. Jeśli nadal będziesz napotykać problemy, być może będziesz musiał jeszcze bardziej rozwiązać swoje połączenie internetowe.
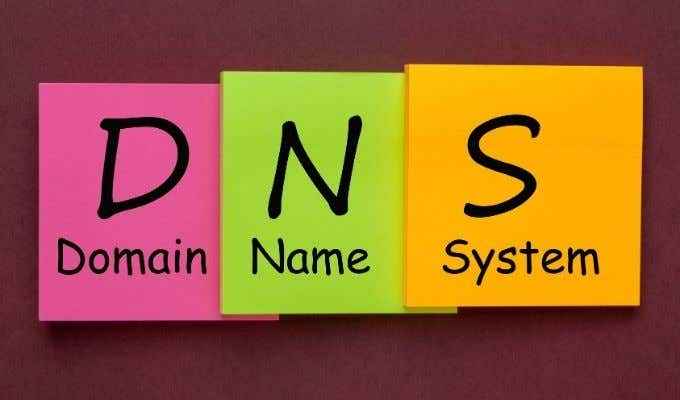
Uruchom ponownie urządzenie i połączenie sieciowe
Zanim zastanowisz się nad zmianą ustawień na urządzeniu, prostą poprawką dla wielu użytkowników jest rozważenie restartu (szczególnie dla użytkowników komputerów PC lub Mac). Ponowne uruchomienie urządzenia zmusi go do zamknięcia i przywrócenia bieżącego połączenia z siecią lokalną, które w niektórych przypadkach może pomóc w naprawie zepsutej konfiguracji DNS.
Powinieneś również rozważyć ponowne uruchomienie połączenia sieciowego poprzez ponowne uruchomienie routera sieciowego lub modemu internetowego. Możesz to zrobić za pośrednictwem interfejsu internetowego lub za pośrednictwem jazdy na rowerze, wyłączając router lub modem.
Jeśli jednak będziesz napotykać problemy DNS, musisz kontynuować poniższe kroki.
Zresetuj ustawienia sieciowe w systemie Windows lub Mac
Podczas gdy błąd DNS_Probe_finished_bad_config może wystąpić na dowolnym urządzeniu, użytkownicy systemu Windows i Mac mogą zresetować ustawienia sieciowe, aby spróbować go rozwiązać. Obejmuje to zresetowanie stosu TCP/IP, powodowanie urządzenia wyczyszczenia wszelkich bieżących ustawień, zwolnienie istniejącego adresu IP i ustanowienie nowego połączenia.
W systemie Windows
- Jeśli używasz systemu Windows, możesz to zrobić za pomocą Windows PowerShell. Kliknij menu Start prawym przyciskiem myszy i wybierz Windows PowerShell (administrator) opcja na rozpoczęcie.
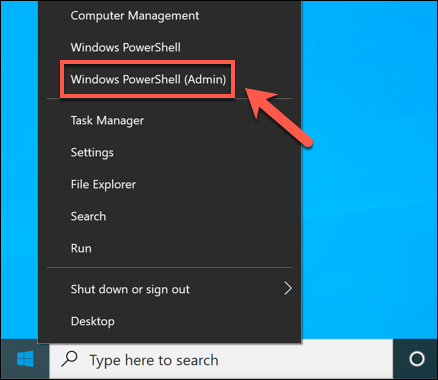
- w PowerShell Okno, wpisz następujące polecenia w sekwencji, aby zresetować ustawienia sieciowe:
- Netsh int Reset
- Resetowanie interfejsu Netsh IPv4
- Resetowanie interfejsu Netsh IPv6
- Netsh Advfirewall reset
- Netsh Winsock Reset
- ipconfig /wydanie
- ipconfig /odnowienie
- ipconfig /flushdns
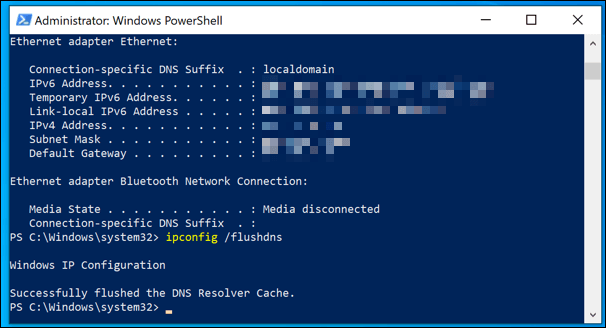
- Po uruchomieniu powyższych poleceń uruchom ponownie komputer.
Na Mac
- Aby szybko zresetować ustawienia sieciowe na komputerze Mac, musisz otworzyć nowy Terminal okno. Możesz to uruchomić, wybierając Wyrzutnia > Inny > Terminal.
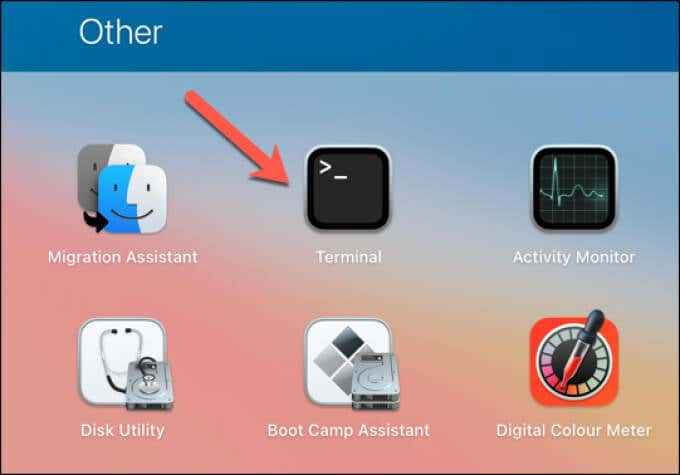
- w Terminal okno, typ CD/biblioteka/preferencje/SystemConfiguration/ i wybierz Wchodzić przesuwać katalogi. Po przeprowadzce, typ Preferencje RM -F.Plist Network Interfaces.Plist com.jabłko.Lotnisko.preferencje.Plist com.jabłko.Wifi.Przewoźnik wiadomości.Plist Aby usunąć pliki konfiguracyjne sieciowe, a następnie wybierz Wchodzić potwierdzać.
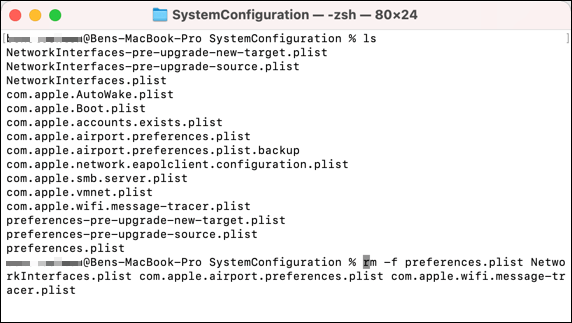
- Typ Sudo Killall -Hup mdnsresponder; sudo dscacheutil -flushcache Aby wytrzeć pamięć podręczną DNS, a następnie uruchom ponownie komputer Mac, aby potwierdzić zmiany. Po ponownym uruchomieniu musisz ponownie połączyć się ze swoją siecią Wi-Fi (jeśli jesteś podłączony.

Przełącz na alternatywne serwery DNS
Wady usługi nazwy domeny można często prześledzić do wadliwego serwera DNS. Na przykład serwery DNS dostarczane przez dostawcę usług internetowych są czasem niewiarygodne i mogą ponieść awarie, co powoduje błąd DNS_Probe_finished_bad_config (lub podobny).
Aby przezwyciężyć ten problem, możesz zmienić dostawcę DNS na alternatywę dostarczoną przez organizacje publiczne, takie jak Google.
W systemie Windows
- Aby to zrobić w systemie Windows, kliknij prawym przyciskiem myszy menu Start i wybierz Ustawienia.
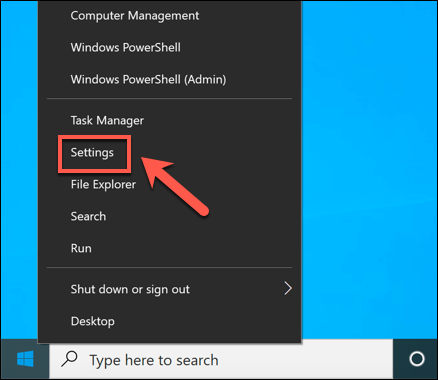
- w Ustawienia menu, wybierz Sieć i Internet > Status > Nieruchomości.
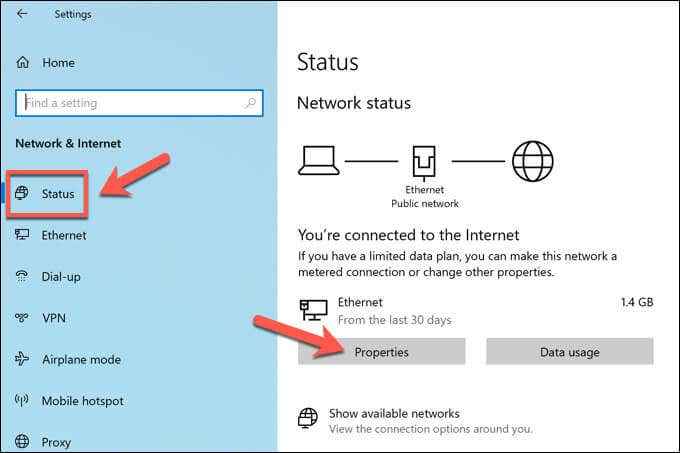
- W menu Ustawienia dla połączenia wybierz Edytować opcja.
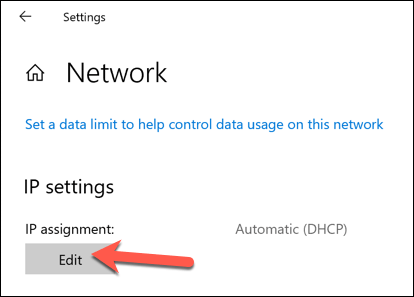
- Wybierać podręcznik Z rozwijanego menu, a następnie wybierz IPv4 suwak. w Preferowane DNS I Alternatywne DNS pudełka, wpisz adresy IP dla odpowiednich serwerów DNS zastępczych (takie jak 8.8.8.8 I 8.8.4.4 W przypadku publicznych serwerów DNS Google) następnie wybierz Ratować potwierdzać.
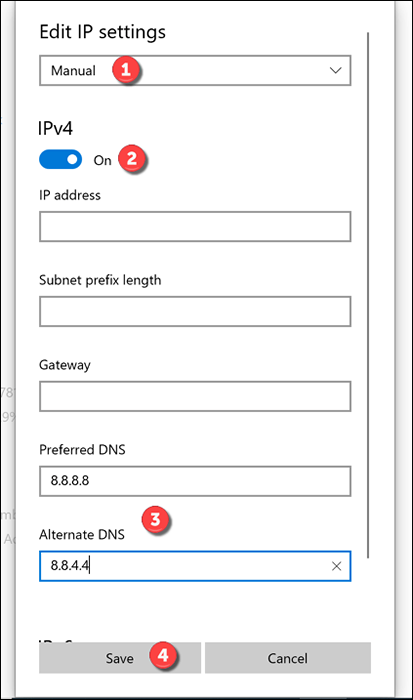
- Uruchom ponownie komputer, aby upewnić się, że zmiana serwera DNS jest pomyślnie zastosowana.
Na Mac
- Aby to zrobić na komputerze Mac, wybierz Ikona menu Apple > Preferencje systemu Z paska menu.
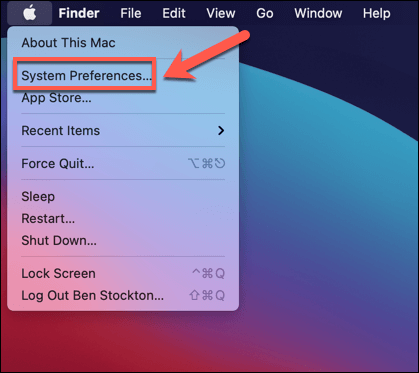
- w Preferencje systemu menu, wybierz Sieć, Wybierz połączenie internetowe z menu bocznego, a następnie wybierz Zaawansowany.
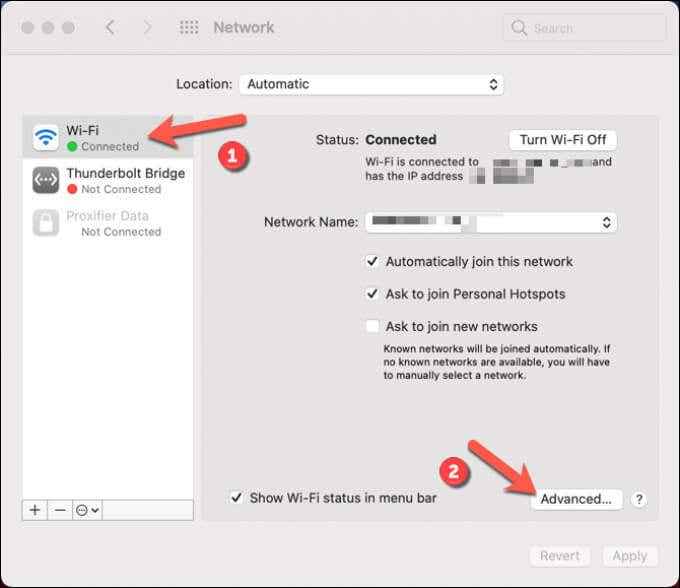
- W menu wybierz DNS patka. Pod Serwery DNS sekcja, wybierz Plus ikona, Następnie wpisz adres IP dla publicznego serwera DNS (np. 8.8.8.8 dla Google). Powtórz proces dodania wtórnego serwera DNS (np. 8.8.4.4 dla Google). Wybierać OK Aby zapisać, a następnie wybierz Stosować.
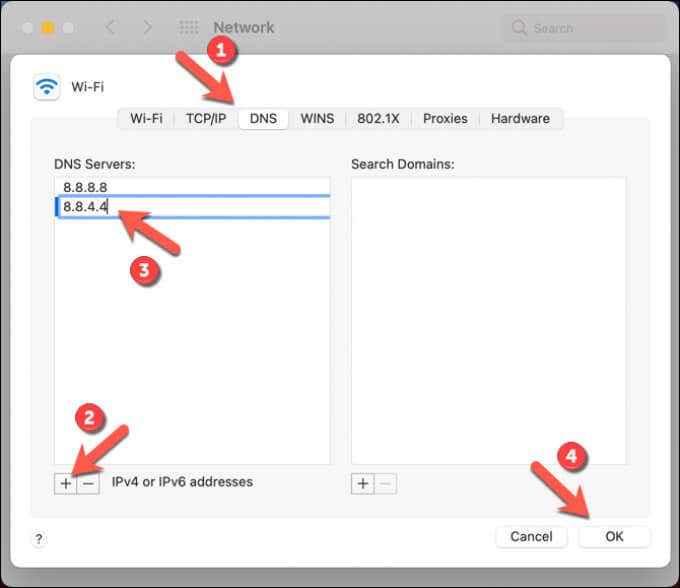
- Po zmianie serwerów DNS uruchom ponownie komputer Mac.
Wyłącz narzędzia innych firm
Kilka narzędzi lub rozszerzeń przeglądarki innych firm może również mieć wpływ na łączność sieci. Obejmuje to blokery reklam, narzędzia cenzurowe, oprogramowanie antywirusowe i zapory ogniowe.
Ze względu na charakter działają te narzędzia i rozszerzenia, możliwe, że mogą zakłócać niektóre strony internetowe ładujące Chrome. Jeśli podejrzewasz, że tak jest, musisz je wyłączyć lub całkowicie usunąć.
Jeśli są zainstalowane na komputerze lub komputerze Mac, powinien to być prosty proces usuwania oprogramowania za pomocą menu Ustawienia systemu Windows lub za pośrednictwem aplikacji Findera. Jeśli narzędzie jest zainstalowane w Chrome, powinieneś być w stanie usunąć rozszerzenie bezpośrednio, wybierając Ikona menu z trzema kratkami > Więcej narzędzi > Rozszerzenia w Chrome.
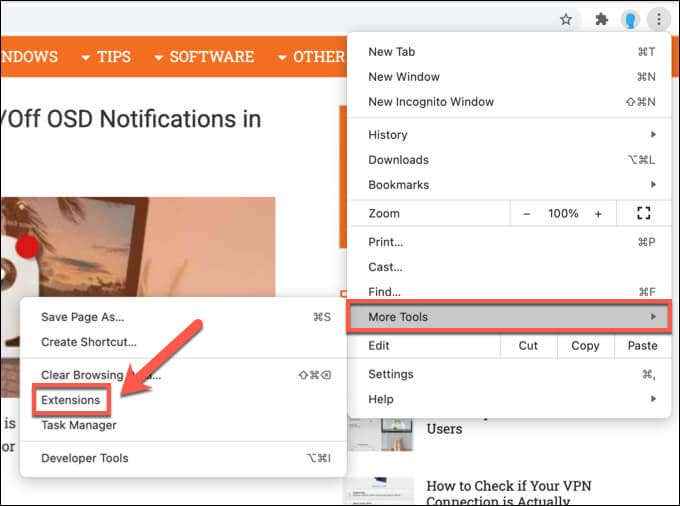
Naprawienie problemów Google Chrome
Powyższe kroki powinny pomóc w naprawie błędu DNS_Probe_finished_bad_config w Google Chrome. Jeśli jednak masz problemy, może być konieczne spojrzenie na przejście do innej przeglądarki, aby dalej zbadać problem lub rozważyć zresetowanie Google Chrome do ustawień domyślnych.
Istnieją inne kroki, które możesz podjąć, jeśli Chrome przestanie reagować lub zawieść regularnie, w tym ponowne zainstalowanie go lub przejście na wersję kompilacji testu Chrome Canary, chociaż może to okazać się niestabilne. Jeśli chcesz jednak dalej zoptymalizować Chrome, możesz włączyć niektóre flagi ustawień Chrome, aby Ci to pomóc.
- « 8 sposobów włączenia klawiatury na ekranie w systemie Windows 10
- WiFi cały czas się rozłącza? Oto jak to naprawić »

