WiFi cały czas się rozłącza? Oto jak to naprawić

- 1263
- 47
- Klaudia Woś
Niepewne połączenie Wi -Fi, które ciągle porzuca usługi, może być głównym niedogodnością.
Winowajcą może być wszystko, od nieaktualnego routera i powolnych prędkości internetowych po nieprawidłowe ustawienie komputera lub ogromne awarie na końcu dostawcy usług internetowych.
Spis treści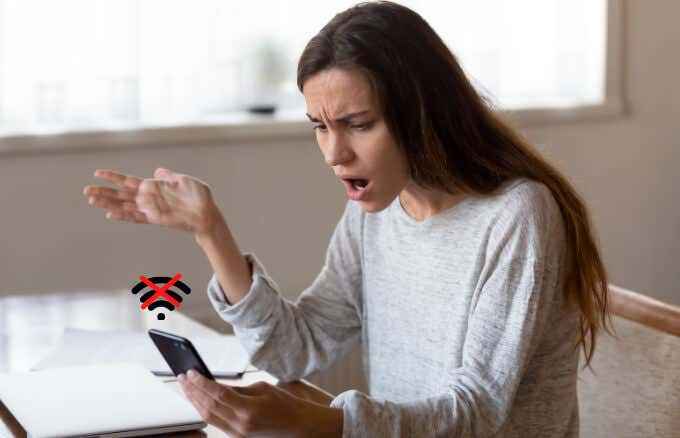
Co robić, gdy wifi ciągle się rozłącza
Chociaż istnieją różne powody, dla których połączenie Wi -Fi wciąż spada, możesz samodzielnie rozwiązywać większość z nich. Zanim przejdziemy do bardziej złożonych rozwiązań, wypróbuj niektóre z tych szybkich kontroli, aby ponownie uruchomić Wi -Fi.
Szybkie kontrole
- Sprawdź, czy Twój przełącznik Wi -Fi jest ustawiony NA.
- Upewnij się, że używasz poprawnego połączenia Wi -Fi.
- Upewnij się, że wszystko na router jest podłączone tak, jak powinno być.
- Sprawdź światła na routerze, aby sprawdzić, czy jakieś wydają się niezwykłe, czy inne niż zielone. Możesz użyć instrukcji routera, aby wiedzieć, co oznacza każde światło i jak rozwiązać wszelkie problemy.
- Przenieś urządzenie bliżej routera, zwłaszcza tam, gdzie jest dużo zakłóceń. Możesz także uzyskać przedłużenie zasięgu Wi -Fi, aby zwiększyć siłę sygnału Wi -Fi.
- Podłącz kabel Ethernet do urządzenia i sprawdź, czy połączenie jest znowu silne. Jeśli to działa, problem dotyczy sygnału bezprzewodowego.
- Sprawdź ze swoim dostawcą usług internetowych, czy w Twojej okolicy występują jakieś problemy z połączeniem, czy awaria usług.
- Usuń wszelkie obiekty lub elektronikę, które mogą zakłócać router.
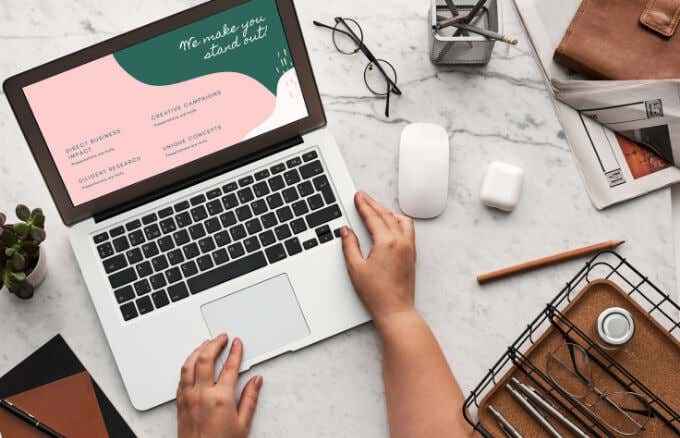
- Zmień kanał Wi -Fi swojego routera, zwłaszcza jeśli sieć ma tendencję do pokrycia się z pobliskimi sieciami.
- Uruchom ponownie komputer, urządzenie mobilne lub router, aby zresetować ustawienia sieciowe, a następnie spróbuj ponownie połączyć się z Wi -Fi.
- Sprawdź wszelkie oczekujące aktualizacje na komputerze i zainstaluj je.
- Usuń i ponownie dodaj sieć bezprzewodową.
- Tymczasowo wyłącz oprogramowanie bezpieczeństwa (antywirusowe), ponieważ może to być sprzeczne z innymi oprogramowaniem, powodując problemy z połączeniem Wi -Fi.
- Zaktualizuj oprogramowanie układowe routera. Jeśli nie masz pewności, jak to zrobić, skontaktuj się z dostawcą usług internetowych.
- Uruchom diagnostykę sieciową, aby rozwiązać problem. W systemie Windows 10 kliknij prawym przyciskiem myszy ikonę Wi-Fi na pasku zadań i wybierz Rozwiązywanie problemów. Na Mac, wybierz Menu > Preferencje systemu > Asystuj mi > Diagnostyka i użyj Diagnostyka sieci narzędzie.
Zaktualizuj lub ponownie zainstaluj sterownik adaptera Wi -Fi
Jeśli Twój sterownik adaptera Wi -Fi jest nieaktualny, urządzenie będzie odłączać się od Wi -Fi. Możesz zaktualizować lub ponownie zainstalować sterownik, aby rozwiązać problem.
- Kliknij prawym przyciskiem myszy Początek > Menadżer urządzeń a następnie wybierz Karty sieciowe Aby rozwinąć kategorię.
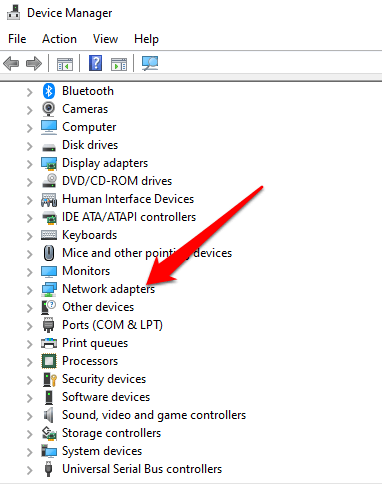
- Następnie kliknij prawym przyciskiem myszy Adapter Wi -Fi i wybierz Uaktualnij sterownik.
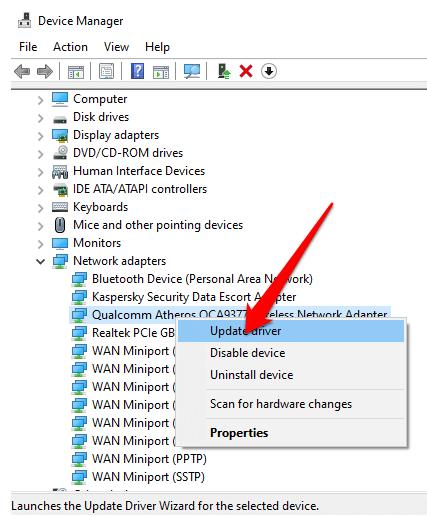
Aby ponownie zainstalować sterownik, kliknij prawym przyciskiem myszy adapter i wybierz Odinstaluj sterownik. Uruchom ponownie komputer i system Windows, pobierają i zainstalują najnowszą wersję sterownika. Alternatywnie możesz pobrać najnowszy sterownik online i zainstalować go na komputerze.
Sprawdź ustawienia zarządzania energią
Ustawienia zarządzania energią komputera mogą wyłączyć adapter bezprzewodowy i spowodować tym tymczasowe rozłączenie. Możesz dokonać niewielkiej regulacji do swoich ustawień i rozwiązać problem.
- Kliknij prawym przyciskiem myszy Początek > Menadżer urządzeń i poszerz Karty sieciowe Sekcja.
- Kliknij dwukrotnie nazwisko adaptera Wi-Fi, wybierz Zarządzanie energią zakładka i odznacz Pozwól komputerowi wyłączyć to urządzenie, aby zaoszczędzić zasilanie skrzynka. Uruchom ponownie komputer i sprawdź, czy Wi -Fi działa ponownie.
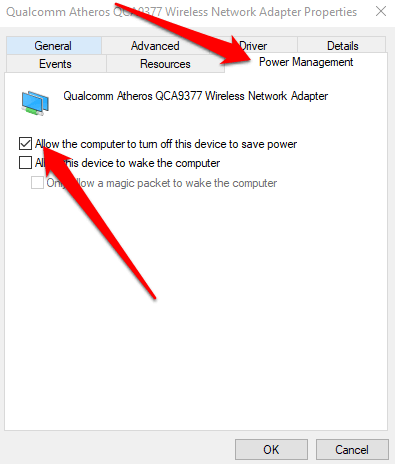
Sprawdź ustawienia DHCP
DHCP (dynamiczny protokół konfiguracji hosta) automatycznie rozkłada adresy IP w sieci, aby Twoje urządzenia mogły łączyć się i komunikować w Internecie. Jeśli wystąpił problem z DHCP, Twój Wi -Fi nie będzie działać poprawnie.
- W systemie Windows 10 wybierz Początek > Ustawienia > Sieć i Internet a następnie wybierz Wifi.
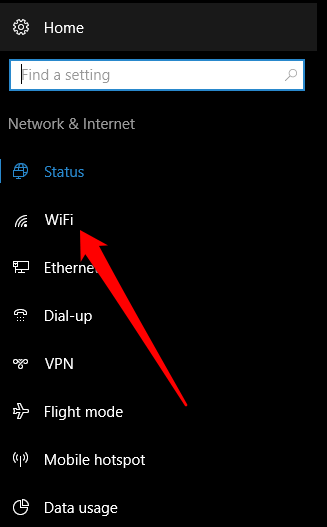
- Wybierz połączenie, a następnie sprawdź, czy Przypisanie IP opcja poniżej Ustawienia IP mówi Automatyczne (DHCP). Jeśli tak, to DHCP jest włączone, ale jeśli nie, wybierz Edytować > Automatyczne (DHCP) a następnie sprawdź, czy twoje Wi -Fi jest lepsze.
- Na komputerze Mac, wybierz Menu > Preferencje systemu > Sieć i upewnij się, że Twoja sieć ma zieloną kropkę obok niej.
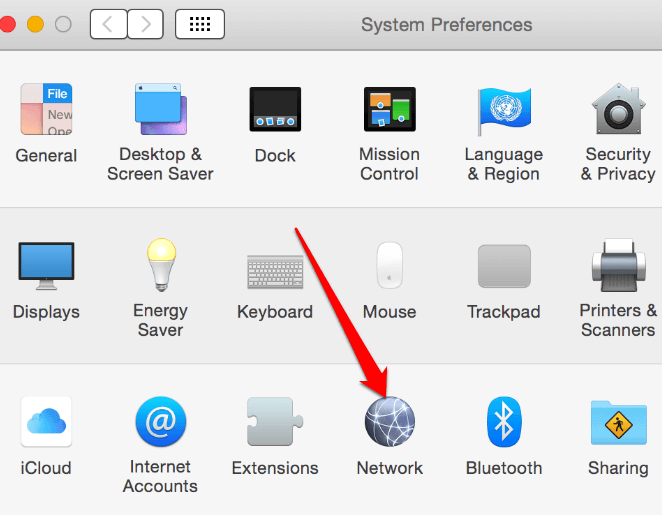
- Wybierać Zaawansowany > TCP/IP zakładka i sprawdź, czy Skonfiguruj IPv4 Pokazuje się opcja Za pomocą DHCP. Jeśli nie, wybierz menu rozwijane, wybierz opcję i sprawdź, czy WiFi działa ponownie.
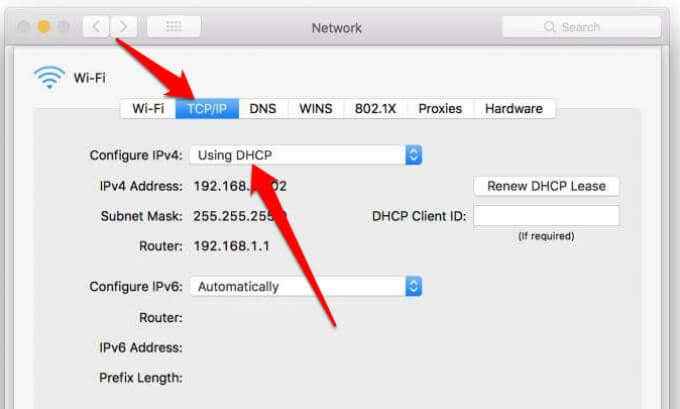
Resolve upuścił lub utracony połączenia Wi -Fi
Jeśli Twój Wi-Fi nadal się rozłącza, nawet po wypróbowaniu kroków w tym przewodniku, możesz zresetować komputer lub router, aby zwrócić je do ustawień fabrycznych gotowych. Podczas resetowania fabryki stracisz wszystkie ustawienia i dane.
Po zresetowaniu routera daj mu czas na skonfigurowanie się i ponownie sprawdź połączenie Wi -Fi. Jeśli wszystko inne się nie powiedzie, skontaktuj się z dostawcą usług internetowych w celu uzyskania większej pomocy z przewodnikiem lub uzyskaj WiFi bez dostawcy Internetu.
Aby uzyskać więcej wskazówek na temat problemów z Wi -Fi, sprawdź 10 sposobów na zwiększenie słabego sygnału Wi -Fi i rozwiązywania problemów, jeśli Twój Internet jest podłączony, ale nie działa.
- « Jak naprawić „DNS_Probe_finished_bad_config” w Chrome
- Jak utworzyć i używać dysku resetowania hasła w systemie Windows 10 »

