8 sposobów naprawy „Nie masz pozwolenia na zapisywanie w tej lokalizacji” w systemie Windows
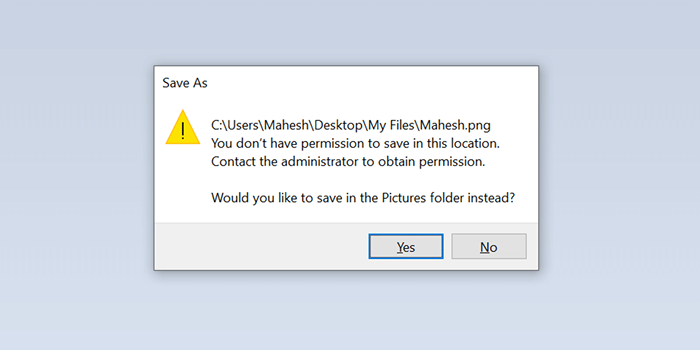
- 2980
- 896
- Roland Sokół
Microsoft Windows ”Komunikat o błędzie„ Nie masz pozwolenia na zapisanie w tej lokalizacji ”zwykle pojawia się, gdy nie otrzymałeś pozwolenia na przechowywanie plików w folderze. Są też inne powody i pokażemy, jak je rozwiązać.
Najczęstszą przyczyną jest brak praw administracyjnych. Możesz uruchomić swoją aplikację jako administrator, aby zapisać pliki w wybranym folderze. Możesz także przełączyć kilka innych opcji na komputerze, aby rozwiązać problem.
Spis treści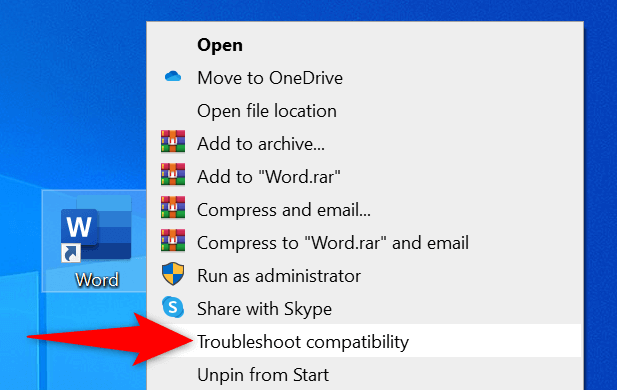
- Pozwól, aby rozwiązywać problemy ze znalezieniem problemów.
- Wybierz program rozwiązywania problemów na ekranie opcji Wybierz rozwiązywanie problemów.
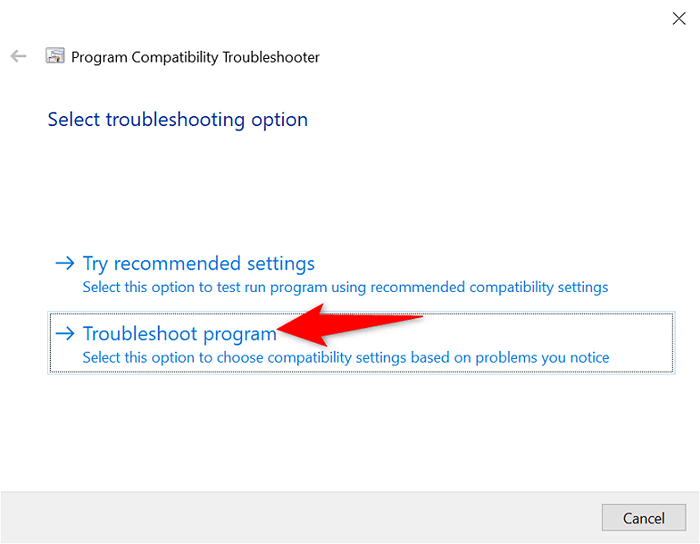
- Włącz program wymaga dodatkowych uprawnień i wybierz następny.
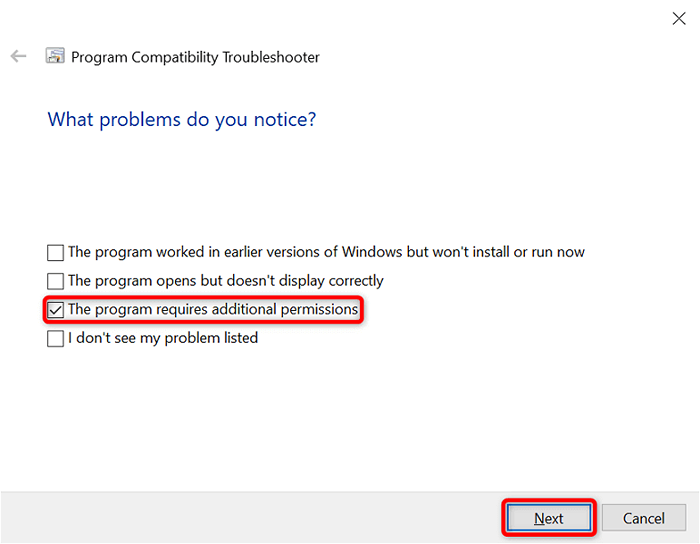
- Narzędzie do rozwiązywania problemów zastosuje odpowiednie poprawki do aplikacji. Sprawdź, czy aplikacja działa, wybierając test testowy.
- Spróbuj zapisać plik w aplikacji i sprawdź, czy odniesiesz sukces.
2. Uruchom aplikację jako administrator
W prawie wszystkich przypadkach możesz naprawić problemy związane z uprawnieniami, uruchamiając aplikację jako administrator. Dzięki temu ustawieniu aplikacja uzyskuje najwyższy poziom dostępu do pliku na komputerze.
Możesz użyć tej metody do rozwiązania błędu „Nie masz uprawnień do zapisania w tej lokalizacji”.
- Znajdź swoją aplikację w eksploratorze plików.
- Kliknij aplikację prawym przyciskiem myszy i wybierz Uruchom jako administrator, aby zapewnić aplikacji uprawnienia administracyjne.
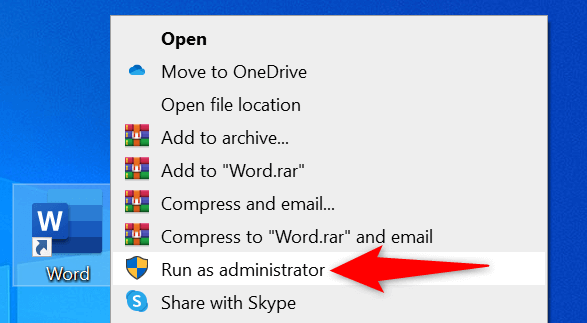
- Wybierz Tak w wierszu kontroli konta użytkownika.
- Spróbuj zapisać plik w aplikacji i sprawdź, czy to działa.
Jeśli możesz zapisać pliki bez problemów, skonfiguruj komputer, aby zawsze uruchamiać tę konkretną aplikację za zgodą administracyjną. Oto jak to zrobić.
- Kliknij aplikację prawym przyciskiem myszy w eksploratorze plików i wybierz Właściwości.
- Wybierz kartę zgodności.
- Włącz pole wyboru Uruchom ten program jako administrator.
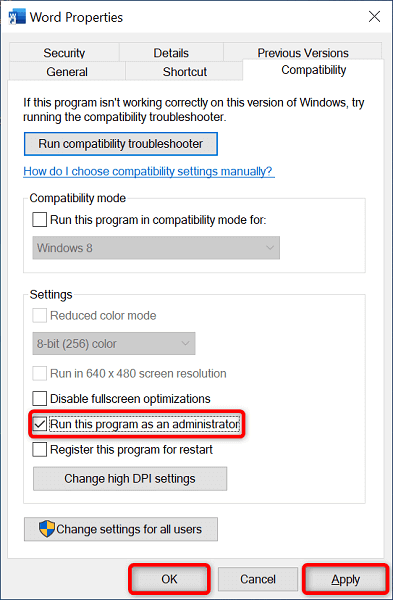
- Wybierz Zastosuj, a następnie OK na dole.
3. Uczyń obecnego użytkownika administratorem
Na ograniczonym koncie możesz doświadczyć różnych problemów związanych z uprawnieniami, takich jak „Nie masz pozwolenia na zapisywanie w tej lokalizacji.„W takim przypadku poproś administratora o przyznanie ci praw administracyjnych, a twoje problemy zostaną rozwiązane.
Twój administrator będzie musiał wykonać następujące kroki na swoim koncie, aby uczynić Cię użytkownikiem administracyjnym.
- Zaloguj się na konto administratora na komputerze Windows.
- Otwórz uruchom, naciskając Windows + R jednocześnie.
- Wpisz następujące w polu Uruchom i naciśnij ENTER: NetPlWiz
- Wybierz użytkownika, którego chcesz stworzyć administrator i wybierz właściwości.
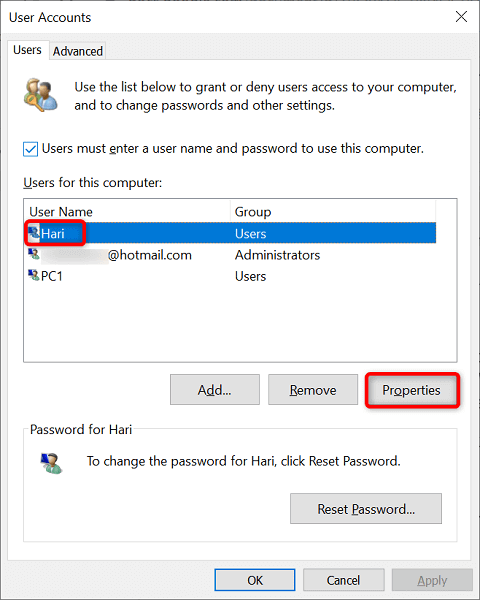
- Uzyskaj dostęp do zakładki członkostwa w grupie.
- Wybierz administratora i wybierz Zastosuj, a następnie OK na dole.

- Wybierz OK w oknie kont użytkowników.
4. Wyłącz kontrolę konta użytkownika (UAC)
Windows wyświetla monit sterowania konta użytkownika podczas wykonywania określonych zadań na komputerze. Warto wyłączyć tę funkcję, aby rozwiązać błąd zapisywania.
Zawsze możesz włączyć opcję w przyszłości, jeśli chcesz.
- Otwórz menu Start, wyszukaj Ustawienia kontroli konta użytkownika i wybierz element o tej nazwie w wynikach wyszukiwania.
- Przeciągnij suwak na dół i wybierz OK.
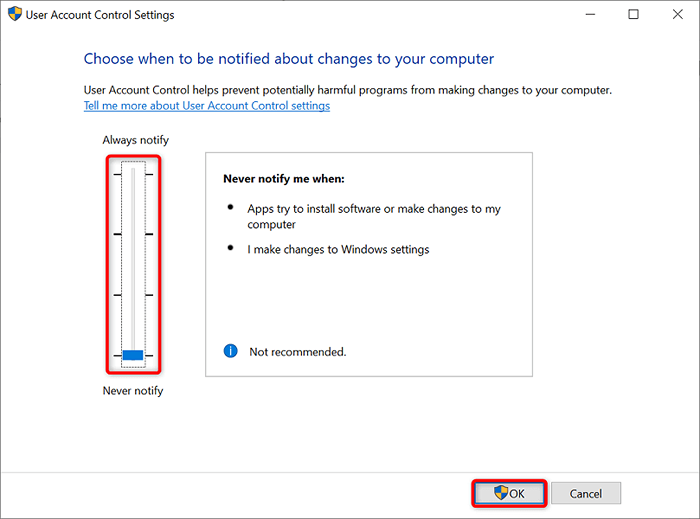
- Wybierz Tak w wierszu kontroli konta użytkownika.
5. Uzyskaj pełną kontrolę nad swoim folderem
Nie możesz zapisać plików w określonym folderze, ponieważ nie masz pełnej kontroli nad tym katalogiem. W takim przypadku daj sobie wszystkie dostępne opcje dostępu, aby rozwiązać problem.
- Kliknij prawym przyciskiem myszy folder, w którym masz problemy z zapisywaniem plików i wybierz właściwości.
- Otwórz kartę bezpieczeństwa.
- Wybierz swoją nazwę użytkownika na liście i wybierz Edytuj.
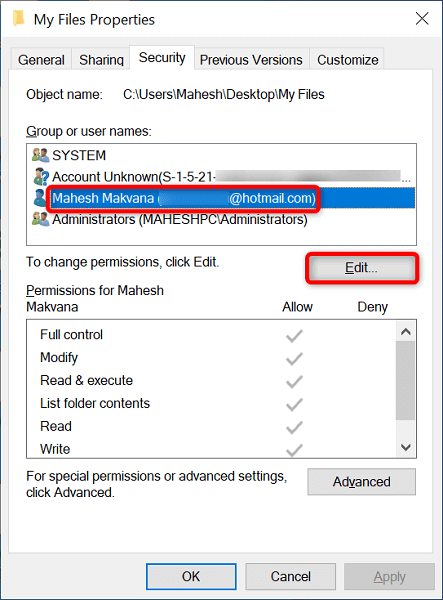
- Wybierz swoją nazwę użytkownika, zaznacz pole Zezwalaj obok pełnej kontroli, a wybierz Zastosuj, a następnie OK. Upewnij się, że w kolumnie odmawiają żadnych opcji.
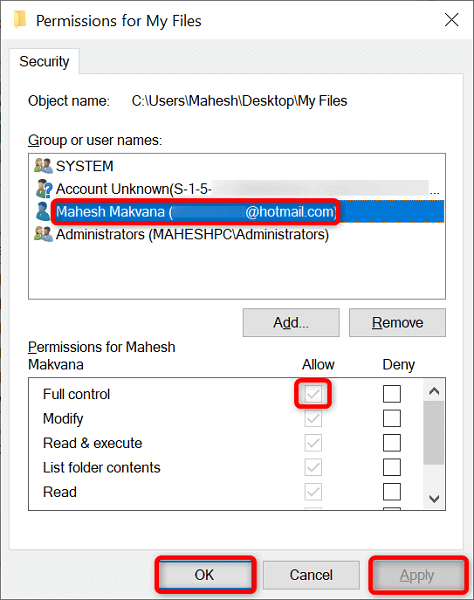
- Wybierz OK.
6. Zmień właściciela folderu, aby naprawić błąd lokalizacji
Jeśli problem zapisywania pliku będzie się powtarzał, spróbuj zmienić właściciela folderu i sprawdź, czy to rozwiązuje problem. To powinno działać, ponieważ stajesz się właścicielem swojego folderu, dając sobie pełny dostęp.
- Kliknij prawym przyciskiem myszy folder, w którym chcesz zapisać pliki i wybierz właściwości.
- Otwórz kartę bezpieczeństwa i wybierz Advanced.
- Wybierz Zmień obok właściciela.
- Wpisz swoją nazwę użytkownika w polu Wprowadź nazwę obiektu, aby wybrać i wybierz nazwy sprawdzania. Następnie wybierz OK.
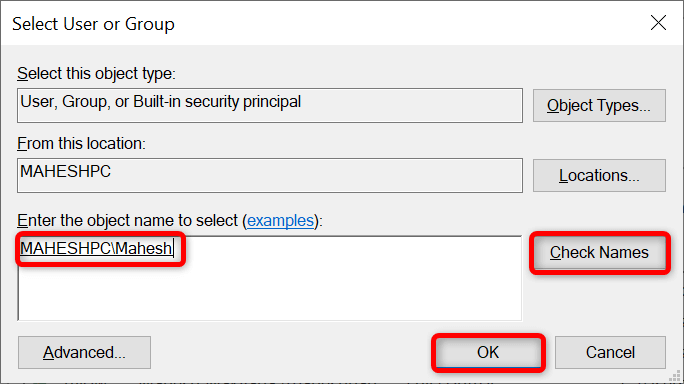
- Włącz właściciela zastępowania w subcontainerach i obiektach i wybierz Zastosuj, a następnie OK.
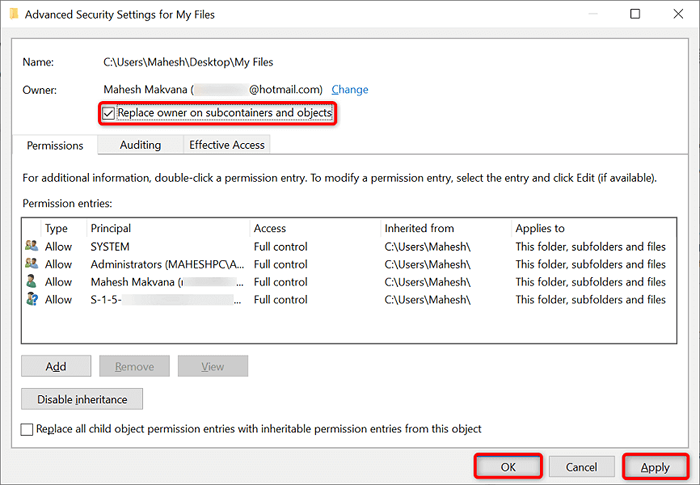
- Wybierz OK w podpowiedzi.
- Wybierz OK w oknie właściwości.
7. Zmień swoją przeglądarkę internetową
Jeśli próbujesz zapisać pliki z przeglądarki internetowej, spróbuj przełączyć przeglądarkę i sprawdź, czy możesz pobrać pliki. Błędy systemowe przeglądarki mogą być za błędami pobierania i powstrzymywać cię od zapisywania plików w wybranym folderze.
Na przykład, jeśli obecnie używasz Google Chrome, przełącz się na Mozilla Firefox i spróbuj zapisać swoje pliki. Jeśli twoje pliki zapisywali się bez problemów po przełączniku, poprzednia przeglądarka ma błąd,
W takim przypadku możesz zresetować lub ponownie zainstalować przeglądarkę, aby rozwiązać problem.
8. Zapisz plik w innej lokalizacji i przenieś go do folderu
Jeśli nic więcej nie działa, zapisz plik w innym folderze i przenieś go do żądanej lokalizacji. Powinno to rozwiązać błąd „Nie masz uprawnień do zapisania w tej lokalizacji”, ponieważ nie zapisujesz bezpośrednio plików w folderze.
- Zapisz swój plik w innym folderze.
- Otwórz eksplorator plików i dostęp do folderu, w którym zapisałeś plik.
- Kliknij plik prawym przyciskiem myszy i wybierz kopię.
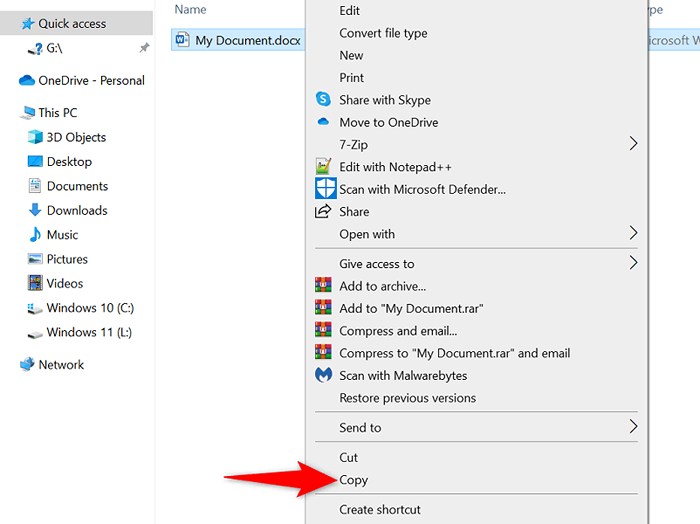
- Otwórz folder, w którym pierwotnie chciałeś zapisać plik.
- Kliknij prawym przyciskiem myszy w dowolnym miejscu w folderze i wybierz wklej.
Zapisz pliki w preferowanych folderach na komputerze Windows 10/11
Często brak prawidłowych uprawnień w systemie Windows zapobiega przechowywaniu plików w folderze. Korzystając z metod przedstawionych powyżej, powinieneś być w stanie rozwiązać te problemy, abyś mógł zapisać swoje pliki w dowolnym miejscu w systemie operacyjnym systemu Windows. Mamy nadzieję, że przewodnik będzie przydatny.
- « Wiadomości niezgody nie załadowały? 11 poprawek do wypróbowania
- Jak podłączyć AirPods z komputerem Windows 11 »

