Jak podłączyć AirPods z komputerem Windows 11

- 2963
- 317
- Maria Piwowarczyk
Apple Airpods działają na urządzeniach innych. Łączenie AirPods z komputerami Windows 11 jest tak proste, jak sparowanie słuchawek z urządzeniami z Androidem, iPhone'ami i iPadami.
Pokażemy Ci, jak podłączyć AirPods z urządzeniami Windows 11. Zanim przejdziesz, warto zauważyć, że niska moc baterii może przerwać proces połączenia. Tak więc upewnij się, że Twoje AirPods (i obudowa) mają wystarczającą opłatę. Naładuj poziom baterii AirPods do co najmniej 20%.
Spis treści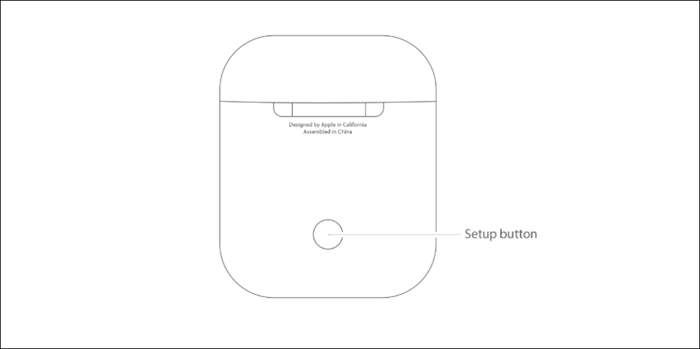
Umieść AirPods Max w trybie parowania
Naciśnij i przytrzymaj przycisk sterowania szumem u góry AirPods MAX PRAWA EARCUP. Zwolnij przycisk, gdy światło statusu (poniżej prawego uszu) miga białe.

To umieszcza twoje AirPods Max w trybie parowania przez 30 sekund, co oznacza, że masz 30-sekundowe okno do podłączenia słuchawek do komputera.
Podłącz AirPods do Windows 11
Udaj się do menu Ustawienia Bluetooth Windows 11, aby podłączyć AirPods do komputera.
- Otwórz aplikację Ustawienia, naciskając Windows + I, wybierz Bluetooth i urządzenia na pasku bocznym i włącz Bluetooth swojego komputera. Wybierz ikonę Dodaj urządzenie, aby kontynuować.
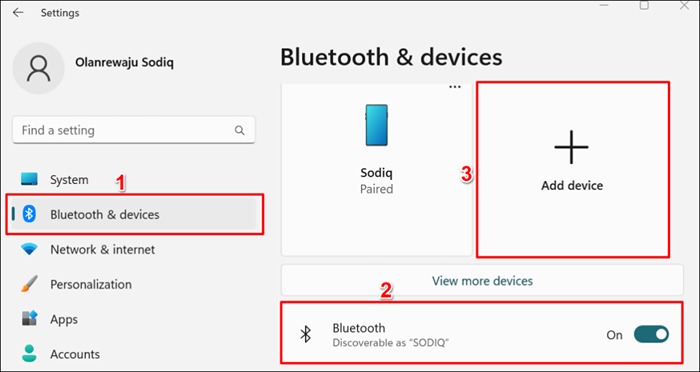
- Wybierz Bluetooth na wyskakującym oknie.
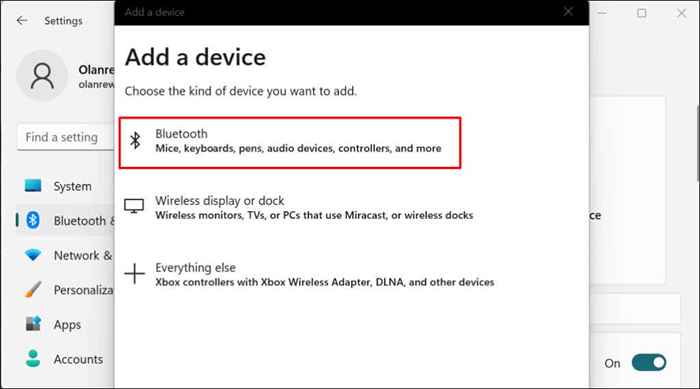
- Wybierz swoje AirPods na liście urządzeń.
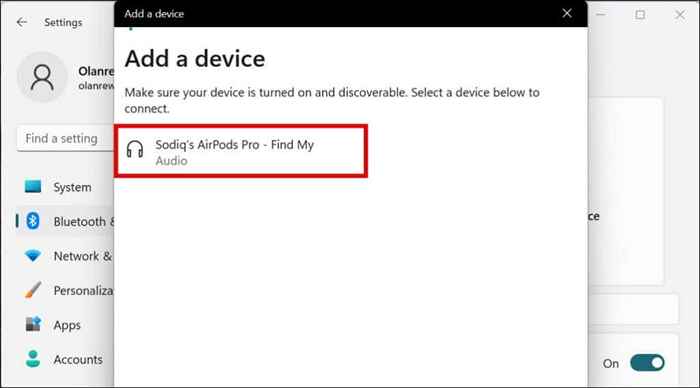
Windows wyświetli jedno z następujących komunikatów o błędach, jeśli Twoje AirPods nie są już w trybie parowania:
- Nie otrzymaliśmy żadnej odpowiedzi z urządzenia. Spróbuj ponownie połączyć się.
- Nie mogłem się połączyć. Spróbuj ponownie połączyć się.

Zamknij okno „Dodaj urządzenie”, ponownie umieść swoje AirPods w trybie parowania i powtórz kroki #1 i #2. Pamiętaj, aby otworzyć obudowę AirPods, zamknięcie pokrywki może przerwać proces parowania.
- Wybierz Wykonane, gdy zobaczysz wiadomość „Twoje urządzenie jest gotowe do Go”. Twoje AirPods są teraz podłączone do wejścia głosowego i wyjścia dźwiękowego.
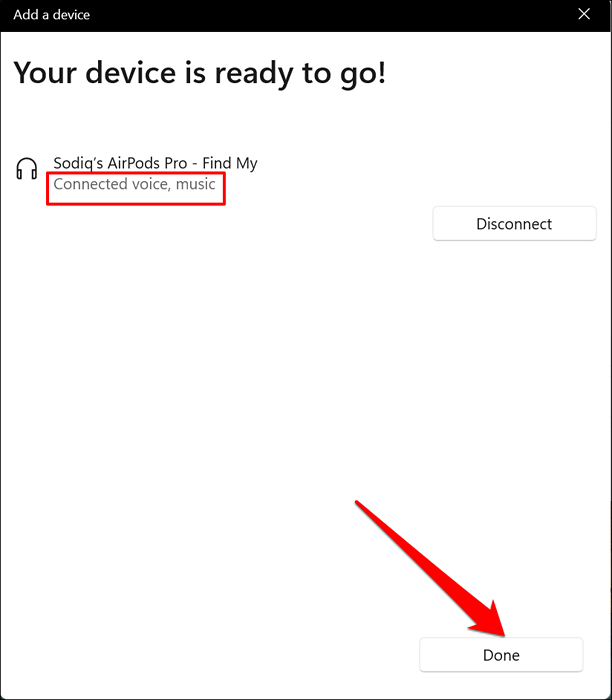
Windows nie obsługuje wszystkich funkcji AirPods dostępnych dla urządzeń Apple. Na przykład możesz zdalnie przełączać się AirPods między trybem anulowania szumów a przezroczystością po podłączeniu do MacBooka lub iPhone'a. Funkcje takie jak wzmocnienie konwersacji, audio przestrzenne i zoptymalizowane ładowanie baterii są również wyłączne dla urządzeń Apple.
Możesz włączyć/wyłączyć tryb anulowania szumu lub przezroczystości w systemie Windows za pomocą przycisków kontroli szumów AirPods.
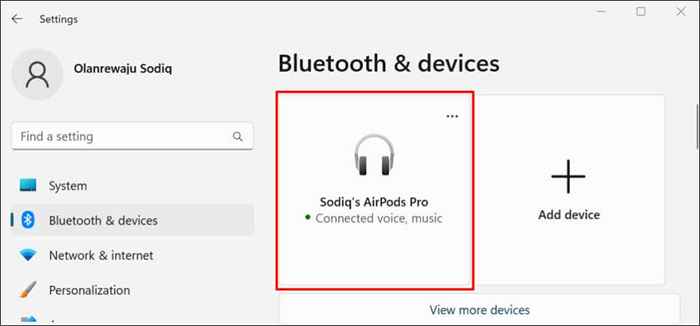
Musisz tylko raz sparować AirPods na komputerze systemu Windows. Kolejne połączenia są o wiele łatwiejsze. Otwórz ustawienia, przejdź do Bluetooth & Devices i wybierz przycisk Podłącz poniżej AirPods.
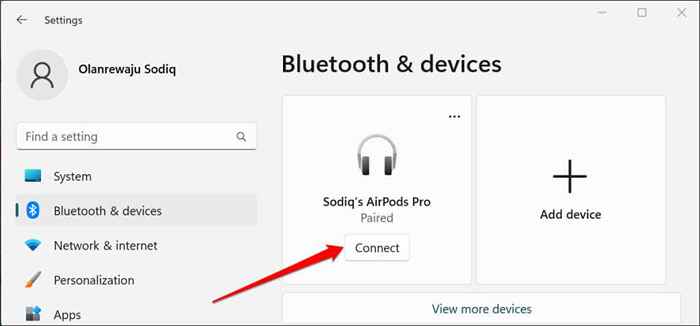
Ustaw AirPods jako preferowane urządzenie audio
Jeśli Twoje AirPods nie odtwarzają dźwięku po podłączeniu do komputera z systemem Windows 11, sprawdź, czy wolumin komputera nie jest wyciszony. Naciśnij klawisz głośności na klawiaturze, aby zwiększyć objętość wyjściową komputera/AirPods.
Następnie sprawdź, czy AirPods jest preferowanym urządzeniem audio. Czasami system Windows nie prawidłowo kieruje wyjścia dźwięku do twoich AirPods po sparowaniu ich z komputerem.
- Wybierz ikonę głośnika na pasku zadań (lub naciśnij klawisz Windows + A), aby otworzyć centrum akcji Windows.
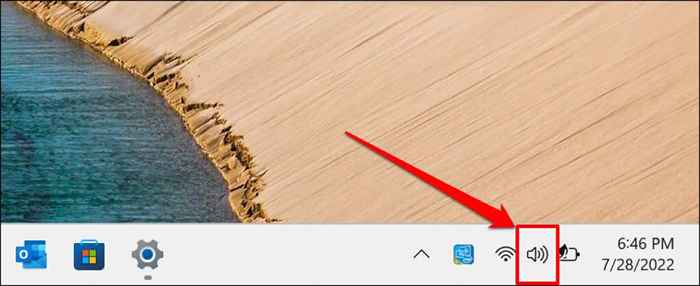
- Kliknij ikonę Wybierz dźwięk obok suwaka głośności.
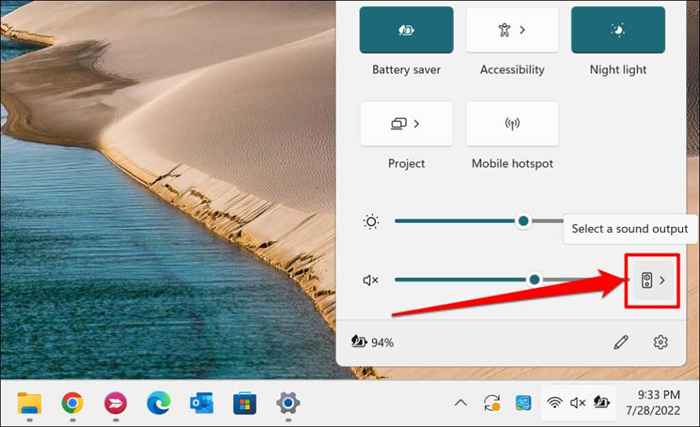
- Wybierz swoje AirPods na liście urządzeń wyjściowych dźwięku.
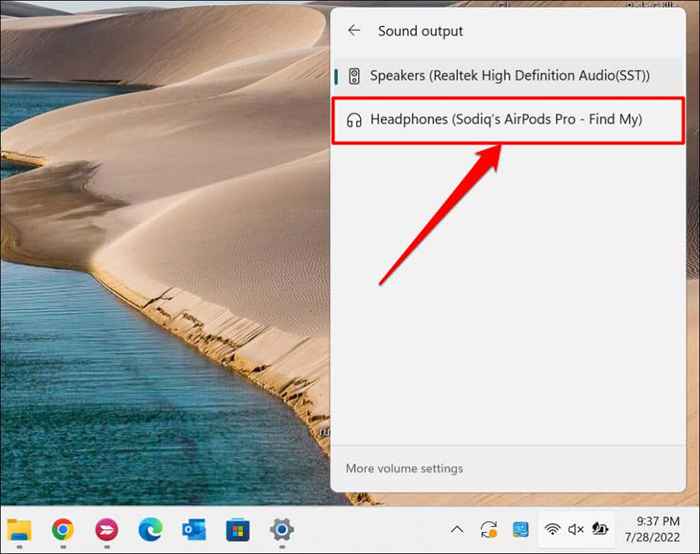
Alternatywnie, przejdź do Ustawienia> System> Dźwięk> Wyjście i wybierz AirPods w menu rozwijanym „Wybierz Where to Play Sound”.
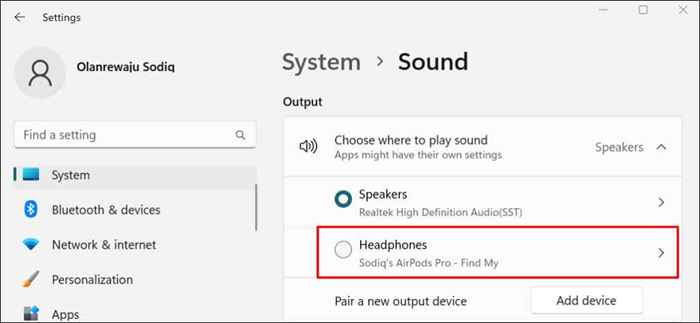
Przewiń do sekcji „Wejście” i spraw, aby Twoje AirPods było urządzeniem do mówienia lub nagrywania.
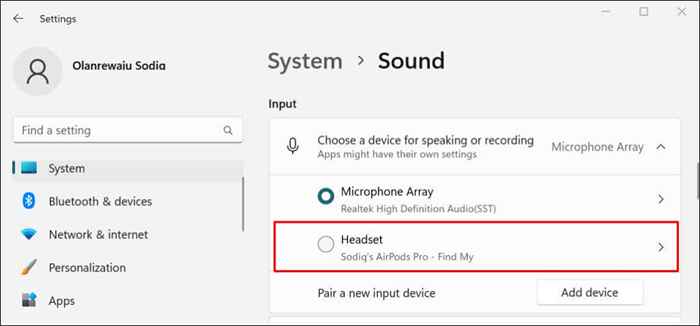
Odłącz lub niesprawne powietrza w systemie Windows 11
AirPods automatycznie odłączają się od komputera po umieszczeniu w obudowie ładowania. AirPods max odłącza się, gdy stacjonarny przez 5 minut lub po umieszczeniu w inteligentnej obudowie. Możesz także ręcznie odłączyć słuchawki za pośrednictwem menu Ustawienia Windows.
- Przejdź do Ustawienia> Bluetooth i urządzenia, wybierz trzy kropki ikonę menu na karcie AirPods i wybierz Odłącz.
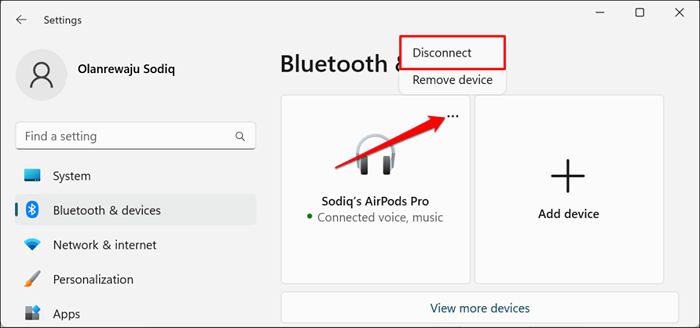
- Wybierz Usuń urządzenie, jeśli chcesz rozpakować AirPods z komputera.
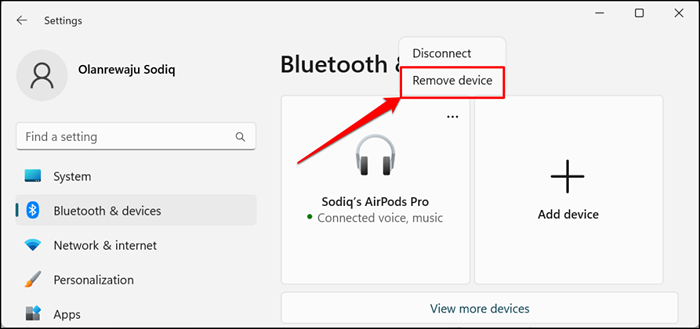
- Wybierz Tak na monit o potwierdzenie, aby kontynuować.
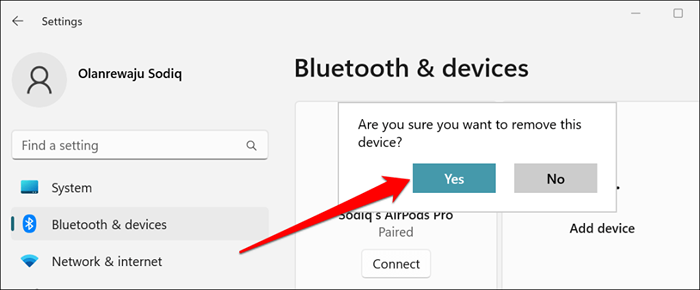
AirPods nie łączą się z systemem Windows 11? Wypróbuj te poprawki
Aktualizacja oprogramowania układowego AirPods i ponowne uruchomienie komputera może również rozwiązać problem. Więcej poprawek do rozwiązywania problemów można znaleźć w naszym samouczku na temat naprawy problemów łączności AirPods na urządzeniach z systemem Windows.
- « 8 sposobów naprawy „Nie masz pozwolenia na zapisywanie w tej lokalizacji” w systemie Windows
- 5 najlepszych VPN dla Chromebooks i jak to skonfigurować »

