9 najlepszych sposobów naprawy limitu czasu sterownika AMD w systemie Windows
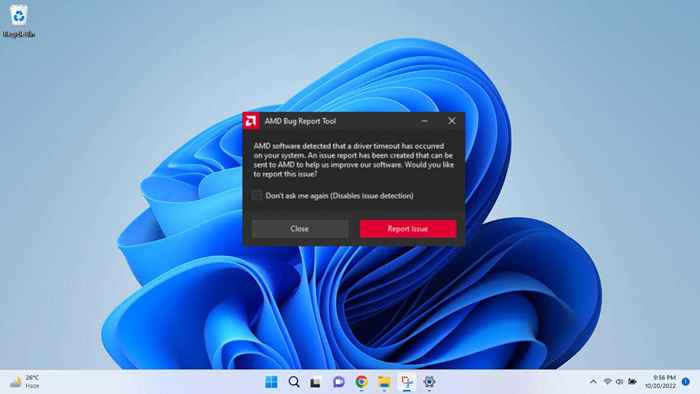
- 3210
- 330
- Juliusz Janicki
Limit czasu kierowcy to fantazyjny sposób powiedzenia, że Windows nie może już komunikować się z sterownikiem karty graficznej AMD. W zależności od tego, dlaczego tak się dzieje, istnieją różne sposoby rozwiązania problemu.
Niepowodzenie sprzętowe wykracza poza każdą prostą poprawkę, ale winowajcą jest zwykle problem z konfiguracją. Wadliwa aktualizacja systemu Windows, uszkodzone pliki systemowe, a nawet przegrzanie mogą wywołać ten błąd. Przejdźmy przez te wszystkie potencjalne problemy i ich poprawki.
Spis treści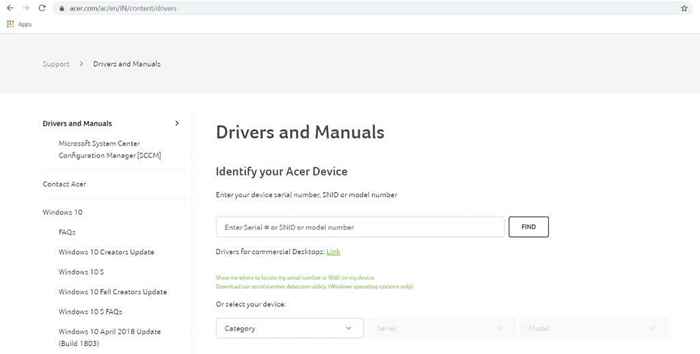
- Ponieważ wersje sterowników różnią się w zależności od systemu, musisz wprowadzić numer modelu laptopa lub GPU, aby zlokalizować prawidłowe sterowniki.
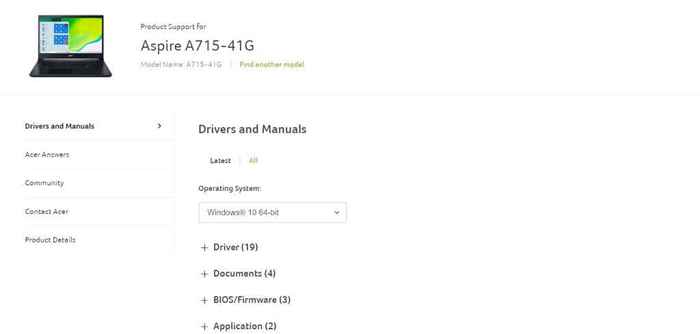
- Witryny laptopów podają pełną listę wszystkich kompatybilnych sterowników, w tym sterowników VGA dla twoich kart graficznych. Będą osobne pakiety zintegrowanego i dyskretnego procesora graficznego, jeśli masz je oba.

- Pobierz i uruchom pakiet sterowników VGA po wyodrębnianiu jego zawartości. I nie martw się o błąd - instalator automatycznie sprawdzi sprzęt systemu pod kątem kompatybilności.
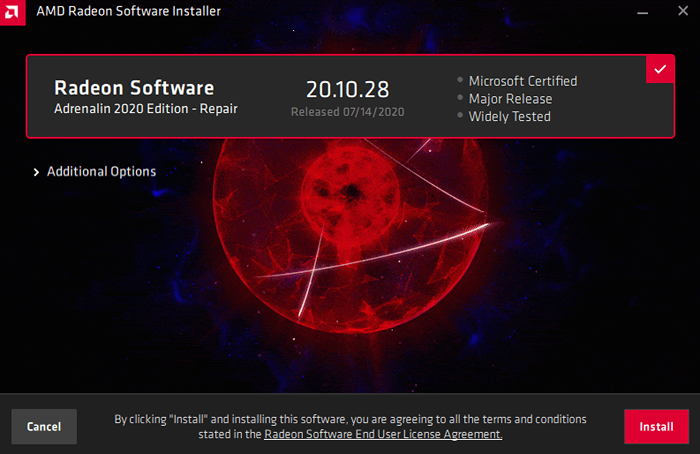
- Gdy wszystko się pasuje, zostaniesz zaprezentowany z przyciskiem instalacji.
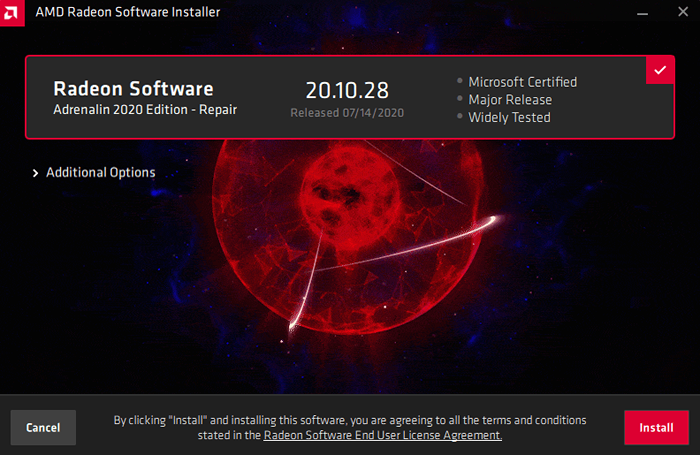
- Ekran czasami migotał podczas instalacji, więc nie panikuj, jeśli zobaczysz czarny ekran. Konfiguracja poinformuje Cię po zakończeniu instalacji.
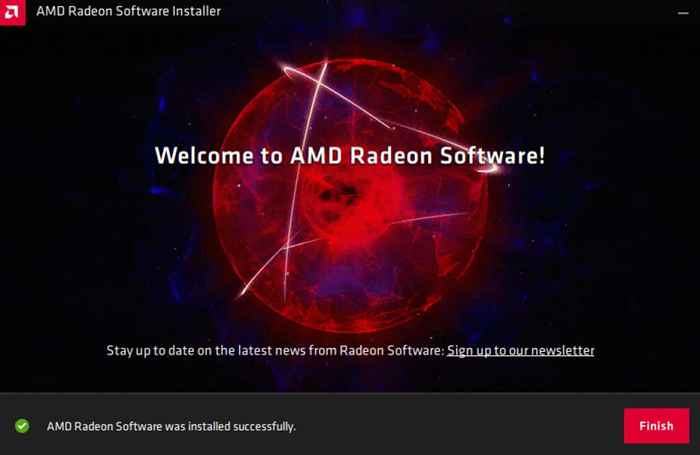
Napraw 2: Zaktualizuj system Windows
Kiedy sterownik AMD działa poprawnie, problem może zamiast tego leżeć z systemem operacyjnym. A naprawienie, które zwykle jest tylko kwestią instalacji najnowszych aktualizacji systemu Windows.
Wiemy, że zainstalowanie aktualizacji systemu Windows to kolejna z tych magicznych tabletek oferowanych jako rozwiązanie wszystkiego nie tak z komputerem, ale zwykle działa.
Często jest to wadliwa aktualizacja systemu Windows, tworząc problem, ponieważ Microsoft wydaje poprawki błędów w kolejnych wydaniach. Możesz także spróbować cofać problematycznej aktualizacji, ale to tylko tymczasowe rozwiązanie (choć nadal omawiamy to w następnej sekcji).
- Aby zainstalować najnowsze aktualizacje systemu Windows, otwórz ustawienia, wyszukując je lub klikając ikonę sprzętu w menu Start.
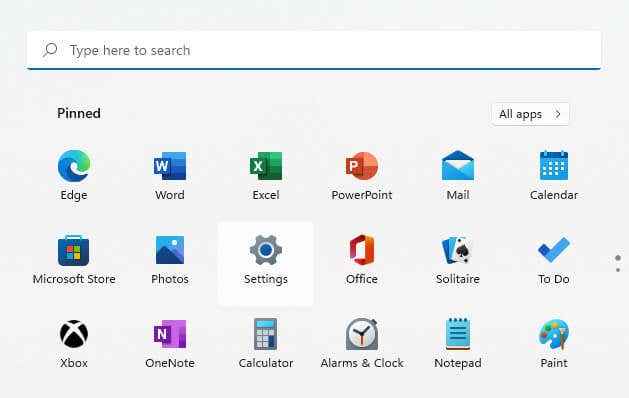
- Przewiń w dół do karty Windows Update (ostatnia na liście) i wybierz przycisk Sprawdź aktualizację.
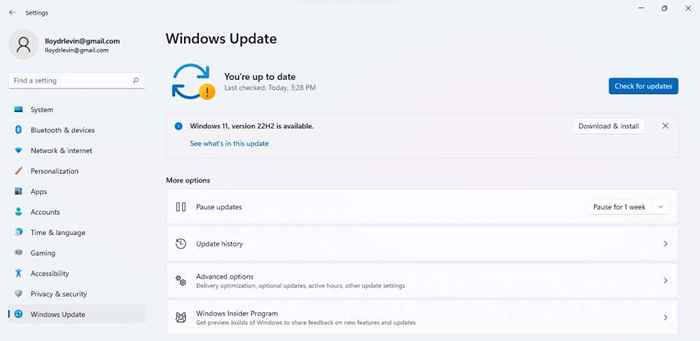
- Wyświetli to dowolne dostępne aktualizacje wraz z przyciskiem pobierania teraz, aby pobrać i zainstalować aktualizację. Po prostu wybierz tę opcję, a Windows zajmie się resztą.
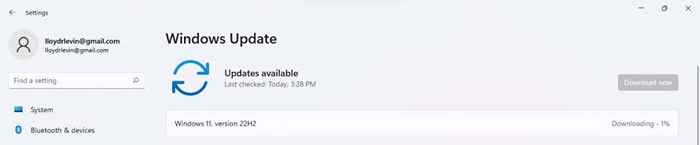
Napraw 3: Odinstaluj aktualizację systemu Windows
Ponieważ limit czasu sterownika AMD jest często spowodowany przez błędną aktualizację systemu Windows, można go również rozwiązać, po prostu odinstalowanie aktualizacji. Jest to dobra miara stop, dopóki nie pojawi się następna aktualizacja i faktycznie naprawi problem.
- W systemie Windows 11 usuwasz aktualizacje z sekcji ustawień. Po prostu wyszukaj aktualizacje odinstalowania w menu Start, aby je zlokalizować.
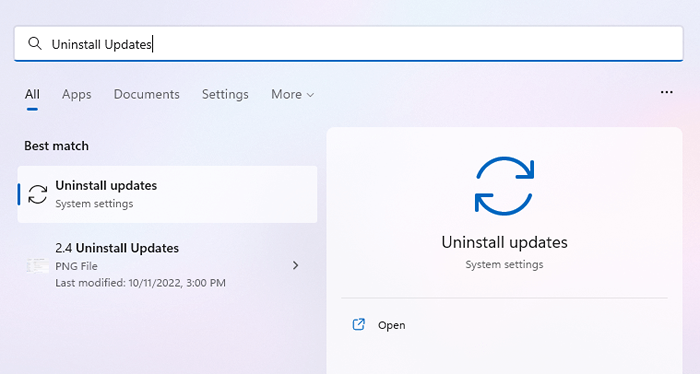
- W systemie Windows 10 lub wcześniejszym otwórz panelu sterowania> Programy. Następnie wybierz Wyświetl zainstalowane aktualizacje w kategorii programów i funkcji.
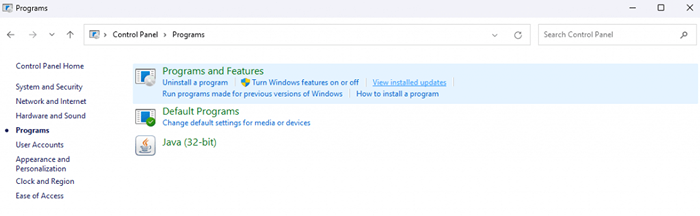
- Tak czy inaczej, otrzymasz listę zainstalowanych aktualizacji systemu Windows na komputerze sortowanym według daty. Jeśli problem rozpoczął się niedawno, odinstaluj najnowszą aktualizację na tej liście.
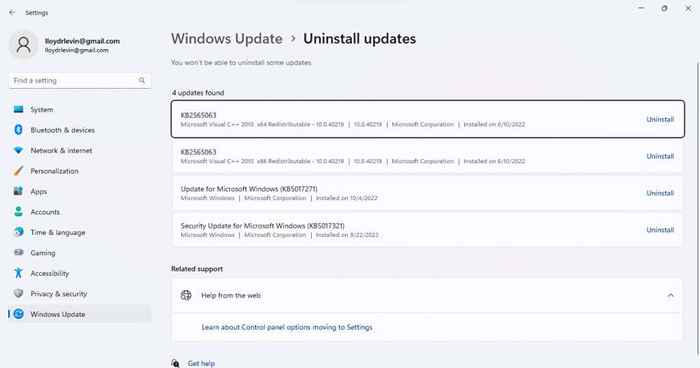
Napraw 4: Napraw uszkodzone pliki systemowe
Brakujące aktualizacje nie są jedynym powodem, dla którego Windows może nie być w stanie prawidłowo komunikować się z sterownikami AMD. Zepsute pliki systemowe mogą również powodować takie dziwne usterki.
Na szczęście nie musisz ponownie zainstalować systemu operacyjnego, aby rozwiązać ten problem - narzędzia wiersza poleceń, takie jak SFC, mogą łatwo naprawić uszkodzone pliki systemowe.
- Aby uruchomić polecenie SFC, otwórz wiersz polecenia. Wyszukaj go, wpisując „CMD” w menu Start i wybierz Uruchom jako administrator.
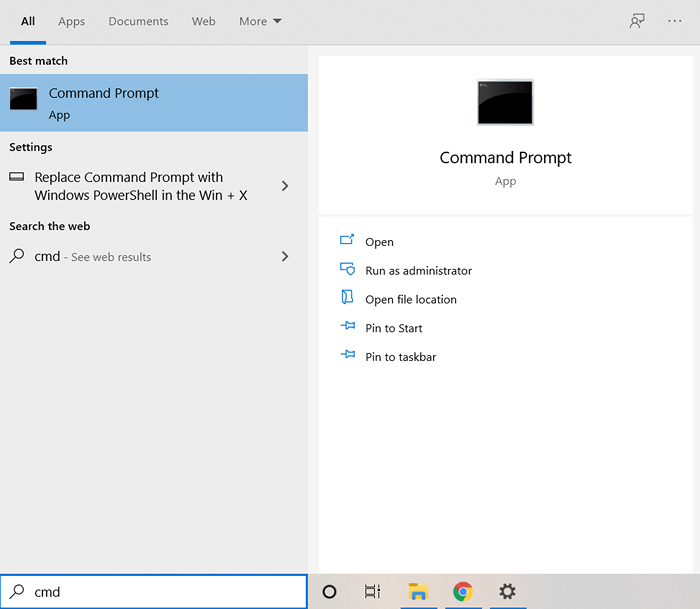
- Checker plików systemowych (SFC) jest często sparowany z skanowaniem Dism, aby upewnić się, że nie ma błędów z powodu uszkodzonego obrazu systemu. Wszystko, czego potrzebujesz, to najpierw uruchomić polecenie Dism:
Disn /Online /Cleanup-Imagage /Restorehealth

- Dism pobierze teraz świeżą wersję obrazu systemu z Microsoft, używając go do naprawy wszelkich niespójności dla lokalnej kopii zapasowej.
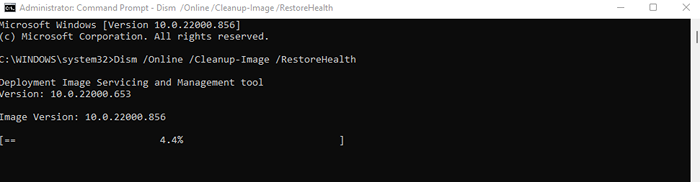
- Po zakończeniu Dism wprowadź SFC /Scannow, aby naprawić instalację systemu Windows.
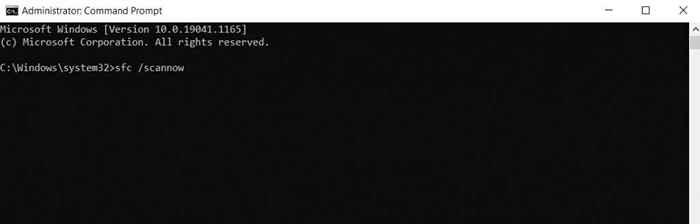
- Skan może trochę czasu, ponieważ SFC zweryfikuje integralność każdego pliku systemowego i zastąpi wszelkie brakujące lub uszkodzone dane.
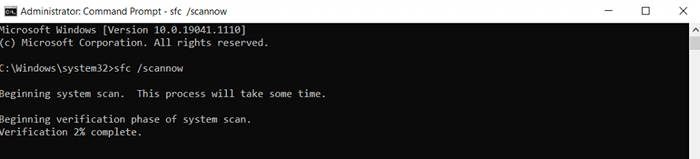
Napraw 5: Zaktualizuj BIOS
Teraz wyczerpaliśmy królestwo prostych poprawek oprogramowania i wchodzimy na bardziej techniczne terytorium. A pierwszym krokiem jest aktualizacja BIOS.
Wersja BIOS, która jest wstępnie zainstalowana na płycie głównej, zwykle nie wymaga aktualizacji. Ale wiadomo, że błąd limitu czasu kierowcy AMD jest spowodowany przestarzałymi BIOS - lub nieprawidłowymi ustawieniami BIOS - i często można go naprawić za pomocą aktualizacji.
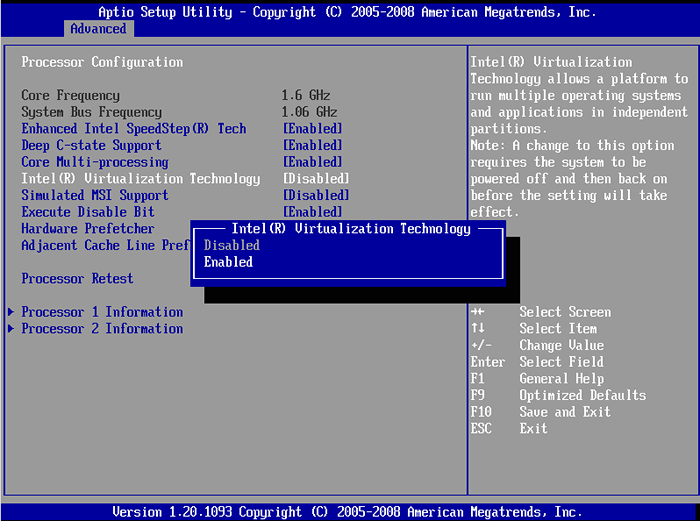
Zanim jednak zainstalujesz nową wersję BIOS, uruchom się w BIOS i spójrz na jej ustawienia. Niektóre płyty główne mają funkcję dekodowania 4G, która zapewnia GPU dostęp do większej pamięci.
Napraw 6: Wyłącz przytakowanie
Otreplowanie procesora - lub GPU - może zwiększyć wydajność poza podane limity. Ale przy braku właściwego chłodzenia może to również prowadzić do krytycznych niepowodzeń.
Oczywiście nie jest to coś, co jest domyślnie włączone, więc możesz pominąć ten, jeśli nie przesłałeś swojego systemu. Ale jeśli tak, może być dobrym pomysłem, aby to wyłączyć.
Teraz w zależności od sposobu, w jaki osiągnąłeś podkręcanie, proces odwrócenia będzie się różnił. GPU może zostać podkręcony z BIOS, narzędzia zewnętrznego lub ustawień sterowników AMD. Po prostu przywróć ustawienia, aby domyślnie nie będzie działać normalnie.
Napraw 7: Zapobiegaj przegrzaniu
Zmokanie jest poważnym problemem z laptopami do gier, które często mają słabe termiczne i nieskuteczne chłodzenie. Nawet dobre systemy mogą ostatecznie rozpocząć ogrzewanie z powodu zatkanych wentylatorów i zablokowanych otworów.
Rzecz z przegrzaniem jest to, że objawy nie są jasne. Komputer działa dobrze do pewnego punktu, a potem nagle przecina moc, tworząc dziwne awarie.

Sprawdź temperaturę GPU podczas ciężkich obciążeń z dedykowanym użytecznością i podejmij środki ostrożności, jeśli okaże się, że temperatury rosną powyżej 90 ℃. Oczyszczanie pyłu jest dobrym rozwiązaniem, a także uzyskanie podkładki chłodzącej na laptopy.
Ponowne złożenie pastwiska termicznej jest również niezwykle przydatne, szczególnie jeśli karta graficzna jest po starszej stronie. Wiele przewodników zaleci również niedokładnienie GPU, ale to tylko obejście - lepiej bezpośrednio zająć się termikami.
Poprawka 8: Ustawienia poprawek do wydajności
Jeśli oczyszczenie otworów wentylacyjnych i ponowne złożenie wklej termicznej nie rozwiązuje problemu, możesz spróbować zmniejszyć obciążenie GPU. Optymalizując ustawienia wizualne pod kątem wydajności, a nie jakości, nawet starzejąca się karta graficzna może działać sprawnie.
Oprócz ustawień wizualnych poszczególnych gier wideo, istnieje wiele ustawień, które wpływają na wydajność grafiki w samym systemie Windows. Od planu zasilania po efekty wizualne lub szybkość odświeżania monitora, nie brakuje potencjalnych optymalizacji.
Potem są funkcje AMD Radeon, takie jak FreeSync i Virtual Super Resolution, które sprawiły ogromny odpływ GPU. Chociaż są one włączone tylko na najnowsze karty graficzne zdolne do obsługi stresu, wyłączenie ich może dać ci przewagę.
- Jeśli używasz laptopa, pierwszą rzeczą, której potrzebujesz, jest to, że plan zasilania jest ustawiony na rzecz oszczędności baterii. Aby to zrobić, przejdź do opcji zasilania w panelu sterowania. W systemie Windows 11 możesz również wyszukać panel sterowania i otworzyć opcje zasilania bezpośrednio od wyniku.
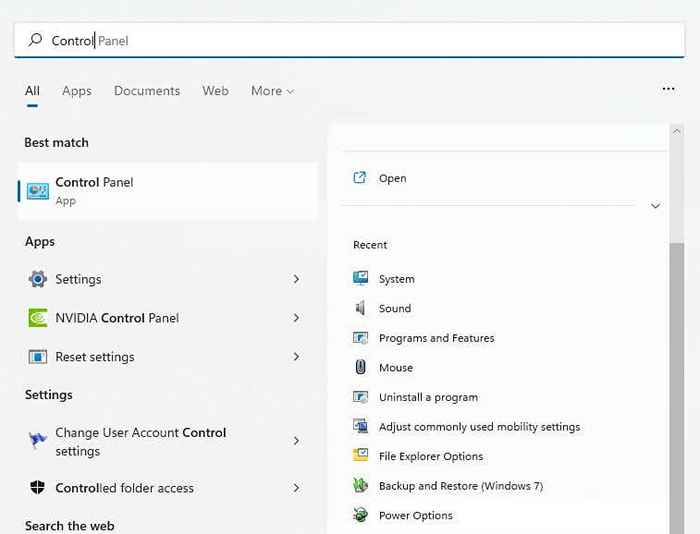
- Domyślnie jest zwykle ustawione na zrównoważone, co w równym stopniu priorytetyzuje oszczędzanie mocy i wydajność. Chcemy ustawić go na wysokiej wydajności lub w planie niestandardowym, który może zrobić to samo.
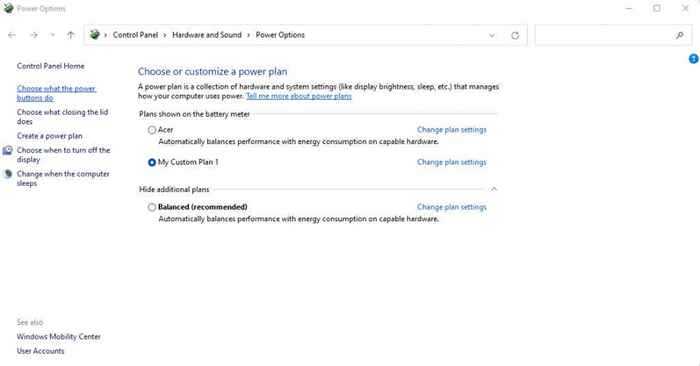
- Naszym następnym przystankiem jest efekty wizualne. Składa się to z całej animacji lub zaawansowanego renderowania wykonanego dla samego interfejsu Windows i może być źródłem błędu limitu czasu poza grą. Aby dostosować ten parametr, wyszukaj ustawienia systemowe w menu Start.
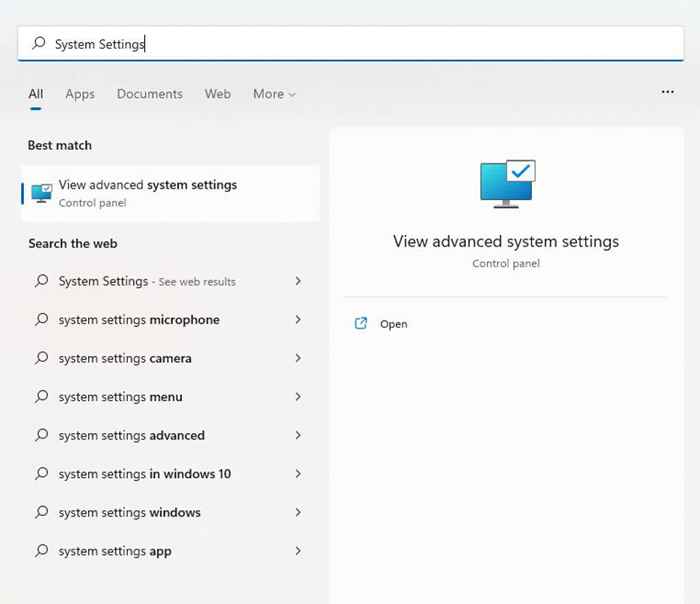
- To otwiera właściwości systemowe, zawierające wiele ukrytych ustawień systemu Windows. Na karcie Advanced znajdziesz sekcję wydajności. Kliknij przycisk Ustawienia.
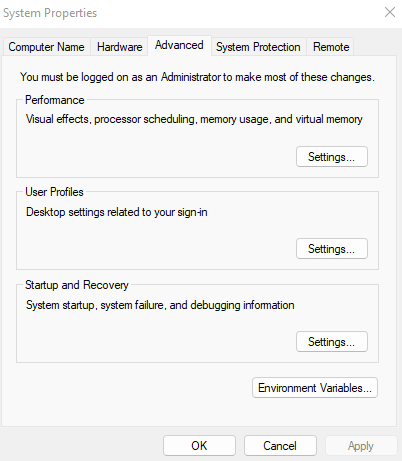
- Wreszcie znaleźliśmy okno efektów wizualnych. Wybierz przycisk dostosowania najlepszej wydajności, aby natychmiast wyłączyć większość opcji.
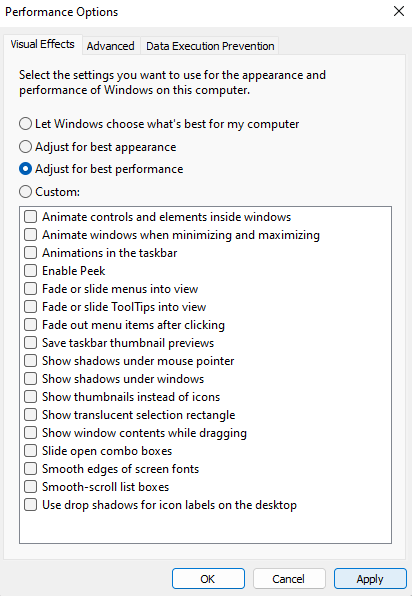
Te regulacje zmniejszą obciążenie GPU, miejmy nadzieję, że pozwoli mu działać bez żadnych przerw. Jeśli masz zaawansowany zestaw z wysokiej klasy monitor i potężną grafiką, zmniejszenie szybkości odświeżania do 60 Hz i dezaktywujące funkcje, takie jak FreeSync, może również pomóc.
Napraw 9: Zmień konfigurację sprzętu
Często dokonanie zmiany sprzętowej może przyspieszyć błąd limitu limitu czasu sterownika AMD. W innych przypadkach może to naprawić.
Rzeczy takie jak dodawanie nowych modułów pamięci RAM lub instalacja napędu SSD może wpłynąć na zasilanie dostępną na karcie graficznej. Zwykle urządzenie będzie mogło toczyć się za pomocą ciosów, ale czasami nie jest w stanie się dostosować.

W takich przypadkach przełączanie gniazd PCI-E lub po prostu ponowna instalacja karty może rozwiązać problem. Chociaż powinieneś to zrobić tylko wtedy, gdy znasz wprowadzanie zmian sprzętowych na swoim komputerze.
Jaki jest najlepszy sposób na naprawę błędu limitu czasu sterownika AMD w systemie Windows?
Aktualizacje to wszystko, czego potrzebujesz, aby naprawić limit czasu sterownika AMD przez większość czasu. Oznacza to aktualizację sterowników graficznych i samego systemu Windows.
Innym powszechnym powodem uzyskania tego błędu jest przestarzałe BIOS lub uszkodzone pliki systemowe. W tym celu musisz zaktualizować BIOS do jego najnowszej wersji i uruchomić skan SFC, aby naprawić instalację systemu Windows.
Jeśli wszystkie te metody nie rozwiązują problemu, masz do czynienia z problemem sprzętowym. Przegrzanie jest zwykłym winowajcą, więc czyszczenie wentylatorów i ponowne zastosowanie pasty termicznej może załatwić sprawę. Możesz także przyjrzeć się dostosowaniu ustawień do wydajności, a być może nawet zmiana konfiguracji sprzętowej komputera.

