Jak wstawić zdjęcie do PowerPoint

- 2794
- 34
- Tacjana Karpiński
Jednym ze sposobów, aby Twoje prezentacje są atrakcyjne wizualnie, jest dodanie do nich obrazów. Możesz użyć wbudowanych opcji Microsoft PowerPoint, aby dodać zdjęcia do slajdów z wielu źródeł. Możesz także użyć obrazu jako tła dla swoich slajdów. Pokażemy ci, jak.
Możesz dodawać zdjęcia z systemu Windows lub Mac, Microsoft Stock Images Repository lub Internet. Następnie możesz zmienić położenie i rozmiar obrazów, aby pasowały do slajdów.
Spis treści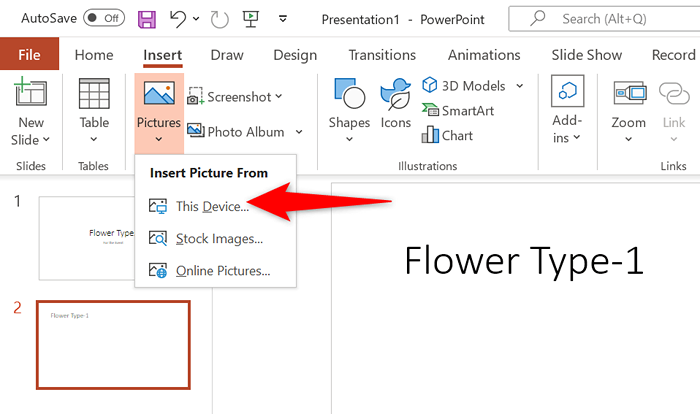
- Przejdź do folderu, który ma obraz i kliknij dwukrotnie obraz, aby załadować go w PowerPoint. Możesz wybrać wiele obrazów, przytrzymując klucz Ctrl.
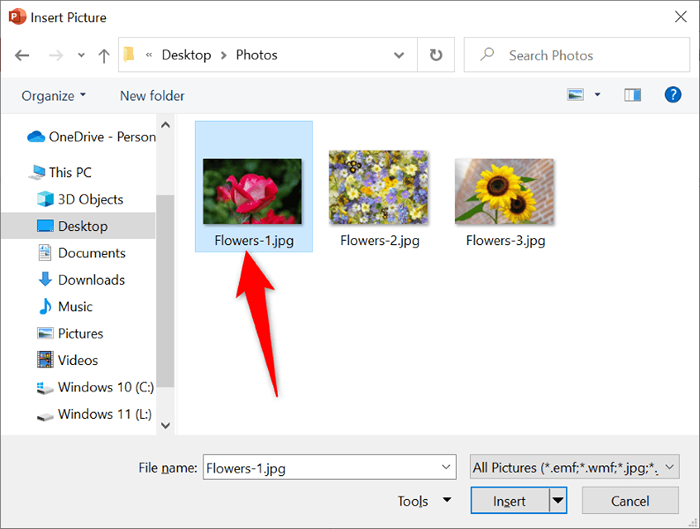
- Twój obraz jest teraz dodawany do twojego slajdu.
Możesz teraz przeciągnąć swój obraz, aby zmienić go na slajd. Możesz zmienić rozmiar obrazu, wybierając wokół niego obsługi i przeciągając je.
Włóż obraz Stock w PowerPoint
Subskrybenci Microsoft Office 365 mogą wybierać spośród tysięcy obrazów zapasowych bez opłat licencyjnych, aby dodać do swoich slajdów PowerPoint. Jeśli subskrybujesz ten plan, oto jak znaleźć i dodać wybrany obraz do slajdów.
- Uruchom prezentację z PowerPoint.
- Wybierz kartę Wstaw i wybierz zdjęcia> Obrazy magazynowe.
- Wybierz typ obrazu, który chcesz dodać do slajdów z listy kart u góry.
- Uzyskaj dostęp do pola wyszukiwania i wprowadź nazwę obrazu, którego szukasz.
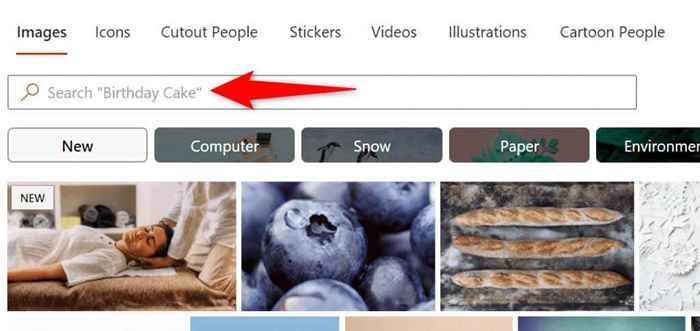
- Wybierz swój obraz na liście i wybierz Wstaw na dole.
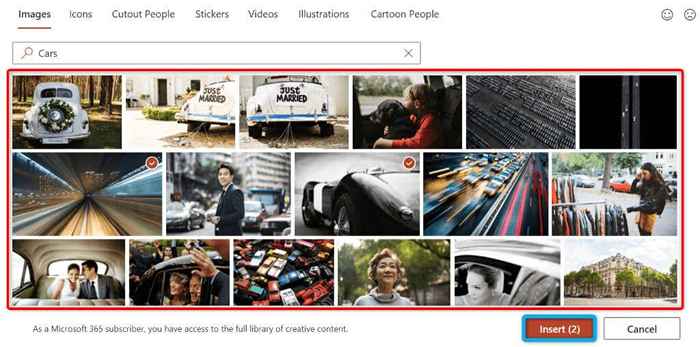
- Możesz dodać wiele obrazów, wybierając je na liście i wybierając wkładkę u dołu okna.
Po dodaniu zdjęcia stockowego PowerPoint pobierze go z Internetu. Może to zająć od kilku sekund do minuty, w zależności od liczby wybranych zdjęć i szybkości połączenia internetowego.
Dodaj zdjęcie z Internetu lub OneDrive do PowerPoint
PowerPoint zawiera funkcję wyszukiwania obrazu Bing, umożliwiając szybkie wyszukiwanie obrazu i dodanie wybranych obrazów do prezentacji. Możesz także załadować obrazy ze swojego konta OneDrive, jeśli chcesz.
- Otwórz swoją prezentację za pomocą PowerPoint.
- Przejdź do zakładki Wstaw u góry i wybierz zdjęcia> Zdjęcia online.
- Wybierz pole Wyszukaj u góry i wpisz nazwę zdjęcia, którego szukasz.
- Wybierz swój obraz w wynikach wyszukiwania i wybierz Wstaw na dole. Możesz wybrać wiele obrazów, jeśli chcesz.
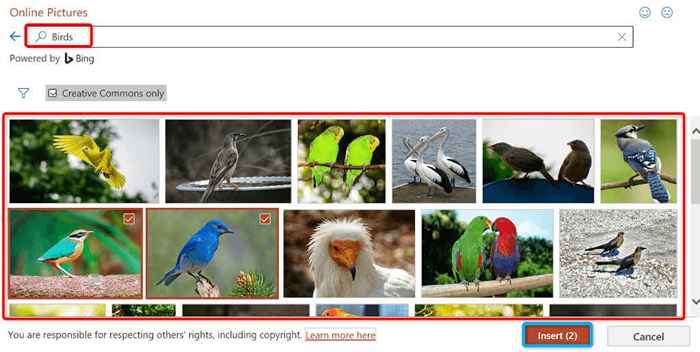
- Jeśli chcesz dodać obrazy z OneDrive, wybierz OneDrive w lewym dolnym rogu okna.
- Uzyskaj dostęp do folderu OneDrive, wybierz obraz, aby dodać i wybierz Wstaw na dole.
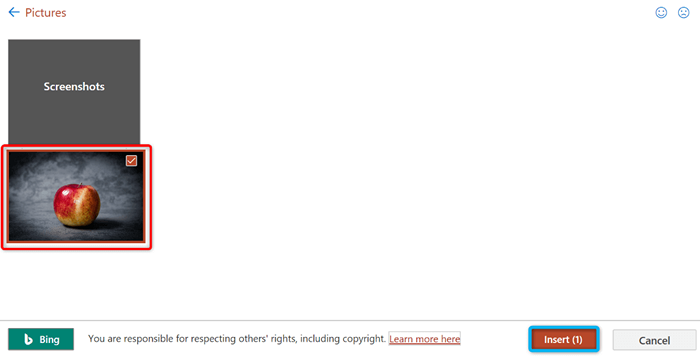
Uchwyć i dodaj zrzut ekranu do PowerPoint
PowerPoint zawiera narzędzie do przechwytywania ekranu, które pozwala zrobić zrzut ekranu i dodać ten obraz do slajdów. W ten sposób nie potrzebujesz aplikacji zewnętrznej, aby pobrać przechwytywanie ekranu, a następnie załadować je do aplikacji.
- Otwórz okno, które chcesz zrobić zrzut ekranu.
- Uzyskaj dostęp do prezentacji w PowerPoint i wybierz slajd, w którym chcesz dodać swój zrzut ekranu.
- Przejdź do zakładki wkładki PowerPoint u góry i wybierz zrzut ekranu w sekcji obrazów.
- Wybierz okno, które chcesz uchwycić obraz. Aplikacja doda zrzut ekranu do bieżącego slajdu.
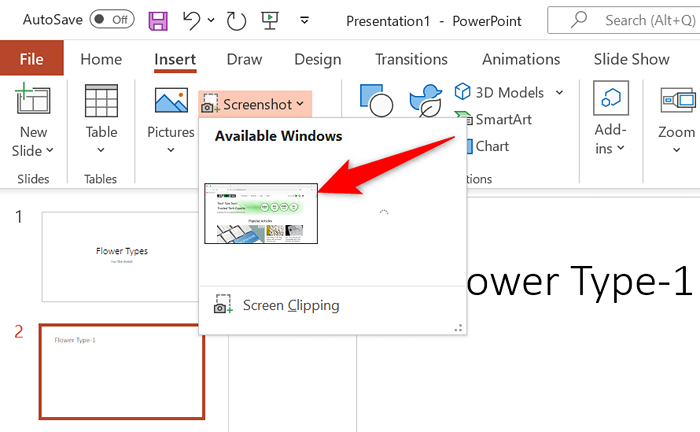
Użyj obrazu jako tła slajdu w PowerPoint
Możesz użyć zdjęcia z komputera, repozytorium zdjęć lub Internetu jako tła Slide. To umieszcza twoje zdjęcie w tle i inną zawartość slajdów na pierwszym planie.
Możesz to osiągnąć, zmieniając formatowanie tła wybranego slajdu w następujący sposób:
- Kliknij prawym przyciskiem myszy slajd, w którym chcesz użyć obrazu jako tła i wybierz Format tło z menu.
- Włącz opcję wypełnienia obrazu lub tekstury po prawej stronie.
- Wybierz Wstaw w sekcji źródła obrazu.
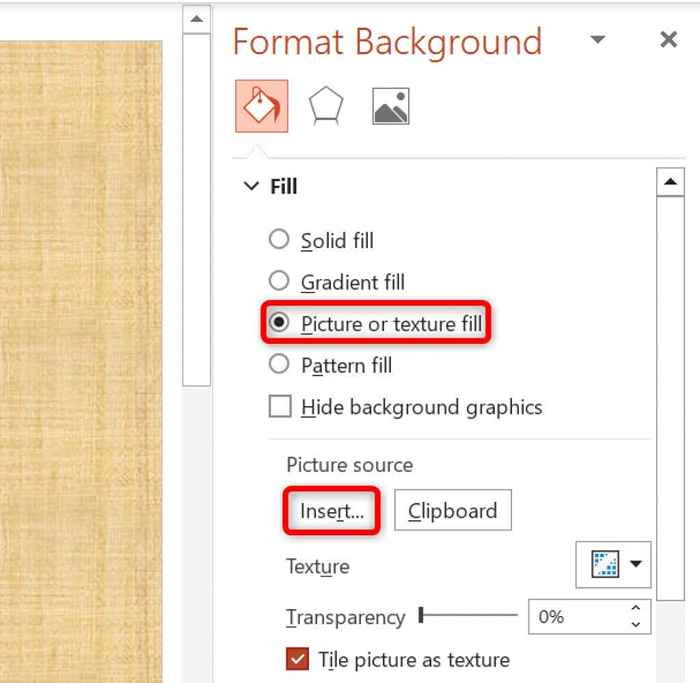
- Wybierz źródło swojego zdjęcia. Wyjdziemy z pliku.
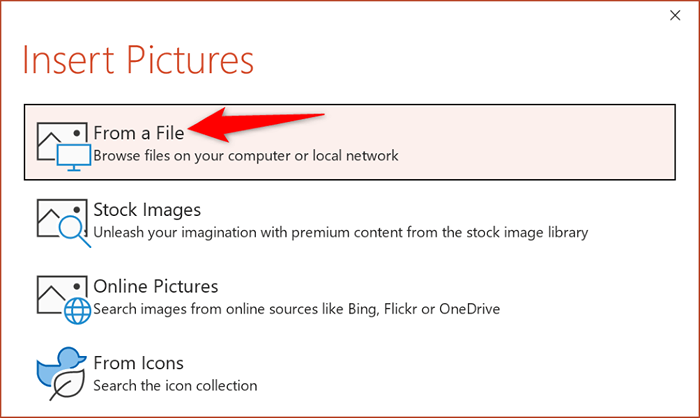
- Otwórz folder swojego zdjęcia i kliknij dwukrotnie zdjęcie, aby było to tło slajdów.
Możesz dostosować tło slajdów za pomocą różnych opcji dostępnych na prawym pasku bocznym PowerPoint.
Dodaj obraz do PowerPoint na Mac
Wersja MAC PowerPoint również ułatwia dodawanie zdjęć do prezentacji. Możesz znaleźć i dodać obrazy zarówno z lokalnej pamięci, jak i z Internetu.
- Uruchom prezentację w PowerPoint dla Mac.
- Wybierz slajd, do którego chcesz dodać zdjęcie.
- Wybierz Wstaw> Zdjęcie> Zdjęcie z pliku.
- Wybierz zdjęcie, aby dodać do slajdu i wybierz Wstaw.
- Możesz wybrać wiele zdjęć, przytrzymując zmianę i klikając obrazy.
Wstaw zdjęcia w wersji internetowej PowerPoint
Wersja internetowa PowerPoint oferuje prawie tyle funkcji, co aplikacja komputerowa. Możesz dodawać obrazy z różnych źródeł do prezentacji na kliencie internetowym aplikacji.
- Uruchom preferowaną przeglądarkę internetową i uzyskaj dostęp do PowerPoint. Zaloguj się na swoje konto, jeśli jeszcze tego nie zrobiłeś.
- Wybierz prezentację, a następnie slajd, do którego chcesz dodać zdjęcie.
- Wybierz wstawkę> Zdjęcia z wstążki u góry. Następnie wybierz źródło obrazu, a następnie rzeczywisty obraz, aby dodać go do wybranego slajdu.
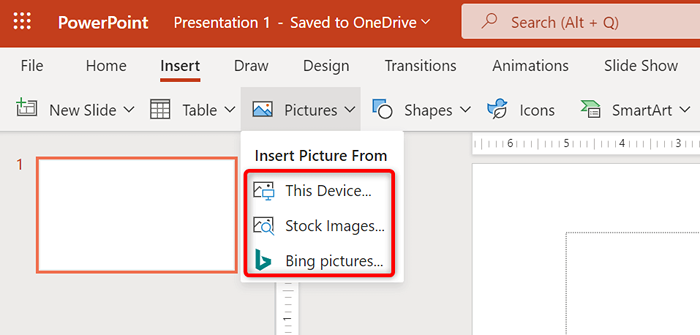
Możesz usunąć niechciane obrazy z slajdów, wybierając obrazy i naciskając klawisz Backspace.
Dodaj zdjęcia, aby Twoje prezentacje PowerPoint są estetycznie przyjemne
Twoje prezentacje nie muszą być nudne. Na szczęście PowerPoint oferuje różne opcje, które pomogą Ci przekształcić slajdy w coś, co Twoja publiczność będzie się cieszyć. Jedną z tych opcji jest dodanie zdjęć do slajdów i możesz wybrać swoje zdjęcia z różnych źródeł.
Po dodaniu swoich zdjęć możesz dostosować ich wygląd, aby dobrze łączyły się z istniejącymi treściami prezentacji. Szczęśliwe prezentowanie!
- « 9 najlepszych sposobów naprawy limitu czasu sterownika AMD w systemie Windows
- Jak dodać hiperłącze w Microsoft Word »

