Jak dodać hiperłącze w Microsoft Word
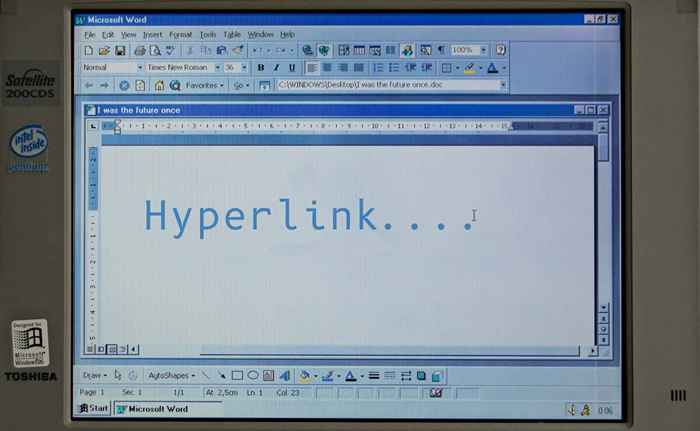
- 5060
- 183
- Seweryn Augustyniak
Możesz połączyć teksty do strony internetowej, adresu e -mail, plików i folderów w Microsoft Word. Możliwe jest również hiperłącze do sekcji bieżącego dokumentu. Pokażemy Ci, jak dodać różne hiperłącza do dokumentów Microsoft Word w komputerach Windows i Mac.
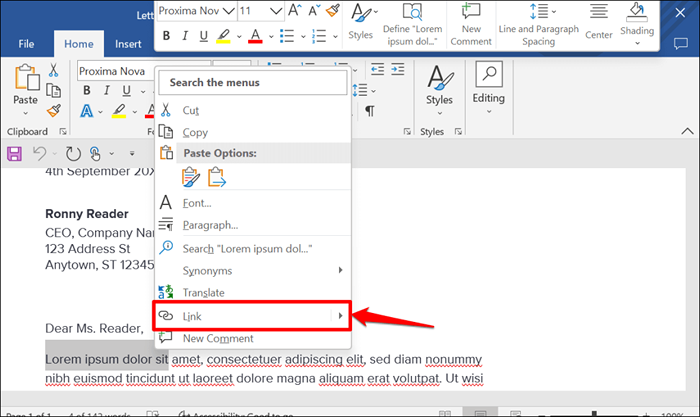
Szybka wskazówka: Użyj skrótu klawiatury CTRL + K (Windows) lub Command + K (Mac), aby szybko otworzyć okno Wstaw hiperłącza.
Spis treści- Wybierz istniejącą plik lub stronę internetową na pasku bocznym „Link do:”. Następnie wprowadź adres URL strony internetowej, którą chcesz hiperłącze w polu tekstowym „Adres” i wybierz OK.
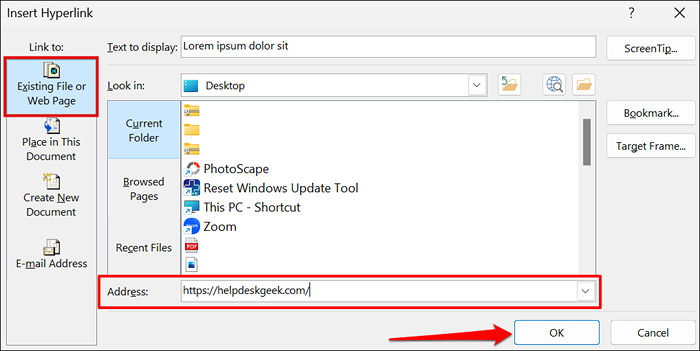
- Hiperłącze będzie miało niebieski kolor i zostanie podkreślony. Naciśnij Ctrl (Windows) lub Command (Mac) i kliknij link, aby otworzyć stronę internetową w domyślnej przeglądarce internetowej komputera.
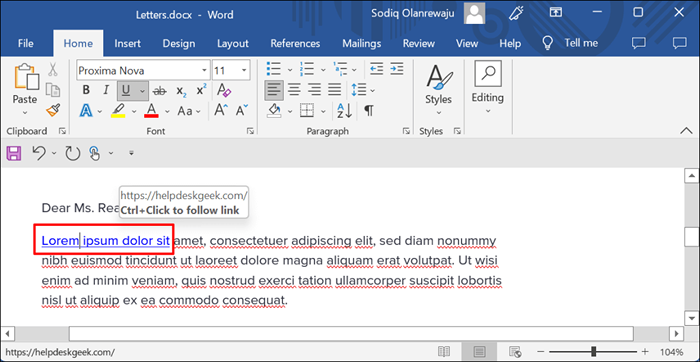
- Aby zmienić stronę internetową lub adres URL strony internetowej, kliknij prawym przyciskiem myszy hiperłącze i wybierz Edytuj HiperLink.
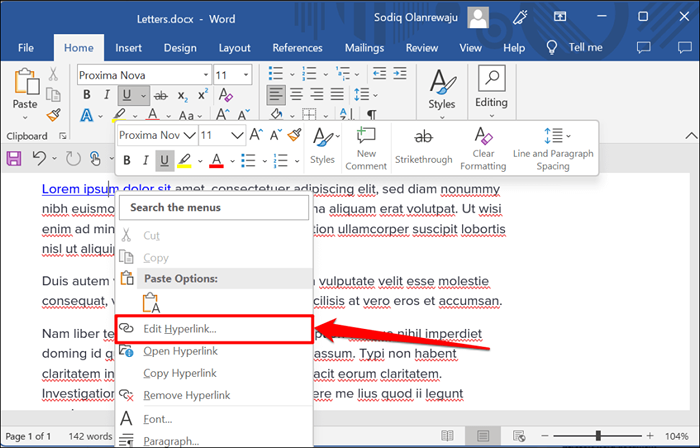
- Wprowadź nowy adres URL strony internetowej w polu adresu i wybierz OK-Select Usuń link, aby usunąć hiperłącze.
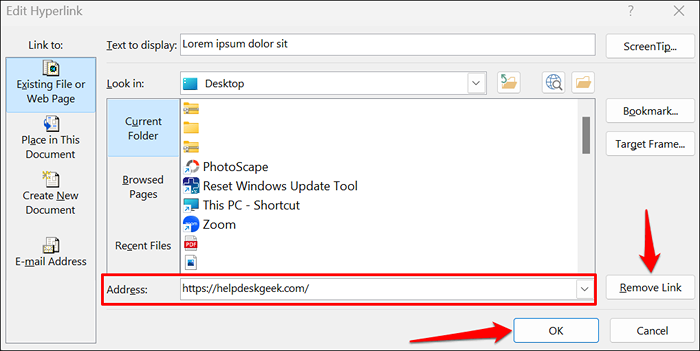
Hiperłącze do istniejącego pliku
Postępuj zgodnie z poniższymi krokami do tekstów hiperłącza do istniejącego pliku lub folderu.
- Podświetl lub wybierz tekst, który chcesz hiperłącze i naciśnij Ctrl + K (Windows) lub Command + K (Mac).
- Wybierz istniejącą plik lub stronę internetową na pasku bocznym, wybierz ikonę przeglądania pliku i wybierz plik lub folder, który chcesz hiperłącze.
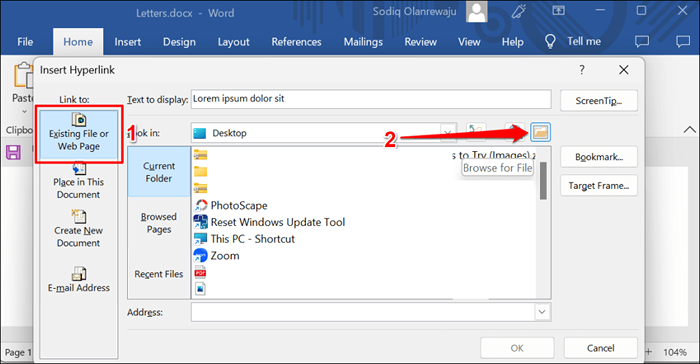
- Nazwa pliku/folderu powinna znajdować się w polu „Adres”. Wybierz OK, aby hiperlinkj plik/folder do tekstu w dokumencie Word.
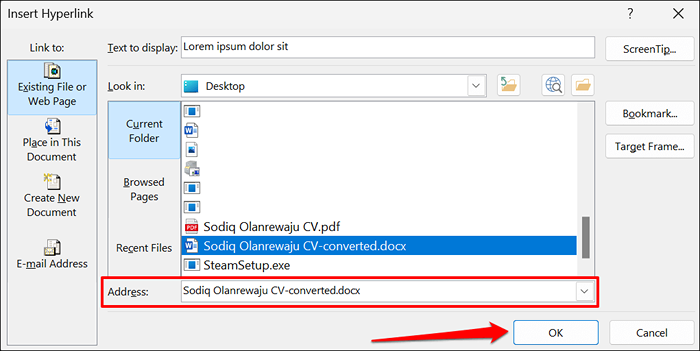
- Aby otworzyć hiperłączny plik/folder, naciśnij CTRL (Windows) lub Command (Mac) i kliknij tekst kotwicy.
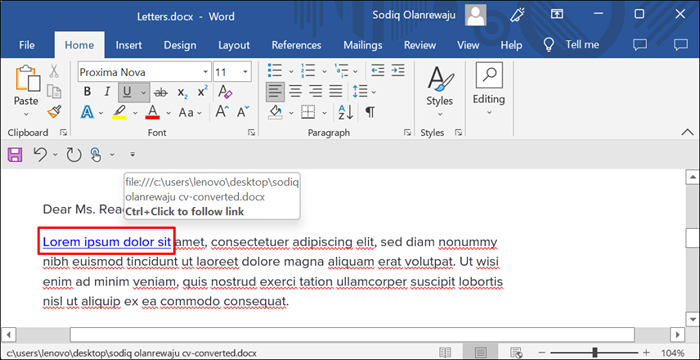
- Aby zmienić plik/folder, kliknij prawym przyciskiem myszy hiperłącze i wybierz Edytuj hiperłącze.
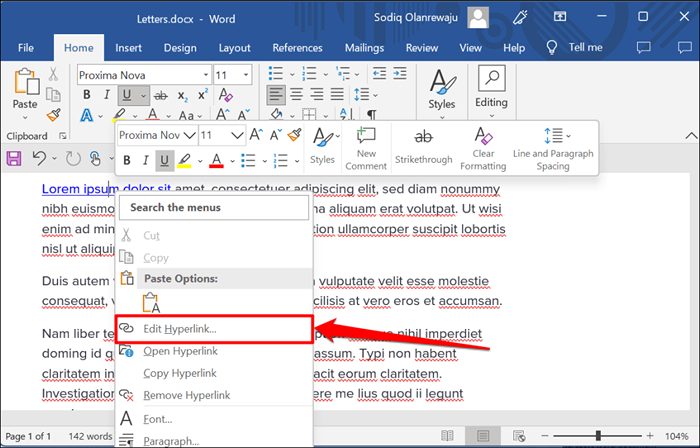
- Wybierz nowy plik lub folder i wybierz OK. Wybierz Usuń łącze, aby unosić plik/folder z tekstu.
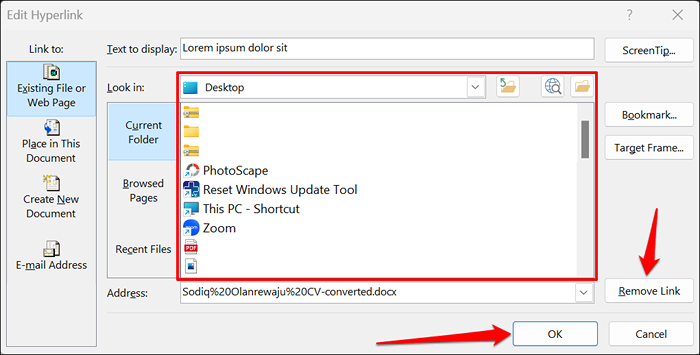
Hiperłącze do nowego dokumentu
Word ma funkcję hiperłącza, która tworzy nowy, pusty dokument.
- Wybierz tekst, który chcesz hiperłącze i naciśnij Ctrl + K (Windows) lub Command + K (Mac).
- Wybierz Utwórz nowy dokument na pasku bocznym i wprowadź nazwę nowego dokumentu. Wybierz także folder, w którym słowo zapisuje dokument i czy chcesz edytować dokument natychmiast czy później.
- Wybierz OK, aby utworzyć hiperłącze.
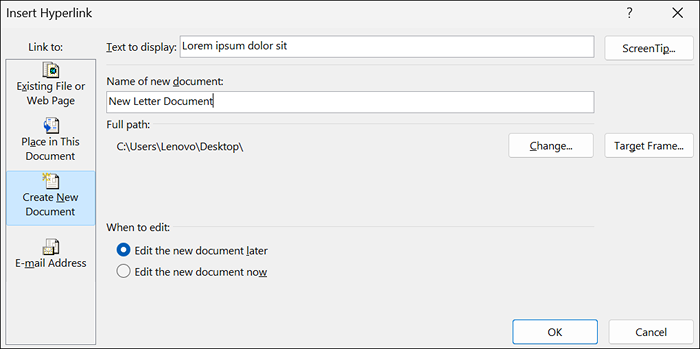
Hiperłącze do miejsca lub sekcji
Jak wspomniano wcześniej, możliwe jest połączenie tekstu do sekcji w dokumencie Word. Po kliknięciu hiperłączonego tekstu Word natychmiast przenosi Cię do tej sekcji (nagłówek, zakładka itp.) Twojego dokumentu.
- Wybierz lub podświetl tekst, który chcesz hiperłącze i naciśnij Ctrl + K (Windows) lub Command + K (Mac).
- Wybierz miejsce w tym dokumencie na pasku bocznym i wybierz sekcję dokumentu, który chcesz hiperłącze. Wybierz OK, aby kontynuować.
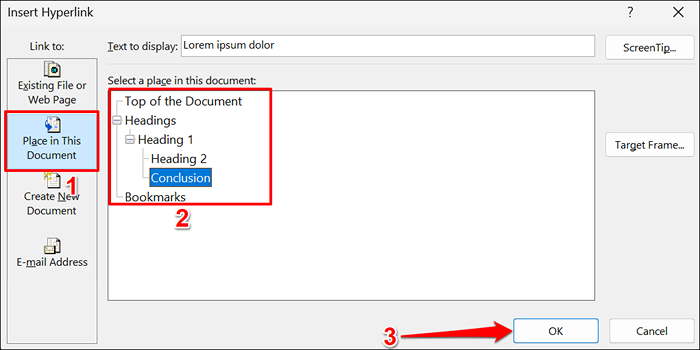
- Naciśnij CTRL (Windows) lub Command (Mac) i kliknij hiperłączny tekst, aby przejść do sekcji docelowej dokumentu.
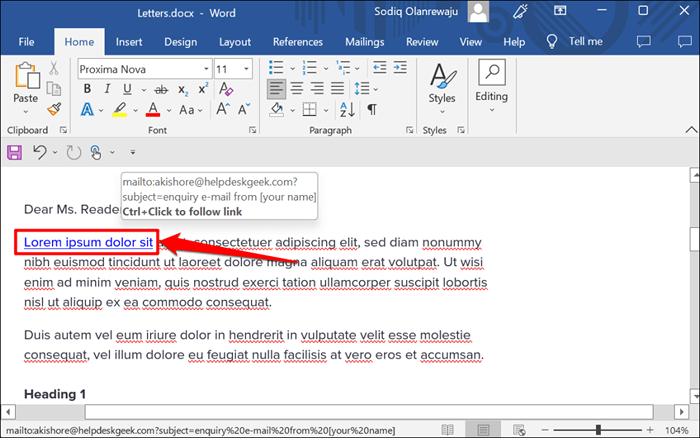
Hiperłącze na adres e -mail
Gdy czytelnik kliknie hiperłączowy adres e -mail, Microsoft Word tworzy nową wiadomość e -mail na adres za pośrednictwem domyślnej aplikacji e -mailowej urządzenia. Postępuj zgodnie z poniższymi krokami do tekstów hiperłączy w dokumencie Microsoft Word na adres e -mail.
- Wybierz lub podświetl tekst, który chcesz hiperłącze i naciśnij Ctrl + K (Windows) lub Command + K (Mac).
- Wybierz adres e -mail na pasku bocznym, wpisz docelowy adres e -mail, wprowadź niestandardowy temat, jeśli chcesz, i wybierz OK.
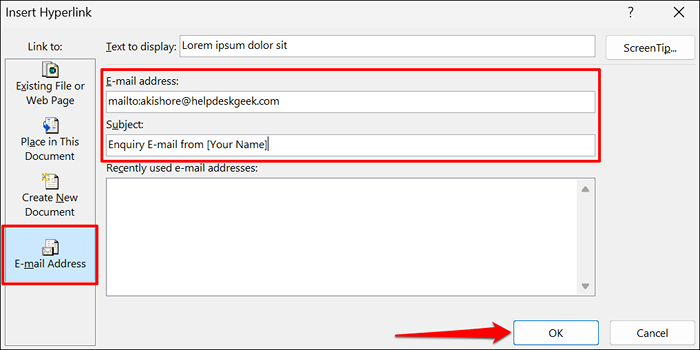
UWAGA: Kiedy wpiszesz w polu „Adres e-mail”, Microsoft Word automatycznie dodaje prefiks „Mailto:” przed docelowym adresem e-mail.
- Microsoft Word powinien otworzyć aplikację e -mail po naciśnięciu CTRL (Windows) lub Command (Mac) i kliknąć tekst hiperłączny. Alternatywnie kliknij prawym przyciskiem myszy tekst kotwicy i wybierz Otwórz hiperłącza.
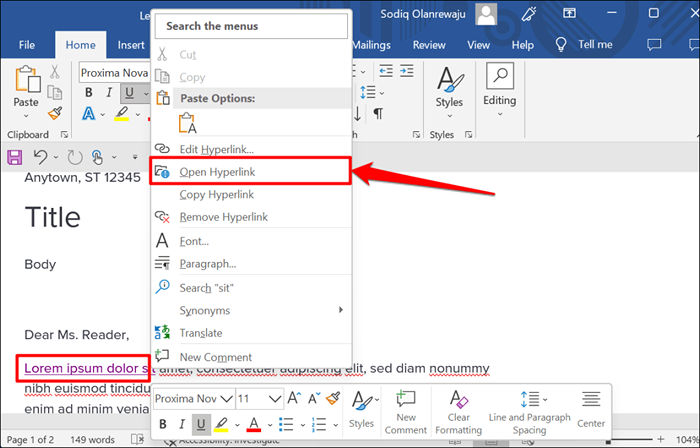
- Kliknij prawym przyciskiem myszy hiperłącze i wybierz Edytuj hiperłącze lub usuń hiperłącze, aby zmienić lub usunąć połączony adres e-mail.
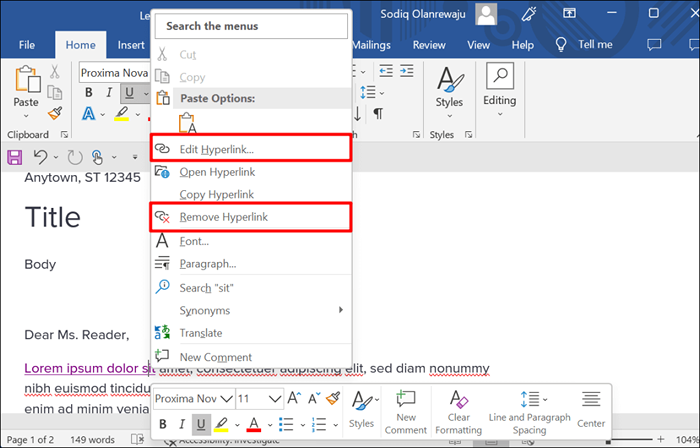
Hiperłącze w aplikacjach Microsoft Office
Możesz także użyć tych metod do tworzenia lub zarządzania hiperłączami w aplikacjach Microsoft Word, takich jak Excel, PowerPoint, Outlook itp. Aplikacje online Microsoft 365 mają uproszczony zestaw funkcji hiperłącza. W Internecie możesz tylko link do adresu internetowego i sekcji w dokumencie.

