9 poprawek, gdy Google Play Store wciąż się rozbija na Chromebook

- 1522
- 175
- Juliusz Janicki
Google Play Store jest oficjalnym źródłem aplikacji dla Chromebooks. Ale pomimo tego, jak stabilny jest sklep z zabawą, aplikacja ma chwile od czasu do czasu. Jeśli Google Play Store ciągle się rozbija w Chromebook, problem może być spowodowany słabą łącznością.
Jeśli połączenie internetowe jest szybkie i działa poprawnie, wypróbuj poniższe kroki w rozwiązywaniu problemów.
Spis treści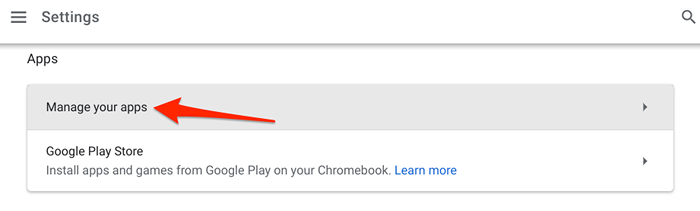
- Wybierać Zabaw sklep Na liście aplikacji.
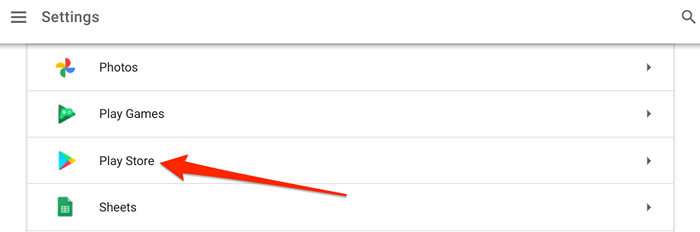
- Wybierać Więcej ustawień i uprawnień.
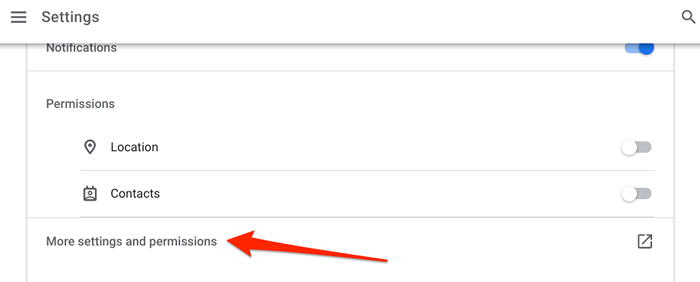
Które uruchomi nowe okno „Informacje o aplikacji”, w którym możesz zarządzać uprawnieniami Google Play Store, przechowywaniem i wykorzystaniem danych itp.
- Wybierać Wymuszone zatrzymanie.
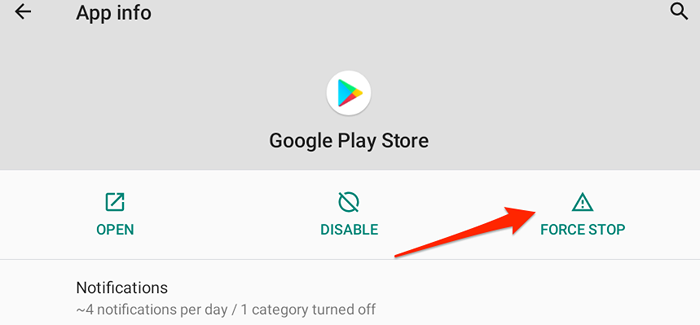
- Wybierać OK w sprawie monitora potwierdzenia.
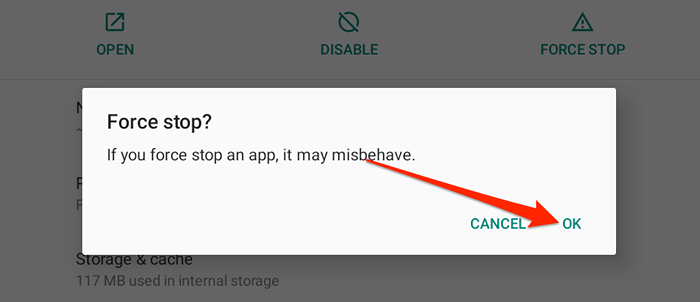
- Uzyskiwać otwarty Rówić sklep Play Store.
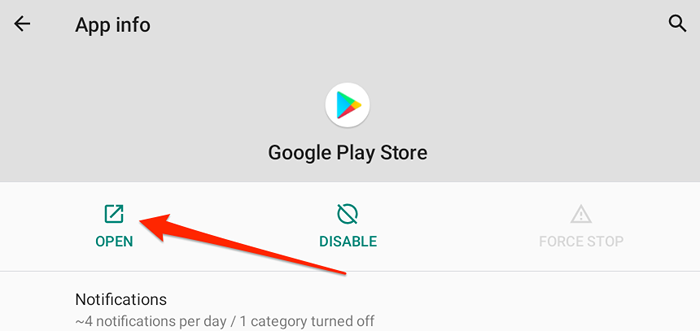
2. Zamknij inne aplikacje
Google Play Store może zawieść sporadycznie, jeśli Twój Chromebook działa nisko na pamięci dostępu losowego (pamięć RAM). Zwykle dzieje się tak, jeśli istnieje zbyt wiele aplikacji, zakładki przeglądarki i inne procesy działające jednocześnie. Zobacz użycie pamięci RAM w Chromebook, aby sprawdzić, ile bezpłatnej pamięci jest dostępna do uruchamiania innych aplikacji i procesów.
Uruchom nową kartę Chrome, wklej Chrome: // sys-Internrals w pasku adresu i naciśnij Wchodzić. Zobacz Pamięć Kolumna, aby sprawdzić, ile pamięci Twojego Chromebooka jest dostępne lub używane.
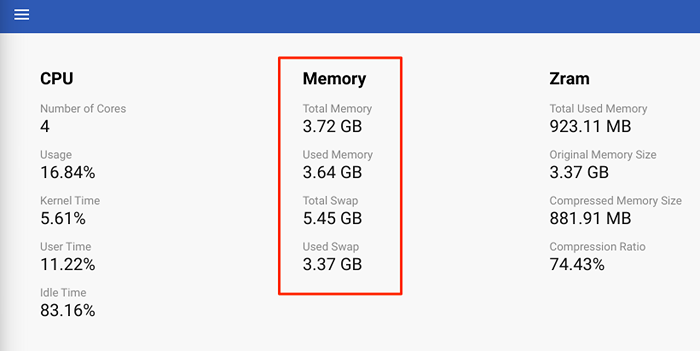
Jeszcze lepiej, idź do Ustawienia > O Chrome OS > Diagnostyka > i sprawdź Pamięć sekcja, aby zobaczyć, ile jest dostępnych pamięci RAM.
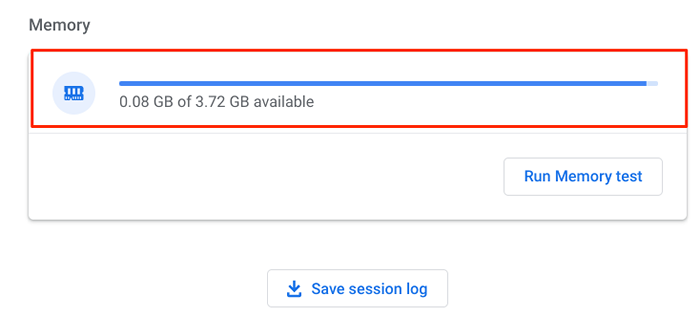
Jeśli dostępna pamięć urządzenia jest niska, otwórz Chrome OS Task Manager i zamknij nieużywane aplikacje i procesy.
Naciskać Szukaj + Ucieczka Aby uruchomić Menedżera zadań, wybierz aplikację/proces, który chcesz zamknąć, i dotknij Koniec procesu.
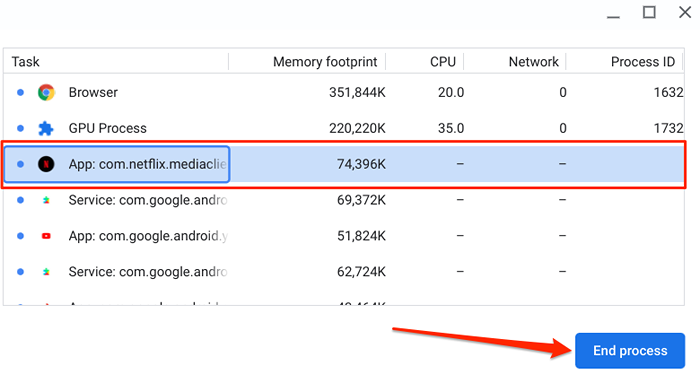
Pro wskazówka: Elementy z prefiksem „App:” to samodzielne/zewnętrzne aplikacje. Elementy uruchamiające „Service:” to procesy w tle, podczas gdy prefiks „System:” opisuje aplikacje i procesy systemowe. Zauważ, że nie można zatrzymać aplikacji systemowych.
3. Sprawdź ustawienia daty i godziny
Google Play Store nie może instalować ani aktualizować aplikacji na urządzeniach z nieprawidłowymi ustawieniami daty i godziny. Co gorsza, play Store i inne aplikacje systemowe w ogóle się nie otwierają. Lub będą się rozbić za każdym razem, gdy je uruchamiasz.
Iść do Ustawienia > Zaawansowany > Data i godzina > Strefa czasowa i zapewnić Ustaw automatycznie to wybrana opcja.
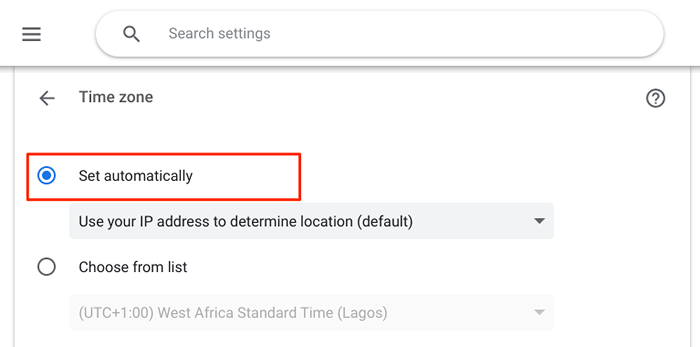
4. Wyczyść pamięć podręczną sklepu i danych
Aplikacje przechowują dane pamięci podręcznej lub pliki tymczasowe na urządzeniu, aby przyspieszyć wydajność. Niestety, pliki te mogą również powodować aplikacje nieprawidłowe działające, jeśli pliki pamięci podręcznej są uszkodzone.
Jeśli Google Play Store ciągle się rozbija w Chromebook po zamknięciu innych aplikacji, wyczyszczenie danych pamięci podręcznej może rozwiązać problem.
Zmierzać do Ustawienia > Aplikacje > Zarządzaj aplikacjami > Zabaw sklep > Więcej ustawień i uprawnień > Pamięć i pamięć podręczna i dotknij Wyczyść pamięć podręczną.
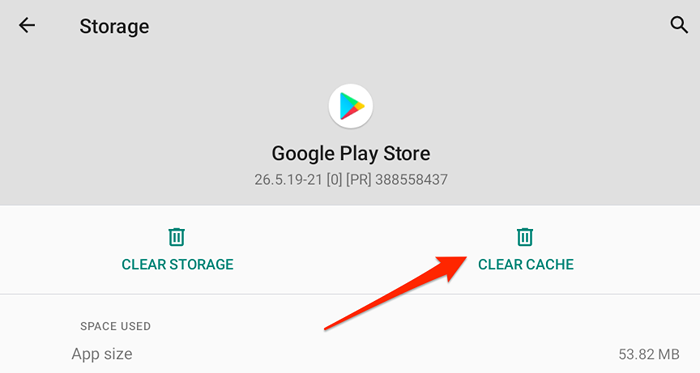
Otwórz aplikację i sprawdź, czy teraz działa bez problemów. Jeśli sklep Google Play będzie się zawieść, usunięcie danych aplikacji może przywrócić jej wydajność do normalności. Przed przystąpieniem pamiętaj, że usunięcie danych sklepu Play w Chromebook zresetuje ustawienia aplikacji (e.G., Preferencje powiadomień, motyw, ustawienia użytkowania danych itp.) Powrót do fabryki.
Wróć do strony Informacje o aplikacji Google Play Store, wybierz Pamięć i pamięć podręczna, stuknij w Wyraźne przechowywanie przycisk i wybierz OK na podpowiedzi.
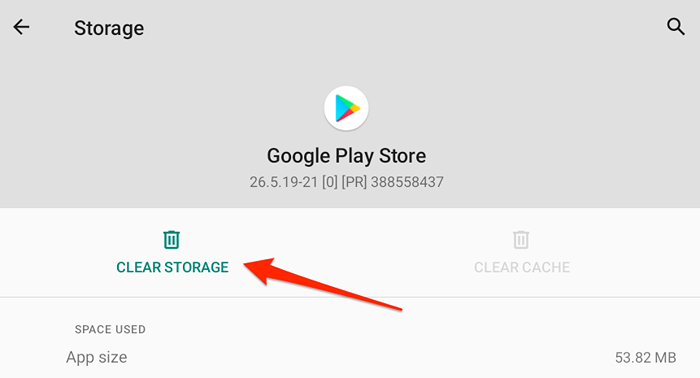
5. Uruchom ponownie Chromebook
Wyłączenie chromebooka i powrót może rozwiązać kilka awarii związanych z oprogramowaniem.
Naciśnij i przytrzymaj przycisk zasilania i wybierz Zasilaj w menu mocy. Jeszcze lepiej, otwórz obszar statusu i dotknij Ikona mocy Aby zamknąć Chromebook.
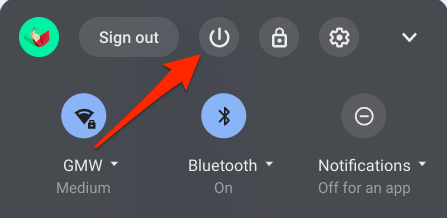
Zasilaj w Chromebook, uruchom sklep Google Play (przed jakąkolwiek inną aplikacją) i sprawdź, czy działa poprawnie.
6. Odinstaluj problematyczne aplikacje lub rozszerzenie
Instalowanie aplikacji lub rozszerzeń przeglądarki w Chromebook może spowodować awarię aplikacji systemowych. Tak więc, jeśli zauważyłeś, że Google Play Store zaczął nieprawidłowe działanie po zainstalowaniu aplikacji lub rozszerzenia, odinstaluj je i uruchom ponownie Chromebook.
Aby odinstalować aplikację, kliknij prawym przyciskiem myszy ikonę aplikacji na szelfie lub uruchamianiu aplikacji Chromebook i wybierz Odinstalowanie.
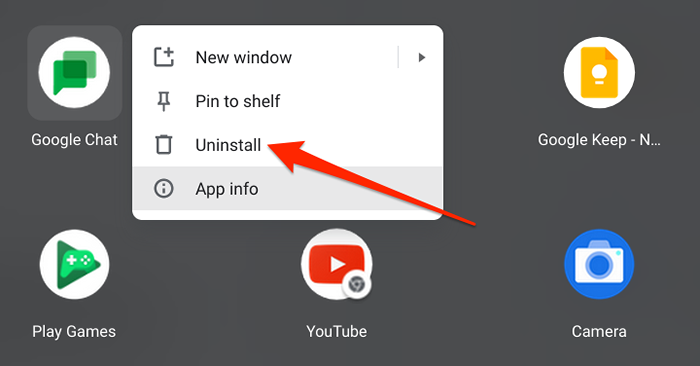
Dla rozszerzeń chromu, typ lub wklej Chrome: // rozszerzenie Na pasku adresu zlokalizuj niedawno zainstalowane rozszerzenie i dotknij Usunąć odinstalować go.
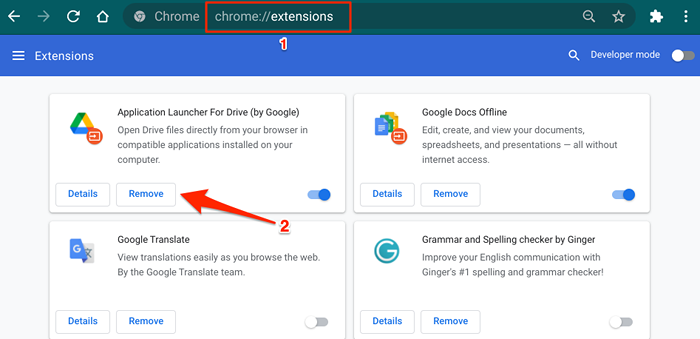
7. Zaktualizuj swój Chromebook
Usługi systemowe i aplikacje innych firm mogą również się zawieść, jeśli system operacyjny twojego Chromebooka jest nieaktualny lub zawiera niektóre błędy. Przejdź do menu Ustawienia i zainstaluj najnowsze aktualizacje systemu operacyjnego Chrome dostępne dla urządzenia.
Iść do Ustawienia > O Chrome OS i dotknij Sprawdź aktualizacje.
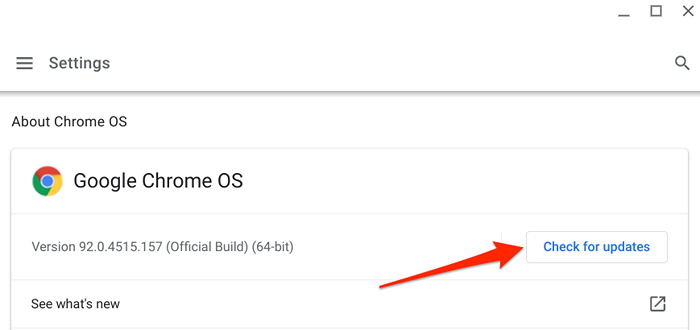
Uruchom ponownie Chromebook, aby zainstalować pobraną aktualizację systemu operacyjnego. Google Play nie powinien już się zawieść, gdy urządzenie powróci.
8. Uruchom diagnostykę Chromebook
„Diagnostics” to wbudowane narzędzie Chrome OS, które pomaga wykryć problemy z pamięcią Chromebooka, procesora i innymi komponentami sprzętowymi, takimi jak bateria. To narzędzie działa podobnie do rozwiązywania problemów z systemem Windows, grupy programów narzędziowych, które diagnozują i naprawiają problemy z oprogramowaniem i sprzętem na urządzeniach z systemem Windows.
Aby uruchomić narzędzie diagnostyki systemu operacyjnego Chrome, otwórz aplikację Ustawienia, wybierz O Chrome OS na pasku bocznym i dotknij Diagnostyka.
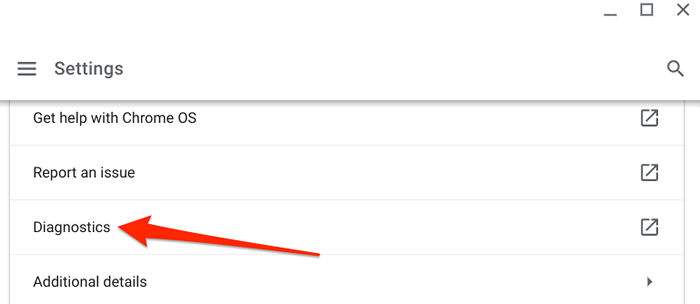
Alternatywnie naciśnij przycisk Wyszukaj na klawiaturze lub dotknij Ikona wyrzutni W lewym dolnym rogu ekranu Chromebooka wpisz diagnostyka w pasku wyszukiwania i dotknij Diagnostyka Ikona.
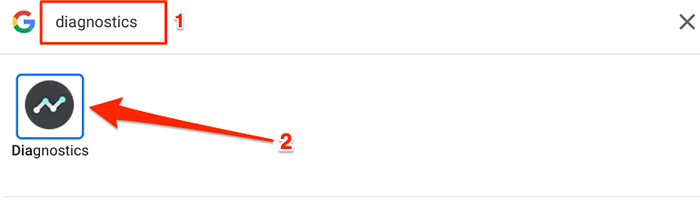
Przewiń do sekcji „pamięć” i dotknij Uruchom test pamięci przycisk.
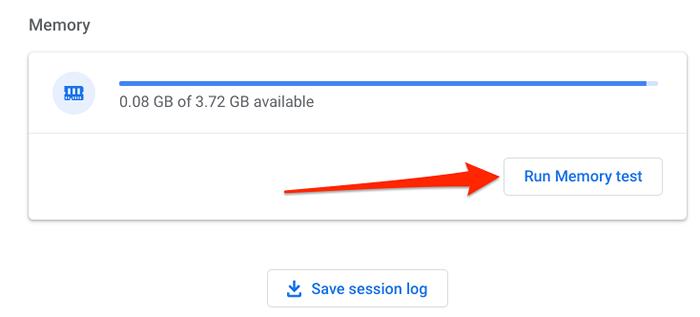
Poczekaj, aż narzędzie zakończy test w szacowanym czasie. Jeśli test się nie powiedzie, a otrzymasz komunikat o błędzie „nieudany”, może to być znak wadliwej pamięci. Stuknij w Uruchomić ponownie przycisk do ponownego uruchomienia celów potwierdzenia testu. Lub ponownie uruchom swój Chromebook i spróbuj ponownie.
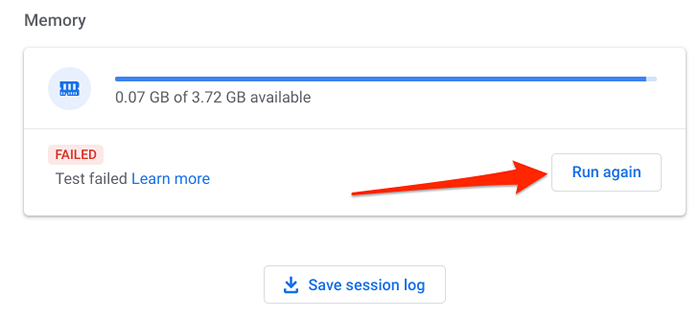
Jeśli otrzymasz ten sam komunikat o błędzie „nieudany”, skontaktuj się z producentem Chromebooka, aby zgłosić problem.
9. Powerwash swój Chromebook
Jest to znane jako twardy reset, ja.mi., Zresetowanie Chromebooka do ustawień fabrycznych. Powinieneś tylko doładować swój Chromebook jako ostateczność, ponieważ operacja usunie wszystkie dane na twoim urządzeniu.
Aby zmyć swój Chromebook, przejdź do Ustawienia > Zaawansowany > Resetowanie ustawień i dotknij Resetowanie W rzędu „powerwash”.
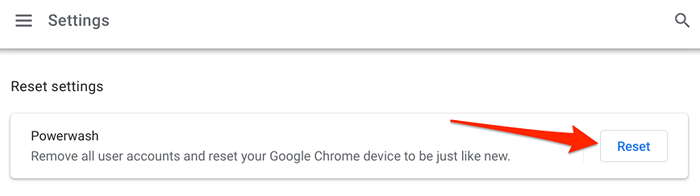
Zanim zresetujesz urządzenie, zalecamy skontaktowanie się z producentem Chromebook, zwłaszcza jeśli sklep Google Play się zawiesi, odkąd kupiłeś urządzenie. Problem może być spowodowany wadą fabryczną. Odwiedź Centrum Pomocy w Chromebook, aby uzyskać dane kontaktowe wszystkich producentów Chromebooków, takich jak HP, ASUS, Samsung, LG, Lenovo itp.
- « Jak skonfigurować system Windows 10, aby automatycznie się zalogować
- 6 najlepszych bezpłatnych testów dysku twardego i oprogramowania diagnostycznego »

